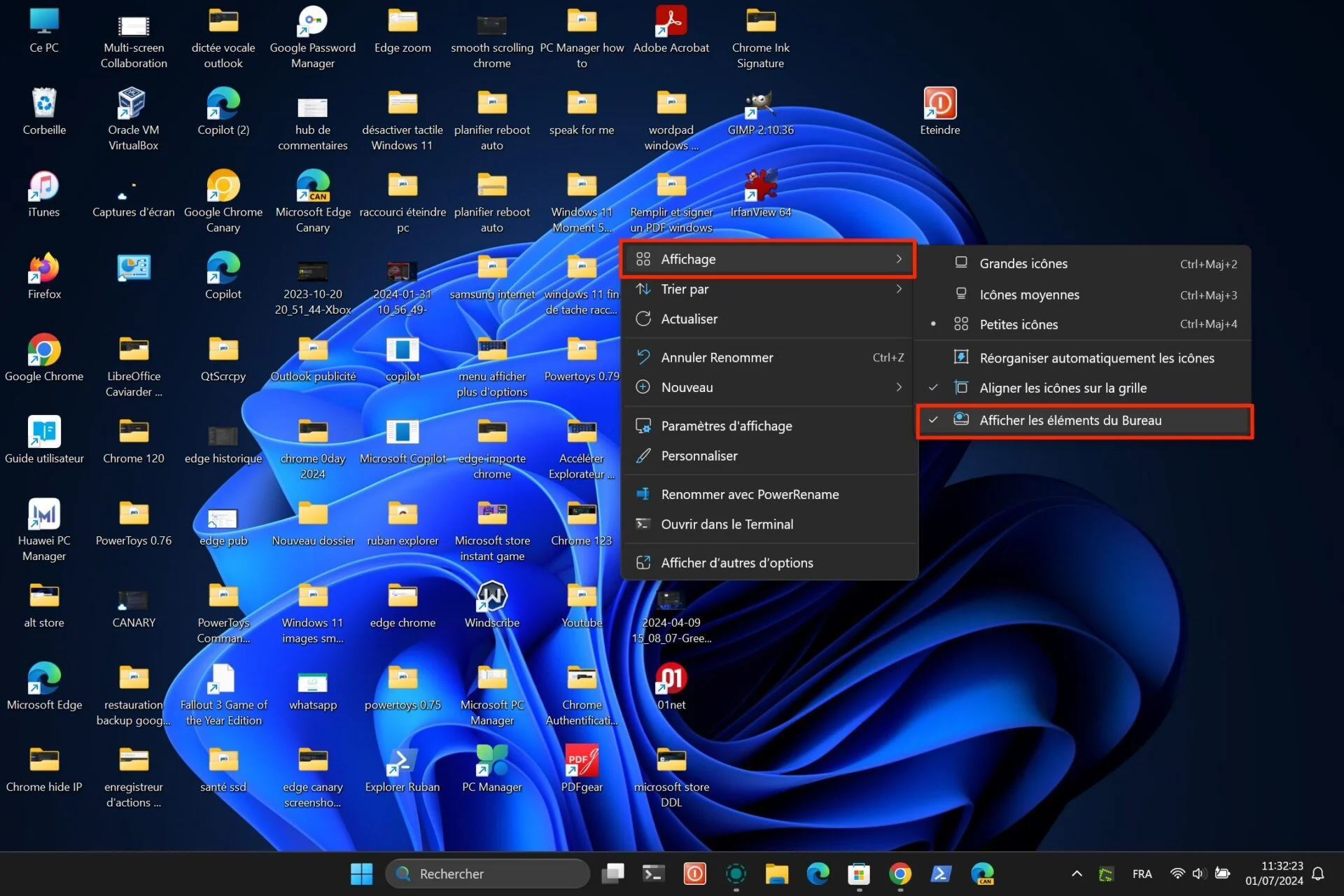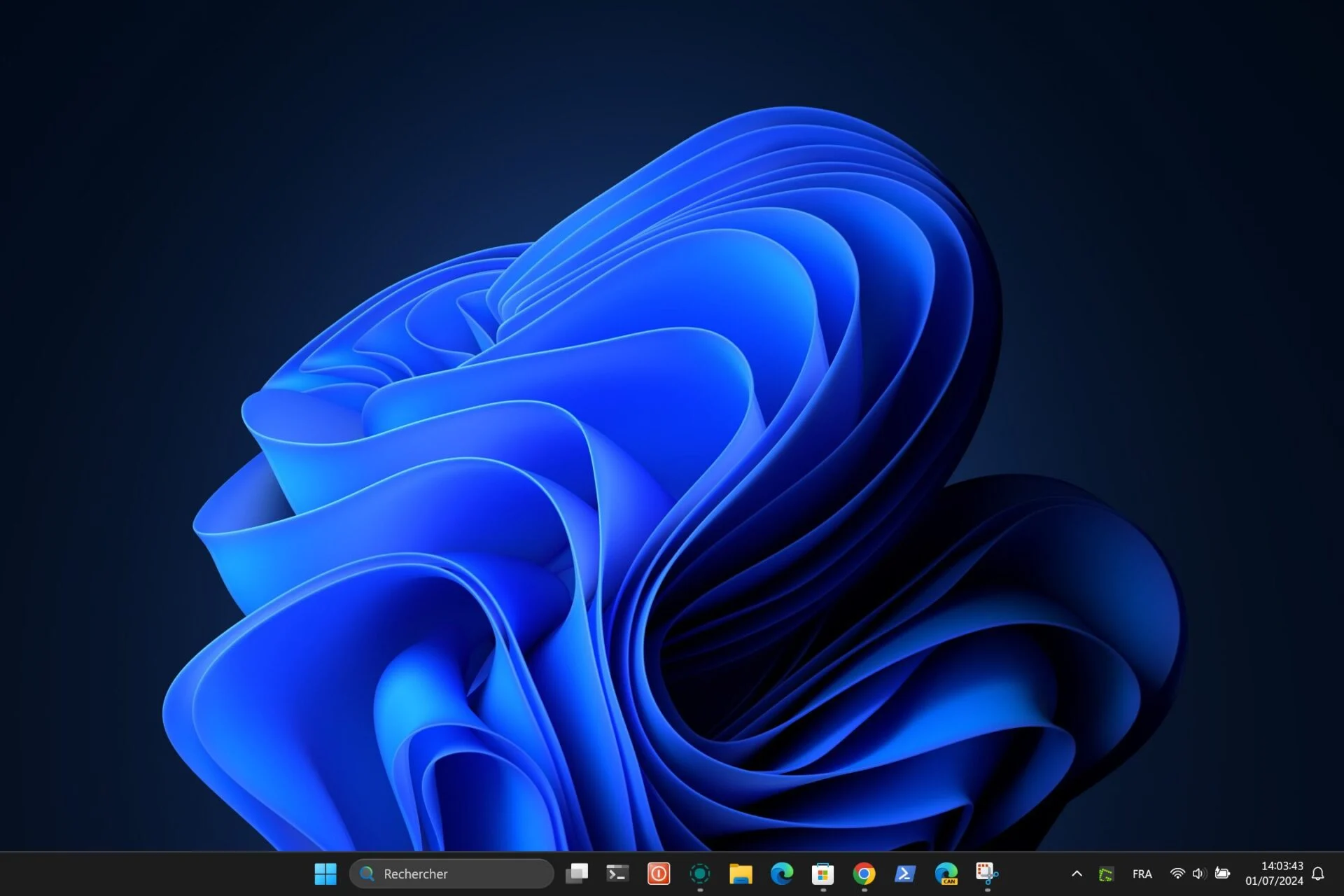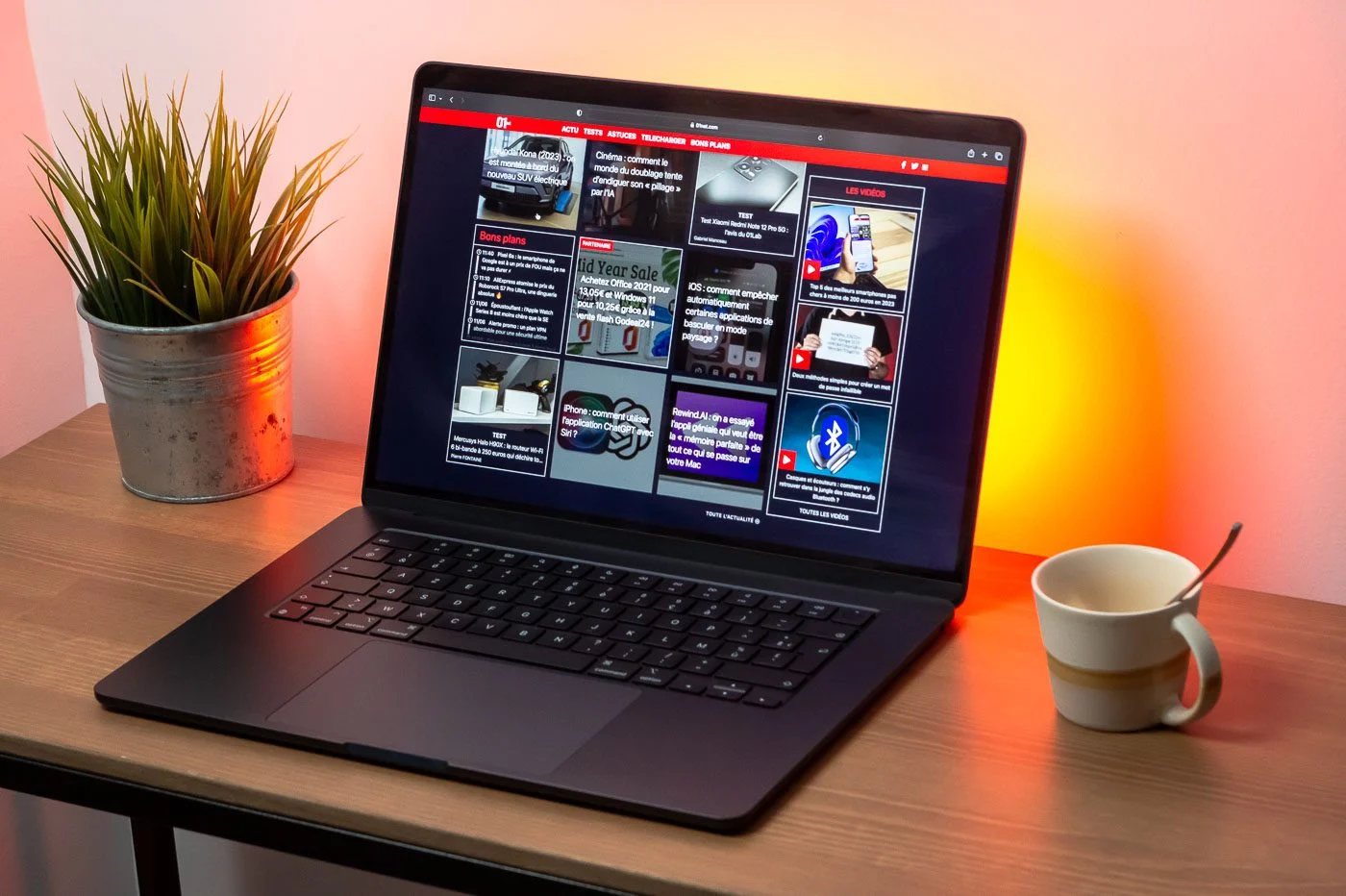您可能每天都使用运行 Windows 11 的电脑,但您并不像您想象的那么了解它。微软的操作系统确实蕴藏着很多秘密。 Microsoft 开发人员集成了一定数量的功能,这些功能通常不为公众所知,但是,这节省了大量时间。这是我们的最爱。
1. 快速关闭您的应用程序
要关闭 Windows 上打开的应用程序,有多种可能性。您只需单击窗口右上角的小十字或使用键盘快捷键即可Alt+F4来一一关闭每个活动窗口。您还可以通过直接右键单击任务栏中的程序图标来关闭程序。
但还有另一种方法可以快速关闭一个或多个打开的应用程序。使用快捷方式时Alt+Tab要快速从一个应用程序切换到另一个应用程序,您可以趁机按下 键删除按键盘上的 来关闭突出显示的应用程序。
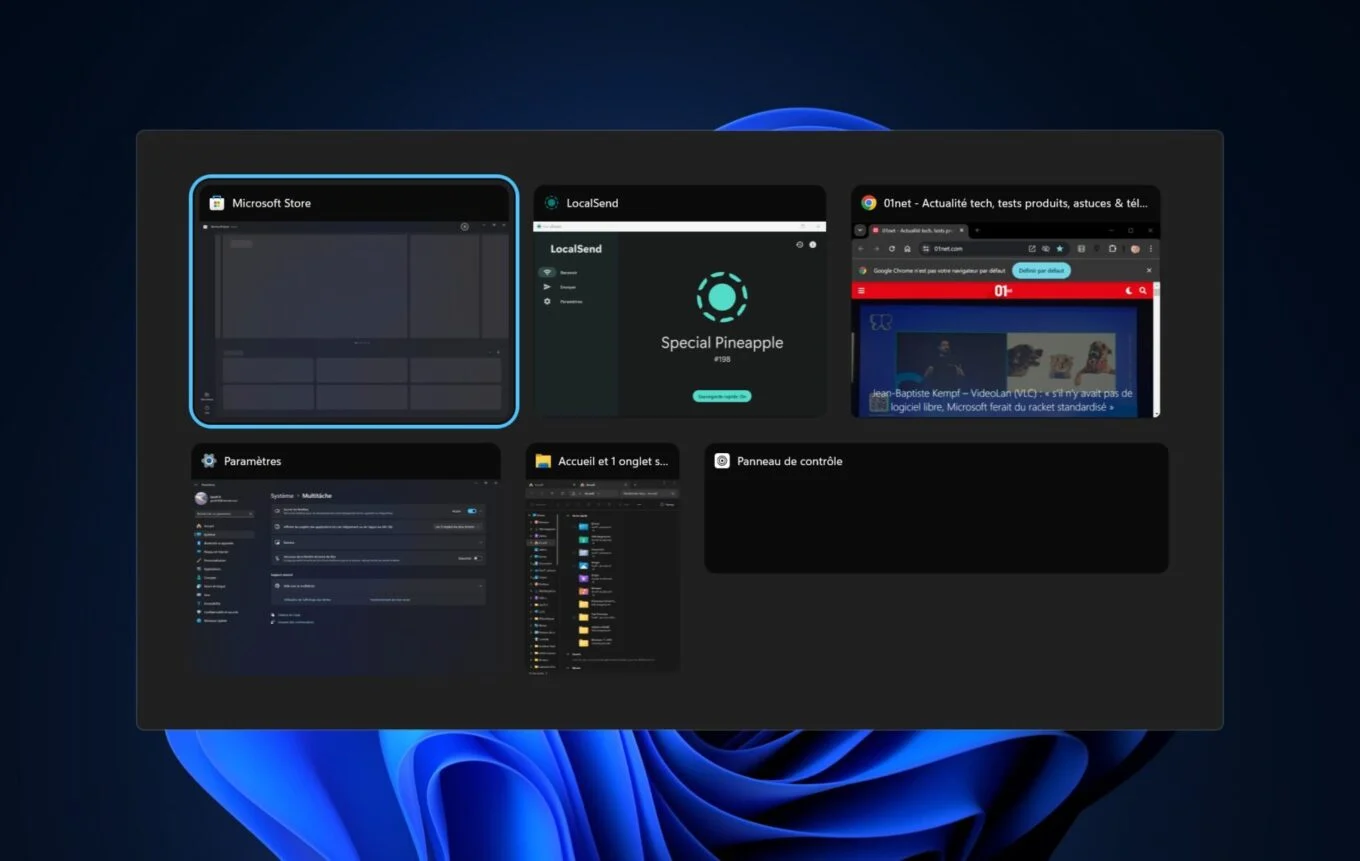
2. 轻松整理您的窗口
随着 Windows 11 的到来,操作系统桌面上打开的窗口的组织已大大简化,这要归功于捕捉布局。当您将其中之一拖到屏幕的上边缘时,该模块会建议您的窗口的几种放置(和调整大小)模型。如果您想快速并排显示两个窗口,您也可以简单地抓取一个窗口并将其碰撞到屏幕的右侧或左侧,以便它自动占据屏幕的一半。
3. 转到音量混合器
在Windows 10中,微软提供了一个非常实用的音量混合器。这允许您通过直接单击任务栏上的相应图标来单独修改每个打开的应用程序的音量。
在 Windows 11 中,音量混合器首先以这种形式消失,微软更愿意将其存储在其操作系统的“设置”中。这体积混合器终于在任务栏的音量控制中恢复了。
要打开它,请单击音量图标,然后在快速设置面板中,单击音量栏右侧的嫁接图标。
4.快速最小化除活动窗口之外的所有窗口
有什么比只在屏幕上打开一个窗口更能集中注意力呢?但微软不必逐个最小化所有打开的窗口,而是集成了一项特定于 Windows 11 的设置,允许您一次最小化除一个窗口之外的所有窗口。为了到达设置 > 系统 > 多任务处理,然后激活该选项标题栏窗口抖动。
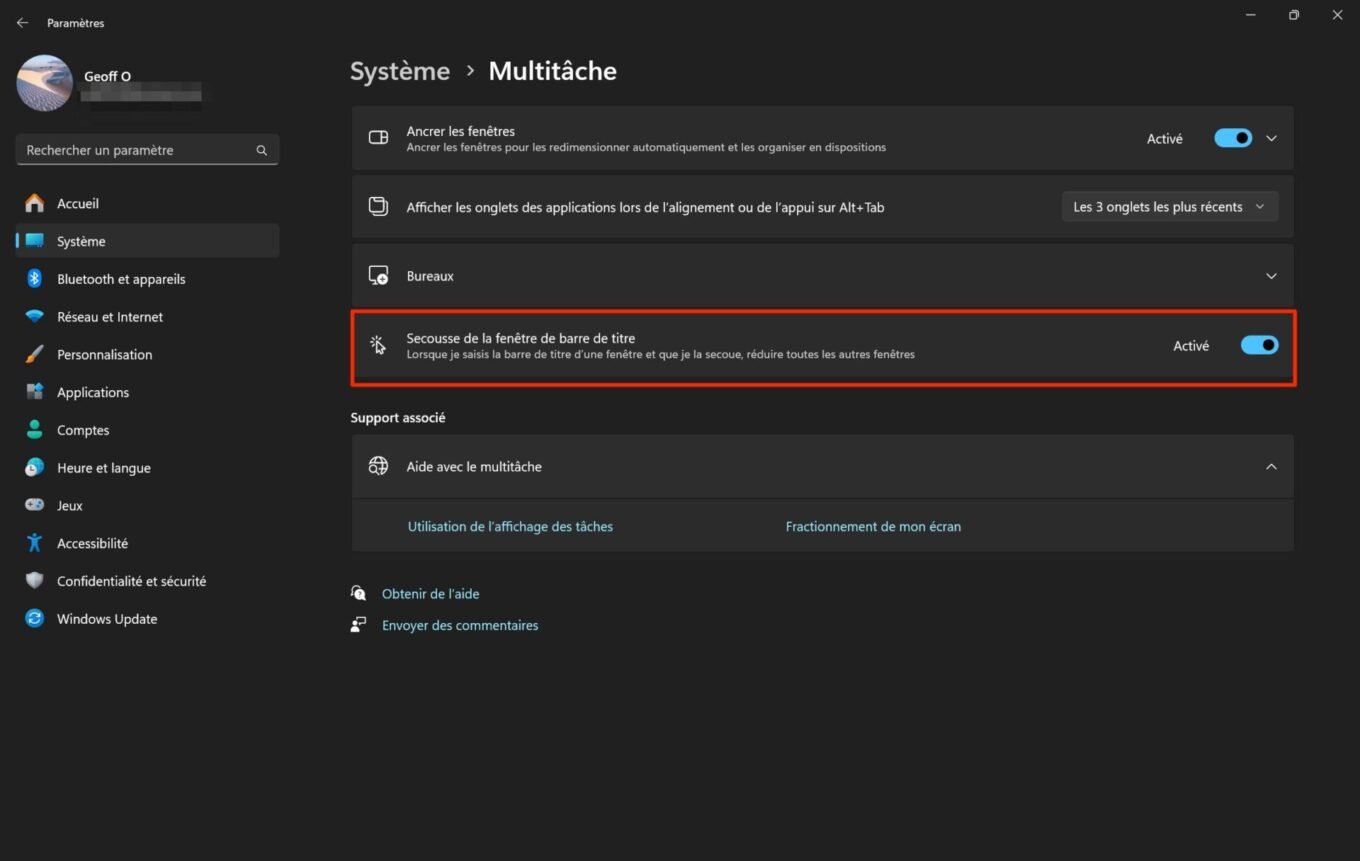
一旦激活此选项,当您按住窗口标题栏时,只需“摇动”它即可看到任务栏中的所有其他窗口最小化。

5. 强制关闭应用程序而不打开任务管理器
当您的 PC 上的应用程序崩溃时,您可能会本能地打开 Windows 任务管理器并尝试强制其关闭。不过,Windows 设置中有一个选项,启用该选项后,您可以覆盖任务管理器以强制关闭无响应的应用程序。
为此,请转至设置 > 系统 > 开发者中心,然后激活该选项完成任务。
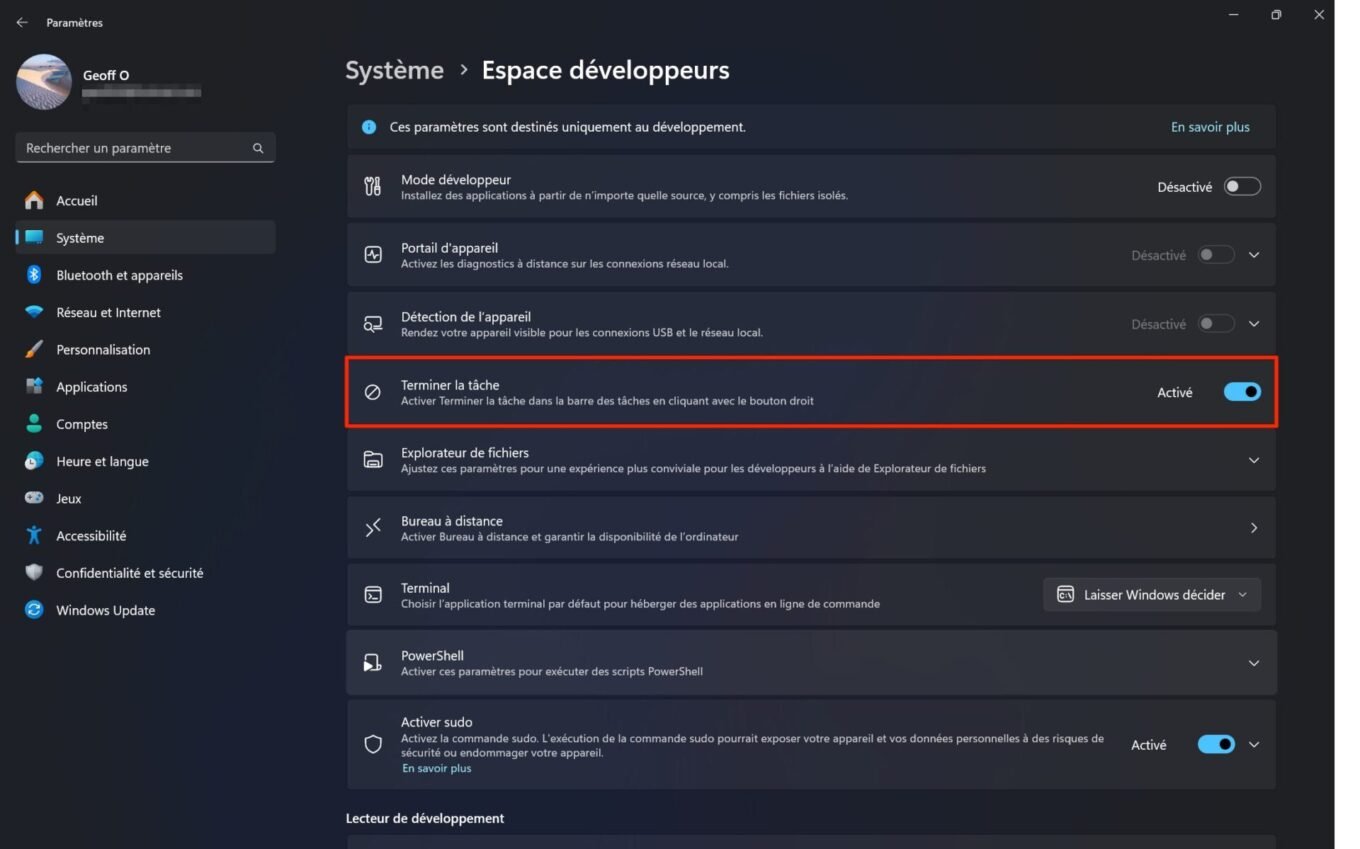
现在,当您的 PC 上的应用程序崩溃时,您只需右键单击任务栏中的其图标,然后单击完成任务强制其关闭。
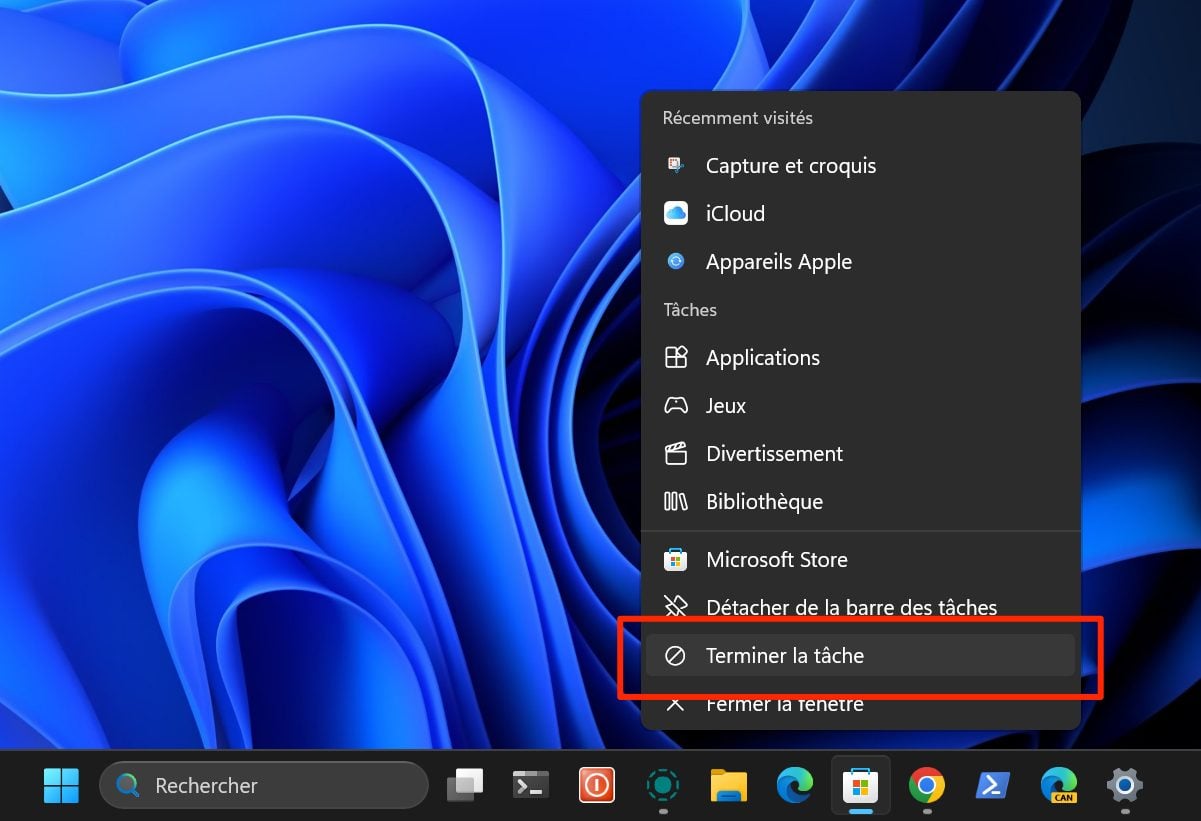
6. 在任务栏中显示时钟秒
您可能不知道,Windows 11 能够在屏幕右下角操作系统任务栏中的时钟中显示秒数。要显示时钟的秒数,请转至设置 > 个性化 > 任务栏, 展开该部分任务栏行为,并激活该选项显示系统托盘时钟秒。
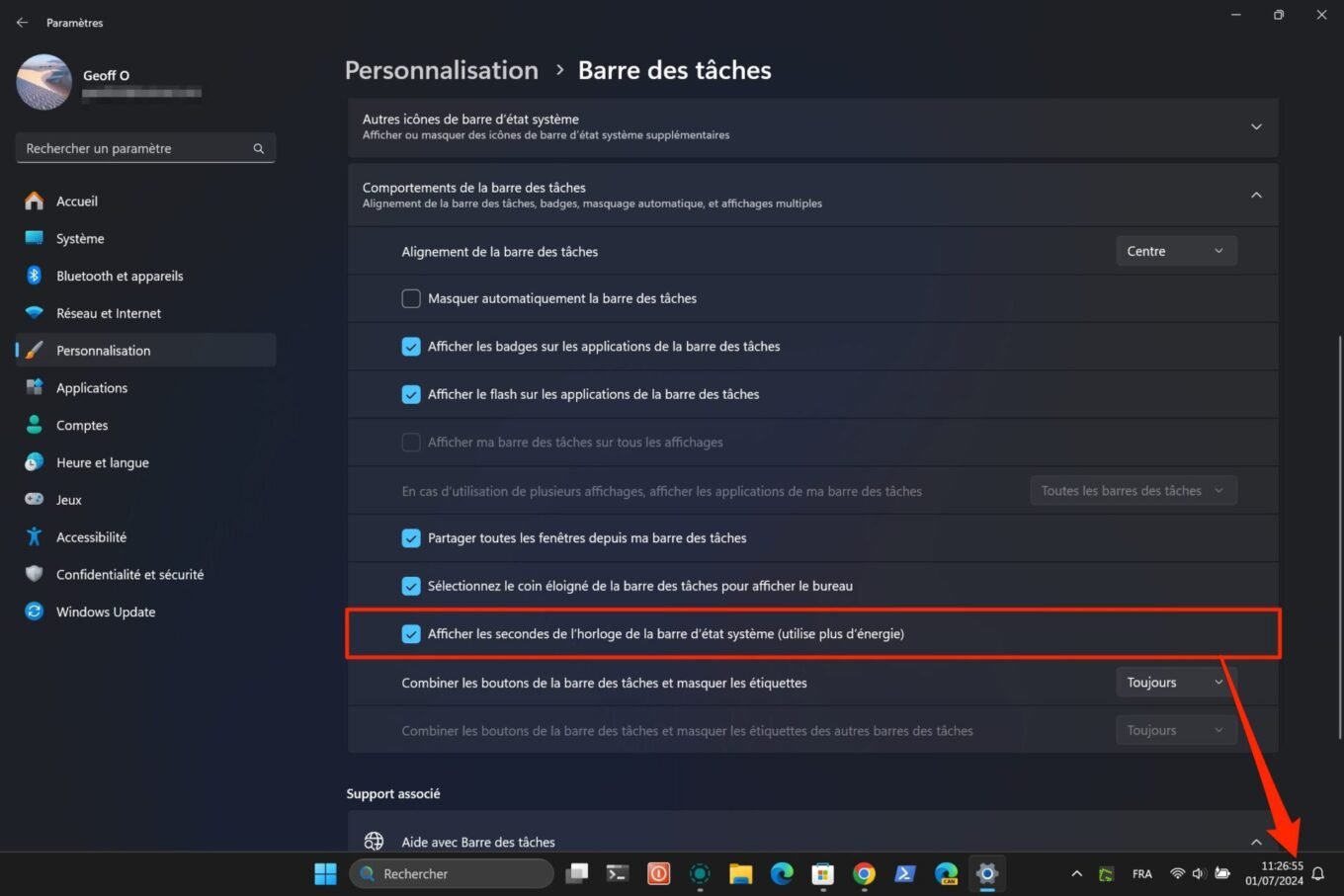
7.快速打开任务栏应用程序
与许多 Windows 用户一样,您可能已将喜爱的应用程序固定到任务栏,以便通过单击其图标可以更快地打开它们。但您是否知道您可以使用键盘快捷键打开固定到任务栏的任何应用程序?根据应用程序图标的排列顺序,只需使用快捷方式视窗+1,视窗+2,视窗+3, ETC。每个数字代表应用程序在任务栏上的位置。
8.删除所有桌面图标
多年来,您可能已经让 Windows 11 桌面组织半途而废。为了不再看到它被未使用的应用程序快捷方式和“暂时”存储在此处的其他文档占用,您可以非常简单地清理桌面。为此,请右键单击桌面,然后在“视图”中取消选中该选项显示桌面项目。您将(终于!)能够看到您设置的壁纸的真正样子。
9.启用剪贴板历史记录
这个选项并不新鲜,但提醒总是好的,因为使用剪贴板历史记录的用户仍然太少。 Windows确实包含一个非常实用的功能,它负责记录您使用键盘快捷键复制的所有元素Ctrl + C,以便您在需要时粘住它们。由于剪贴板历史记录,您不再需要复制项目并立即粘贴,以免丢失。您确实可以根据需要复制尽可能多的元素,然后在粘贴它们时,使用键盘快捷键打开剪贴板历史记录视窗+V,选择要粘贴的项目。
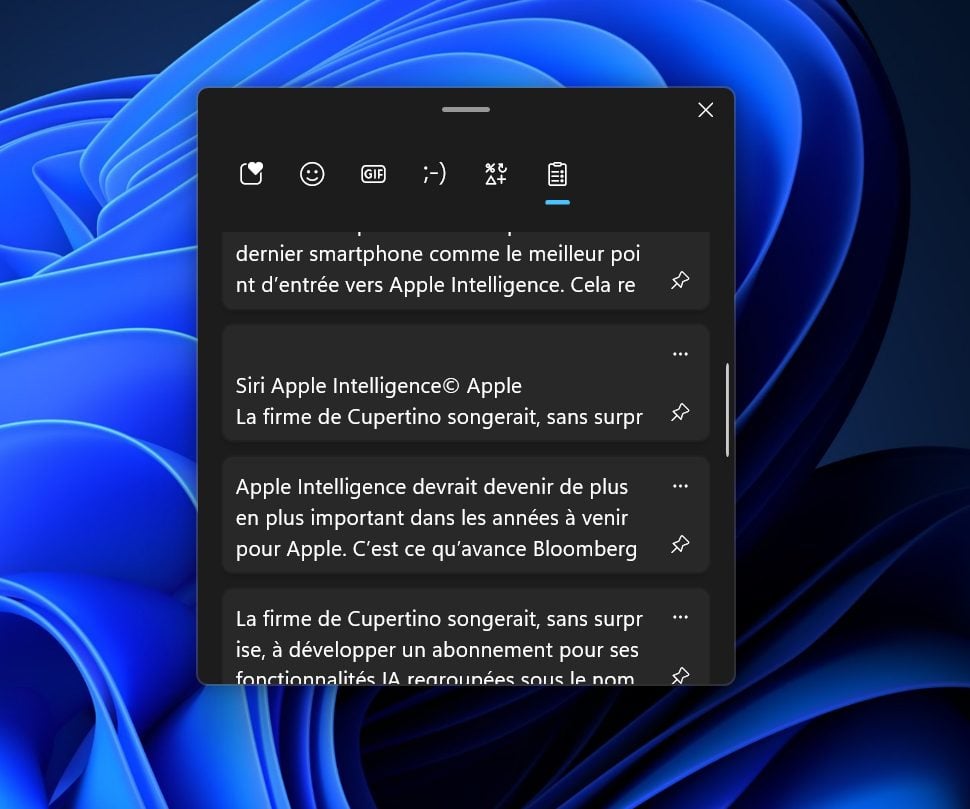
相约于设置 > 系统 > 剪贴板,然后激活该选项剪贴板历史记录。
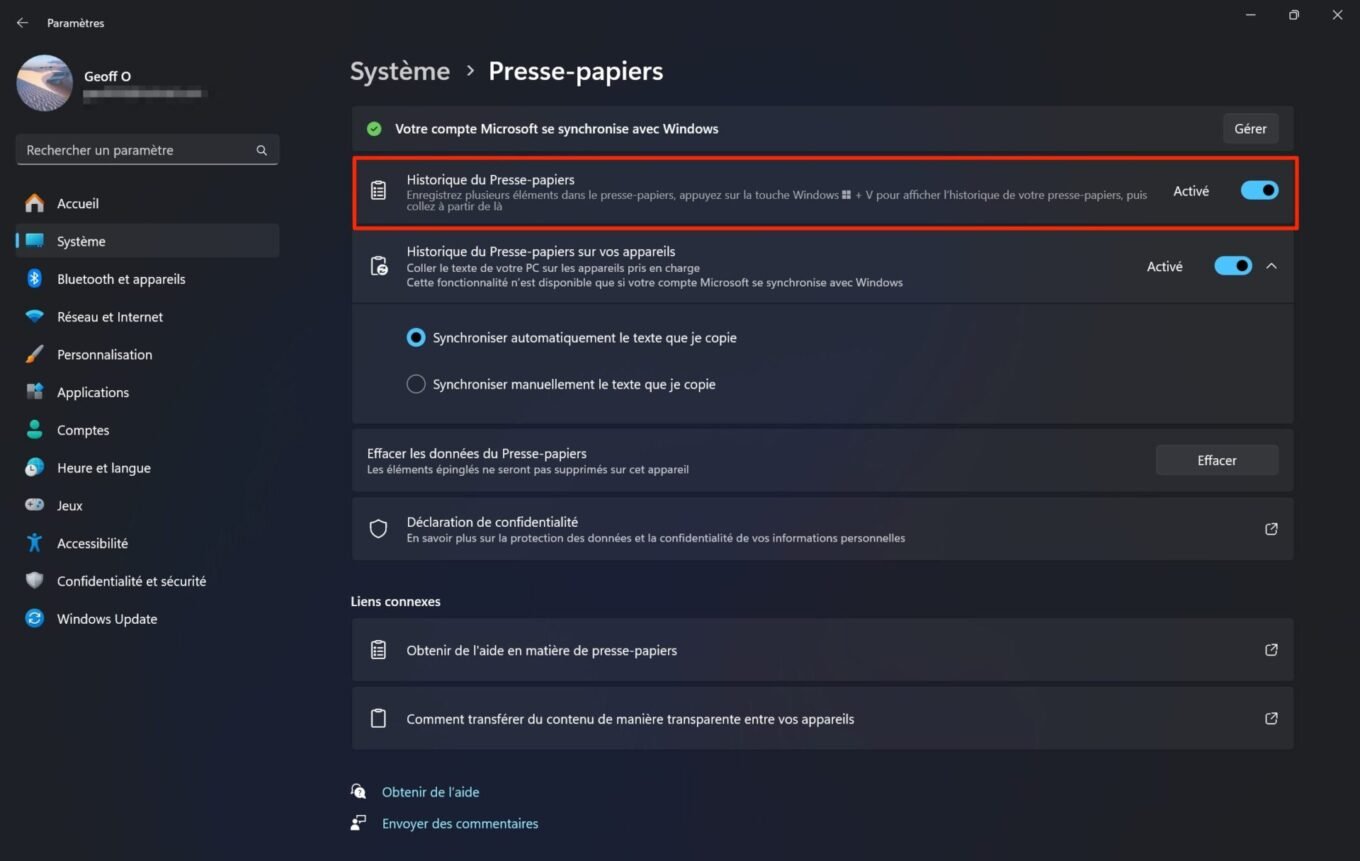
10. 将屏幕录制为视频
自从22H2更新屏幕截图工具原生集成到Windows 11中,具有屏幕录制功能。因此,您不再需要安装第三方实用程序即可在 PC 上制作截屏视频。只需使用键盘快捷键即可Windows + Maj + S,单击屏幕顶部出现的屏幕捕获工具中的摄像机图标,然后选择要录制的屏幕区域。
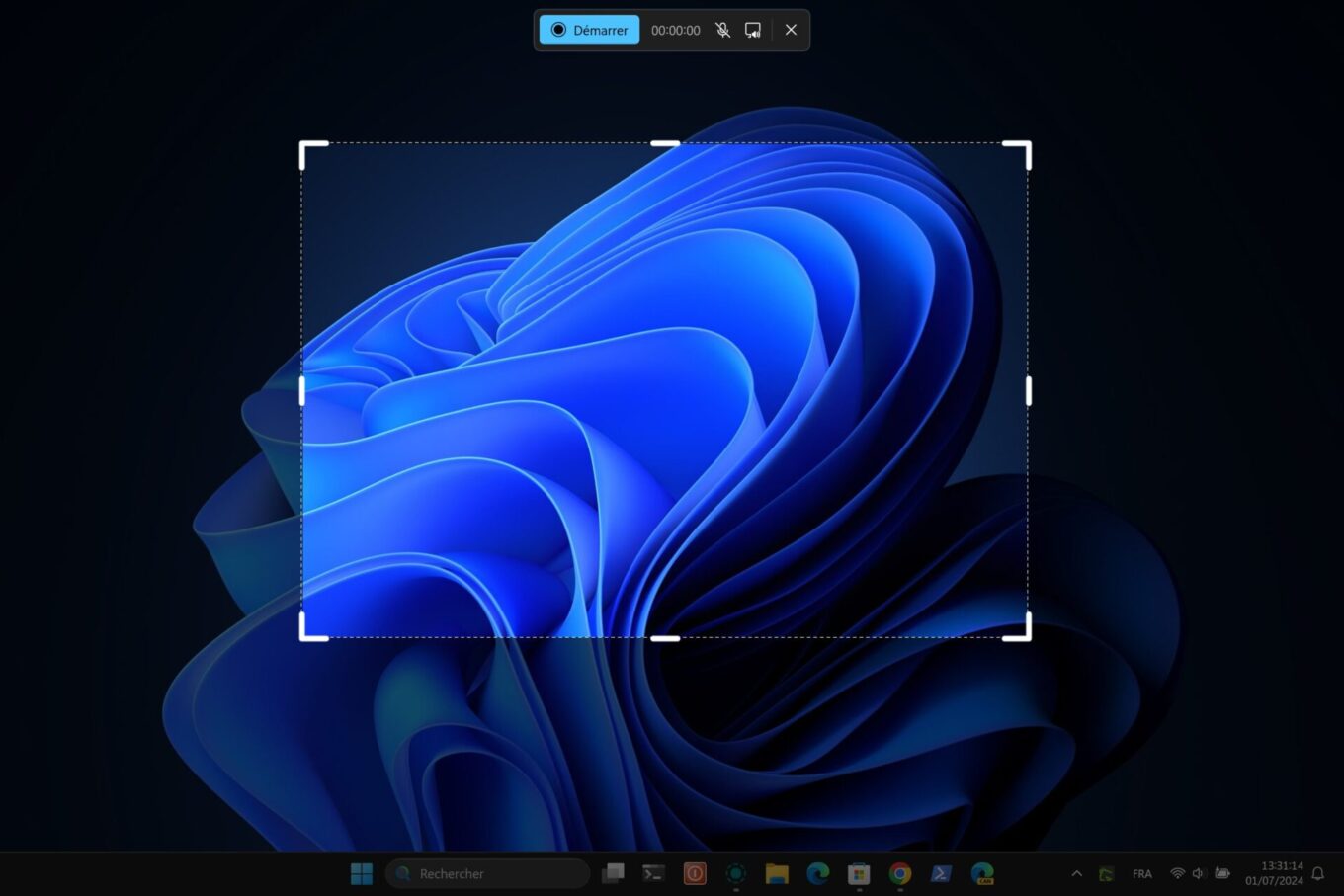
最后点击按钮启动开始录制您在 PC 上执行的操作的视频。