就在一年前,微软正式发布Windows 11,其操作系统的新版本。当时,Windows 11 中的新增功能有东西可以引诱。微软的新操作系统提供了完全重新设计的界面并集成了旨在提高生产力的新工具。这个新版本的 Windows 也是量身定制的,旨在为用户提供更好的体验。游戏玩家。微软还宣布推出更加开放的 Microsoft Store,尤其是为 Android 应用程序提供本机支持(我们仍然期待在操作系统的稳定版本中实现这一点),从而创造了一个惊喜。
很遗憾,微软很快引起了用户的愤怒。为了安装 Windows 11,雷德蒙德公司需要最低配置,留下一群仍然英勇的计算机在场边。黑客逐渐研究了这个问题,并设法绕过这些限制,在不符合微软设定标准的计算机上安装 Windows 11。到达那里的操纵然而,这并不是任何人都能做到的。
其他更简单的解决方案随后开始出现。 Rufus(一种用于创建操作系统安装 USB 密钥的工具)的发行商已将它们直接集成到其软件中。该实用程序现在能够创建修改后的安装介质,能够覆盖 Microsoft 安装 Windows 11 的要求
1.下载Rufus
首先下载优秀的 Rufus 实用程序。这款免费开源软件是创建用于安装操作系统的 USB 密钥的参考。标记为 3.19 的最新更新包含多个选项,允许您创建能够覆盖 Microsoft 先决条件的 Windows 11 安装介质。 Rufus 允许您在没有安全启动或 TPM 2.0 芯片的计算机上安装 Windows 11,所有这些都无需 Microsoft 帐户。
下载 Windows 版 Rufus (自由的)
下载 Windows 版 Rufus 便携式 (自由的)
2.下载Windows ISO镜像
要创建安装介质,您将需要 .ISO 格式的 Windows 11 安装映像。您将在 Rufus 中使用此映像来创建 Windows 11 安装 USB 驱动器,Microsoft 允许您在其网站上免费下载 Windows 11 安装映像。
下载 Windows 11 ISO (自由的)
进入下载页面后,找到该行下载 Windows 11 磁盘映像 (ISO),从下拉菜单中选择 Windows 版本,然后单击 按钮下载。
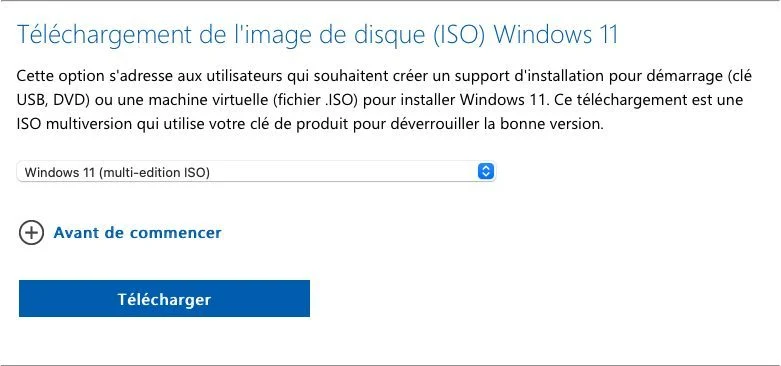
然后选择要下载的Windows 11磁盘映像的语言并单击确认。
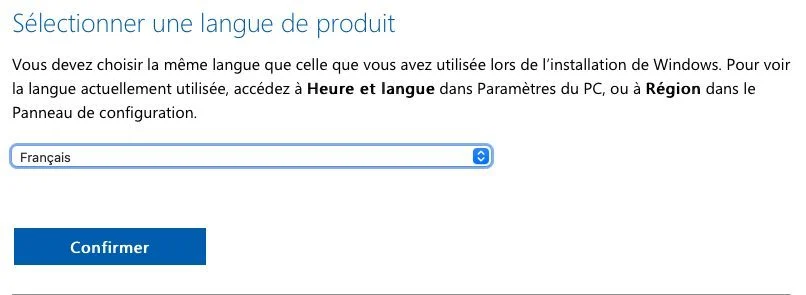
然后,微软应该为 Windows 11 法语生成一个唯一的下载链接。单击按钮64位下载下载文件。
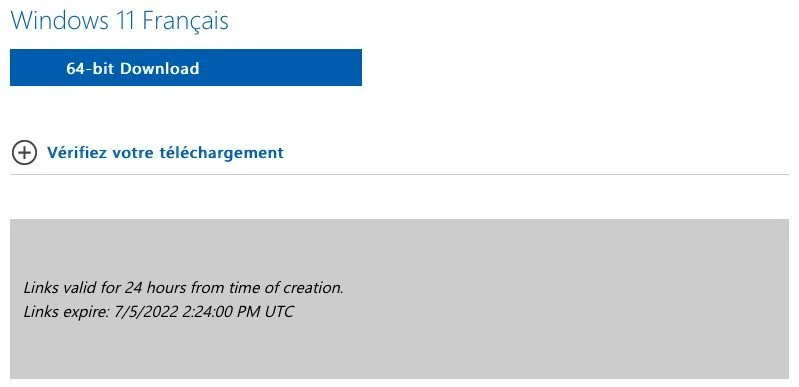
3. 配置Rufus
将 USB 驱动器连接到计算机并打开 Rufus。原则上,该实用程序会自动在下拉菜单中选择您刚刚插入的 USB 记忆棒周边。
现在点击按钮精选,然后选择您刚刚下载到电脑的 Windows 11 ISO 格式磁盘映像。
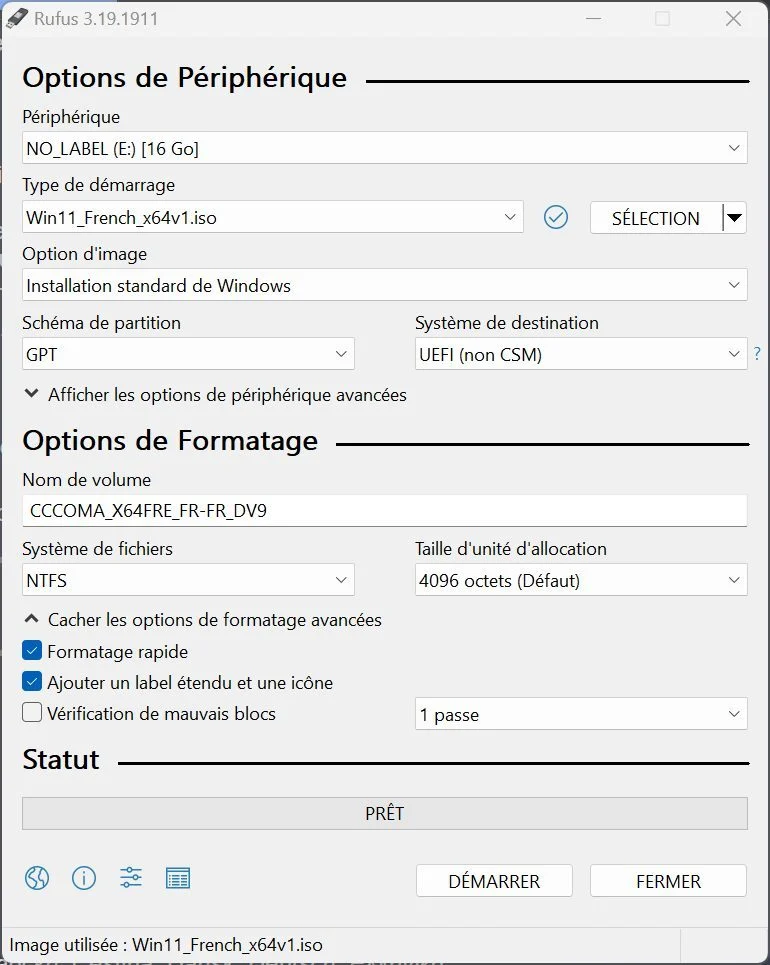
4. 创建USB驱动器
现在点击按钮启动。然后应该会出现一个显示多个选项的警报弹出窗口。
确保该选项不再需要安全启动和 TPM 2.0已正确检查。如果您的计算机没有至少 4 GB RAM 和 64 GB 磁盘空间,请同时选中第二个选项。
最后,如果您希望能够在 PC 上安装 Windows 11,而无需使用 Microsoft 帐户登录,请选中最后一个选项,无需在线使用 Microsoft 帐户。
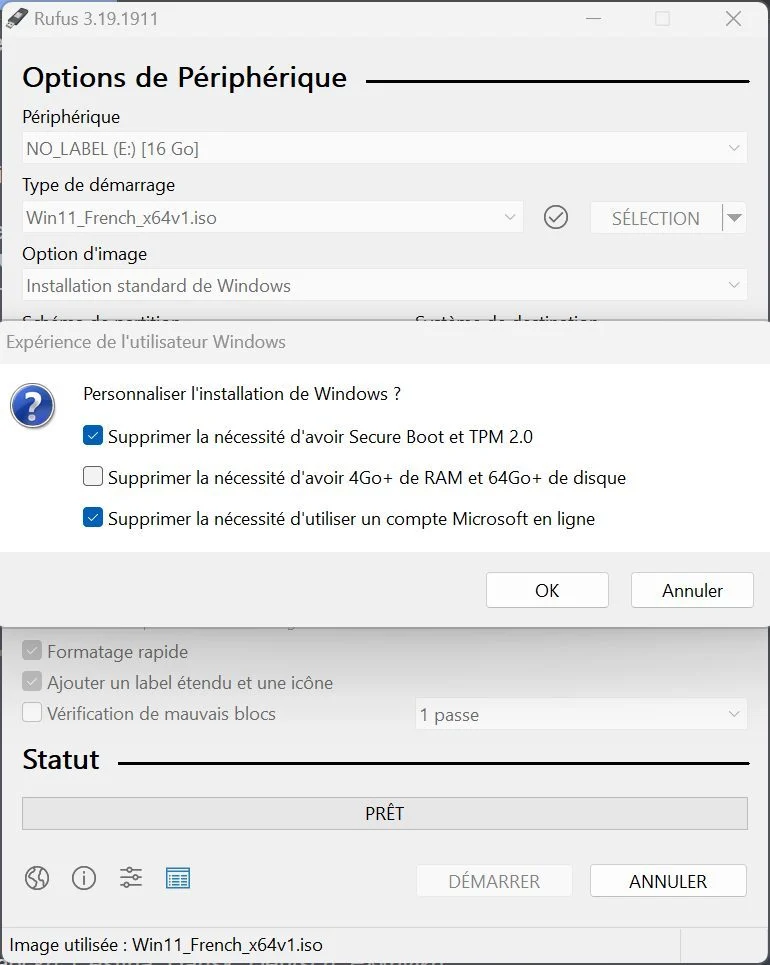
最后点击好的开始创建 Windows 11 安装设备,然后再次单击。好的弹出警报窗口,指示 USB 闪存盘上包含的所有数据都将被删除。
该过程完成后,Rufus 将指示 Windows 11 安装 USB 驱动器已准备就绪。然后,您只需在此可启动设备上启动计算机即可安装 Windows 11,从而绕过 Microsoft 的限制。





