移动设备上的锁屏一直是一项重要功能,可帮助您随时了解设备上的最新动态,同时无需解锁设备即可访问最常用的重要功能。
但桌面系统上的锁屏没有多大意义,主要是因为它们没有那么有用。您可以在锁定屏幕上收到通知并切换用户,仅此而已。如果您像我一样,那么您很可能已经在移动设备上收到了通知,这使得桌面锁定屏幕上的通知变得多余。
此外,您可能不会与任何人共享您的设备,从而无需切换用户。在所有此类情况及更多情况下,您可以使用以下方法禁用 Windows 11 上的锁定屏幕。
有关的:
为什么要禁用锁屏?
根据您的工作流程,禁用锁定屏幕可能有多种优势。以下是禁用锁定屏幕的一些最显着的优点。
- 直接进入Windows
- 更快地访问您的设备
- 避免使用密码
- 避免因密码输入错误而造成延误
- 允许其他用户访问该设备
- 创建一个没有任何锁屏或密码的公用设备
还有更多。根据您的工作案例场景,禁用锁定屏幕可能有很多好处或缺点,最终这将是个人选择。
您应该禁用锁定屏幕吗?
不,无论您有什么需要,都不建议您禁用锁定屏幕。现代计算设备自问世以来已经取得了长足的进步,现在已成为我们生活的重要组成部分。您可能知道或不知道设备上存储的敏感信息,但禁用锁定屏幕肯定会使这些数据面临风险。
禁用锁定屏幕还会允许恶意用户访问您的设备并安装恶意软件,从而损害您设备的隐私和安全。因此,如果您并不迫切需要禁用锁定屏幕,那么您不应该为了设备的安全和隐私而考虑禁用它。
如何通过 3 种方式禁用锁定屏幕
以下是在 Windows 11 上禁用锁定屏幕的方法。根据您的选择,这些更改可以在将来根据需要轻松恢复到原始状态。但是,我们建议您每次收到 Windows 版本的功能更新时恢复这些更改。
此外,您还可以采取一些额外的步骤来绕过锁定屏幕,如下所示。
方法 1:使用组策略编辑器 (GPE)
按Windows + R启动运行对话框。
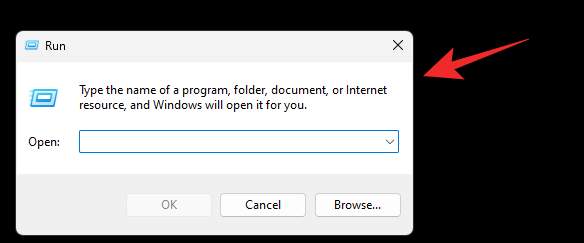
使用以下命令启动组策略编辑器。
gpedit.msc
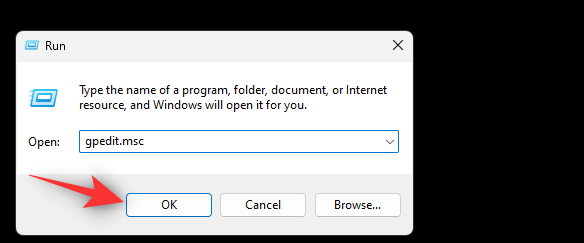
使用左侧边栏导航到以下路径。
Computer Configruation > Administrative Templates > Control Panel > Personalization
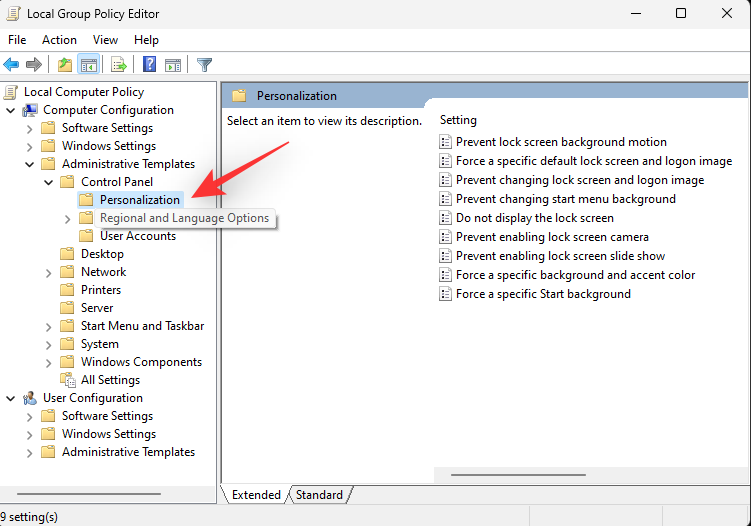
现在双击不显示锁定屏幕。
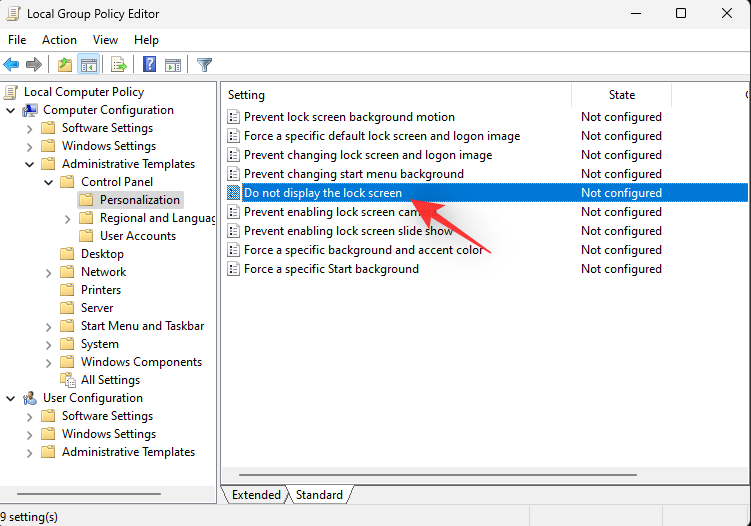
选择已启用。
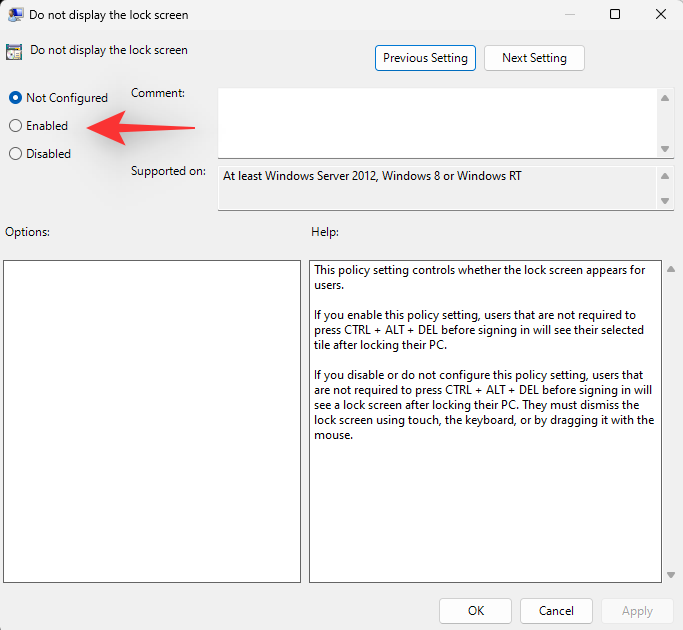
点击好的。
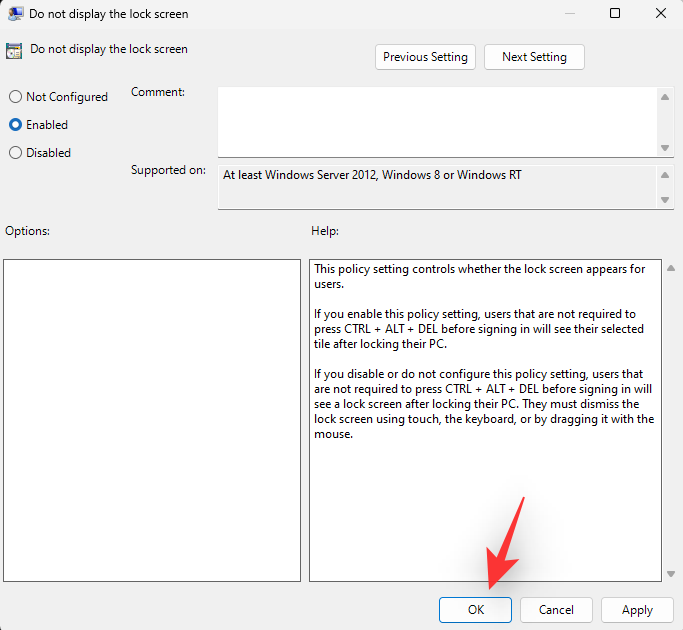
重新启动您的电脑以进行良好的测量,现在您的系统上应该禁用锁定屏幕。
有关的:
方法2:使用注册表编辑器
按Windows + R启动“运行”对话框。
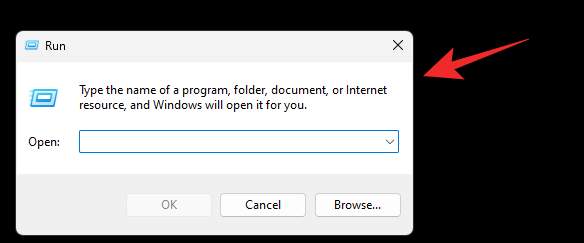
输入以下内容并按 Enter 或单击好的。
regedit
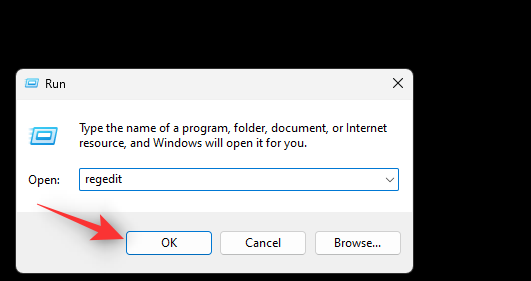
导航至左侧的以下路径。您还可以将下面的地址复制粘贴到顶部的地址栏中。
Computer\HKEY_LOCAL_MACHINE\SOFTWARE\Policies\Microsoft\Windows
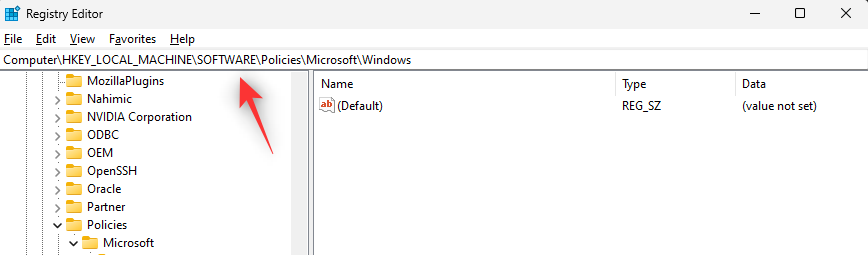
右键单击视窗并选择新的。
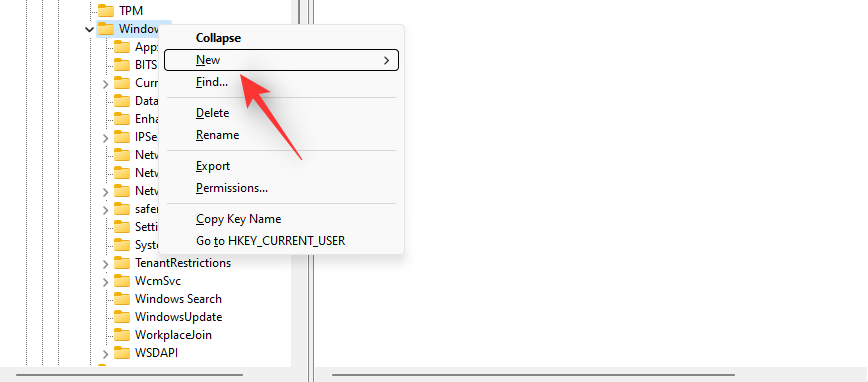
现在选择钥匙。
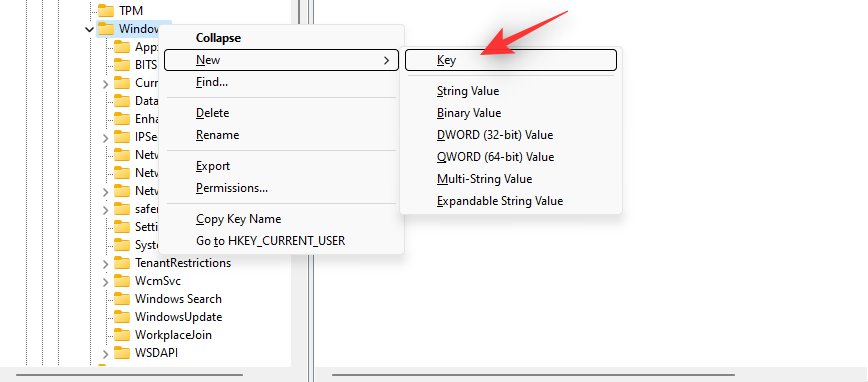
为你的钥匙命名个性化。
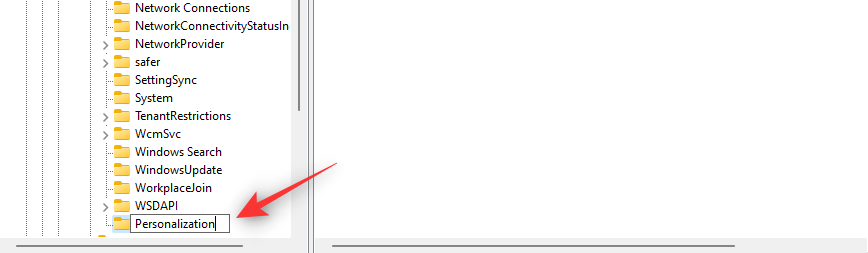
右键单击个性化并选择新的。
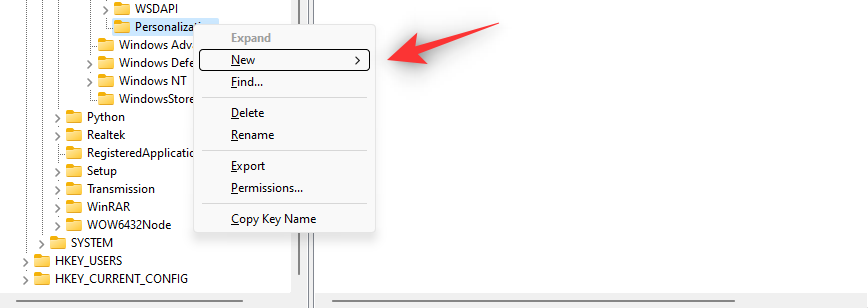
选择DWORD(32 位)值。
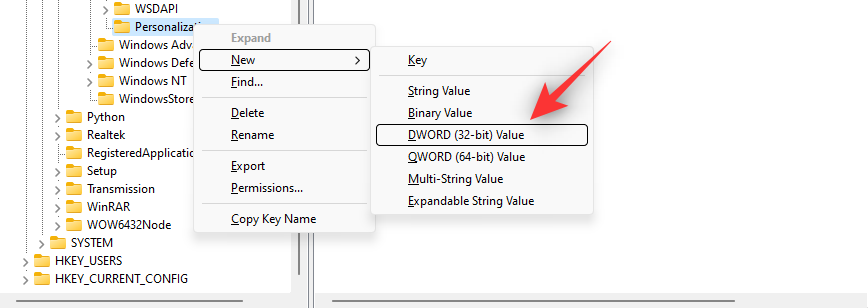
命名您的新值无锁屏。
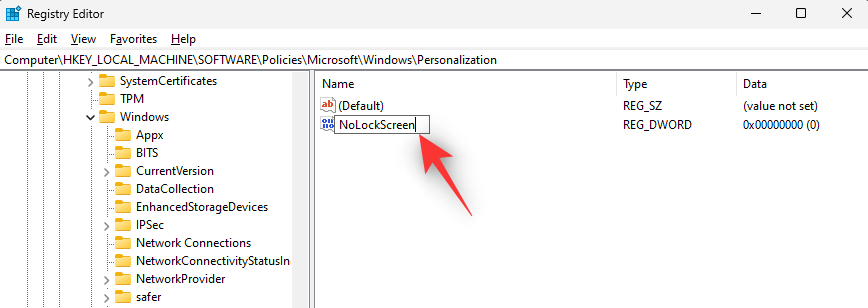
双击相同的并设置它的数值数据:到1.
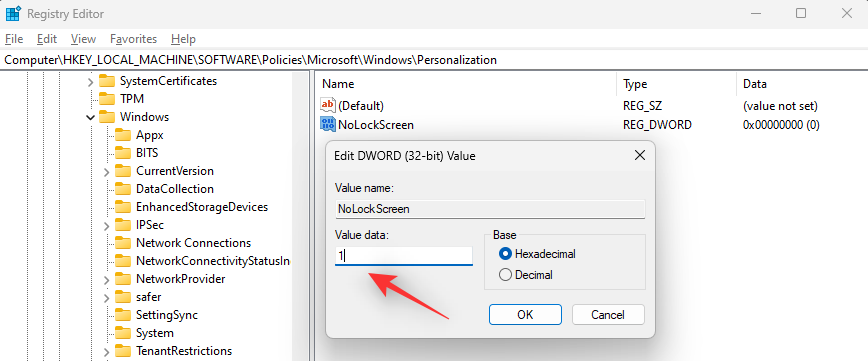
点击好的。
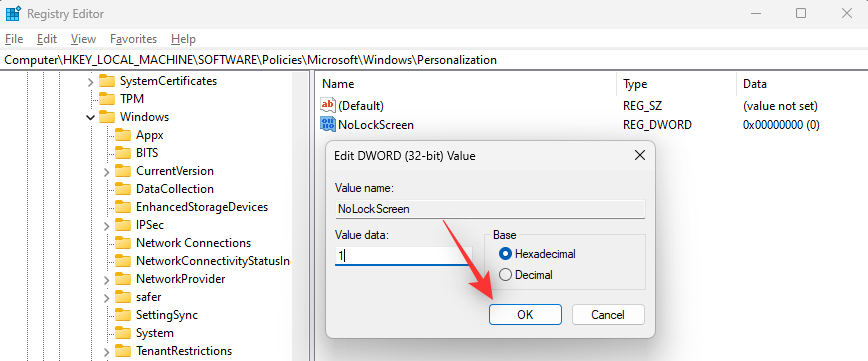
现在重新启动您的电脑以使更改生效。
就是这样!现在应该在 Windows 11 电脑上禁用锁定屏幕。
方法三:使用第三方应用
- WinAeroTweaker |下载链接
您还可以使用免费的第三方应用程序(例如 WinAeroTweaker),只需点击几下即可禁用 PC 上的锁定屏幕。请遵循以下指南来帮助您完成整个过程。
使用上面的链接下载 WinAeroTweaker 并运行安装程序。按照屏幕上的说明根据您的偏好设置应用程序,并在完成后启动应用程序。点击禁用锁屏在下面启动和登录。
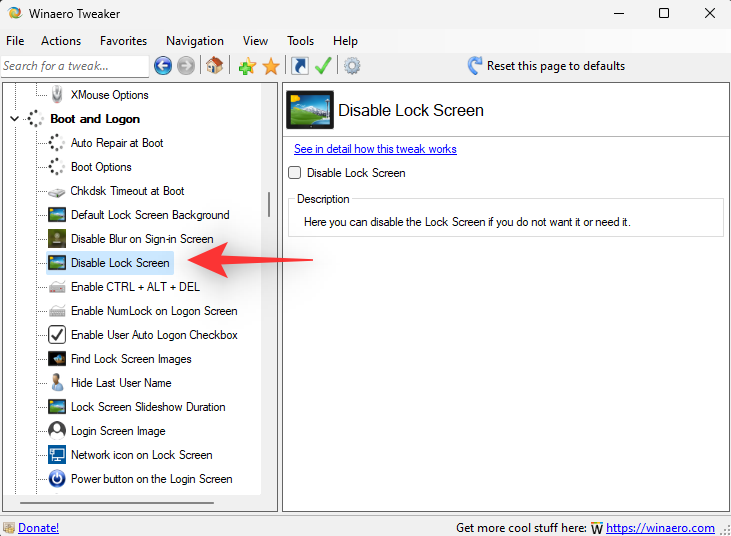
选中该框禁用锁屏在你的右边。
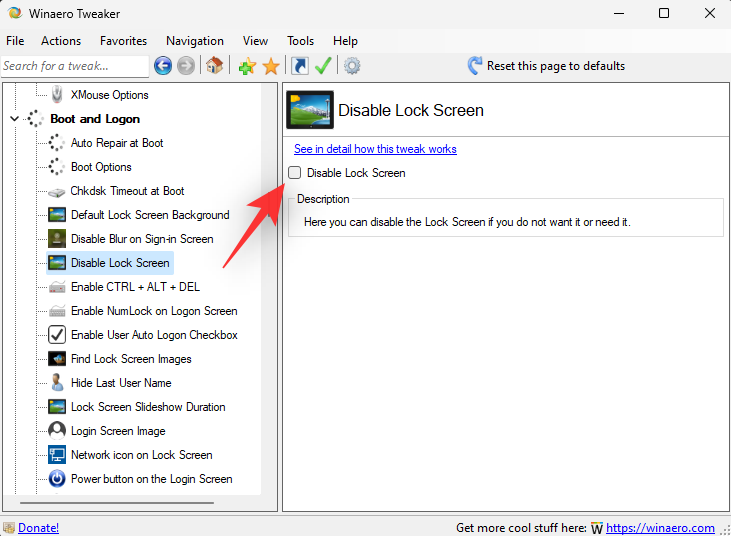
出现提示时重新启动您的电脑。即使没有提示,我们也建议您重新启动电脑。当你的电脑重新启动后,Windows 11 系统上的锁定屏幕应该被禁用。
在 Windows 11 上禁用锁定屏幕:其他要做的事情
如果您正在寻找无缝设置,那么这里有一些其他功能可以帮助您在登录 Windows 并尝试跳过锁定屏幕时获得更简化的体验。
1. 禁用登录密码要求
此选项将禁用您的电脑从睡眠状态唤醒时的登录要求。请按照以下步骤操作以帮助您完成该过程。
按Windows + i然后单击账户。
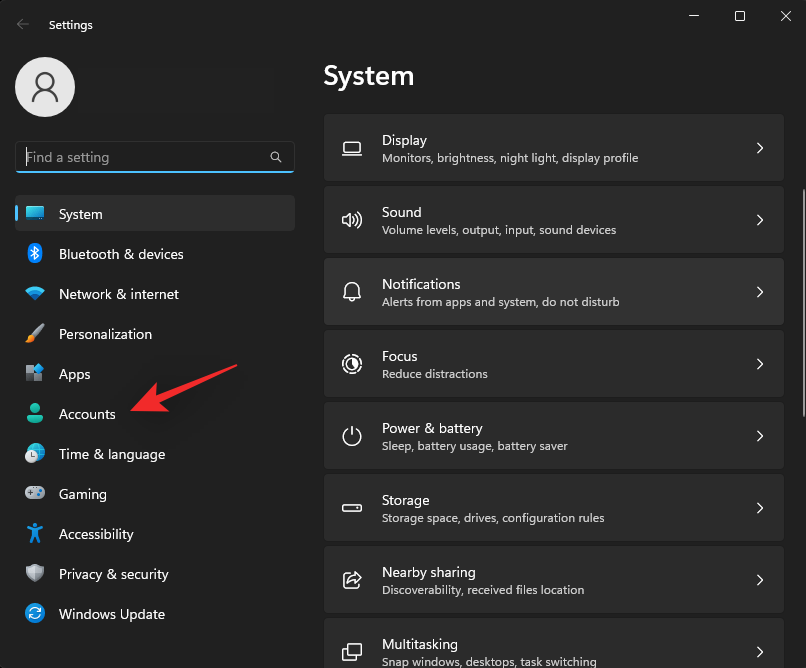
点击登录选项。
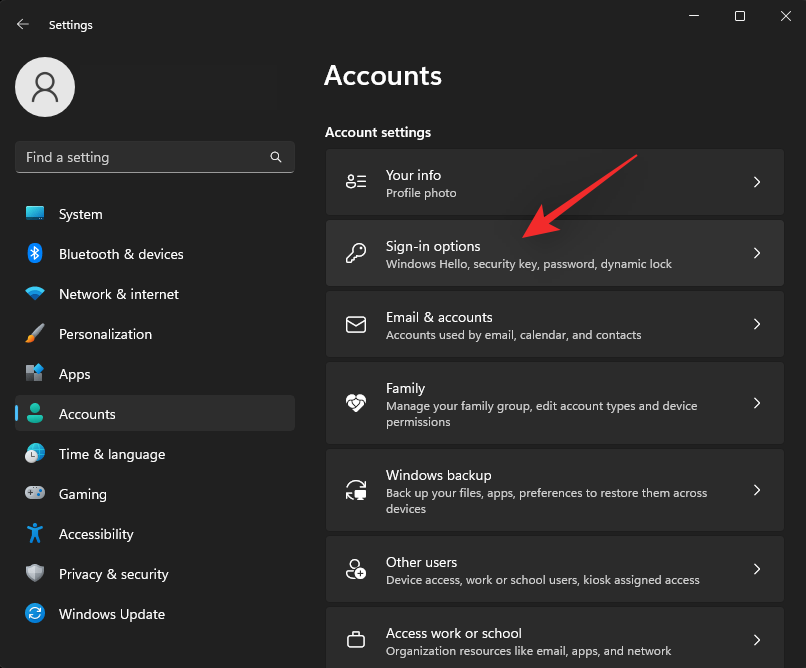
点击旁边的下拉菜单如果您离开了,Windows 何时会要求您重新登录?并选择绝不。
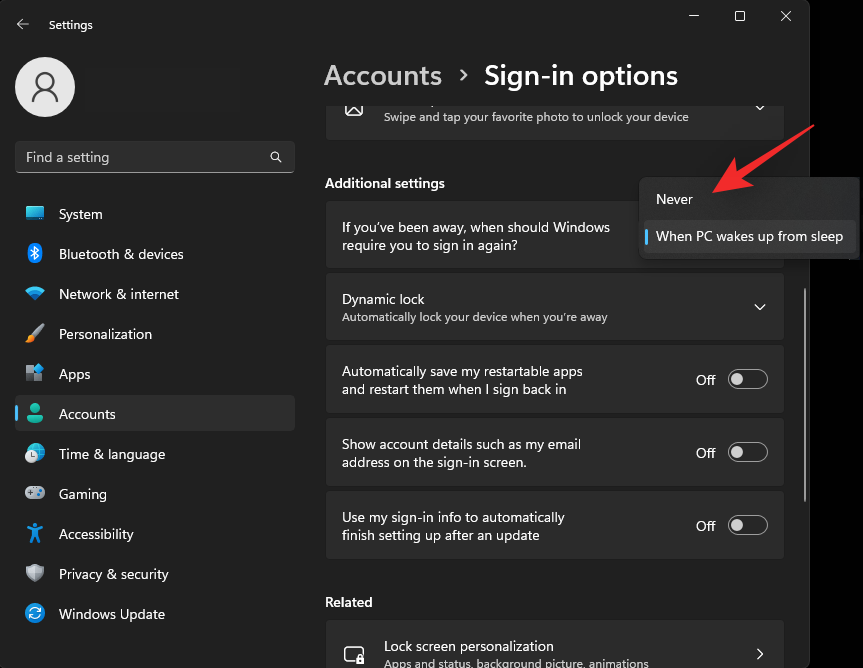
您的系统现在将禁用登录要求。
2. 禁用登录要求
我们现在将禁用当前系统上所有用户的密码要求。这将帮助您更轻松地绕过登录屏幕。请按照以下步骤操作以帮助您完成该过程。
按Windows + R键盘上的 来启动“运行”对话框。
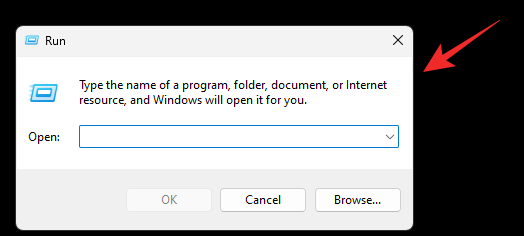
输入以下内容并按键盘上的 Enter。您还可以点击好的反而。
netplwiz
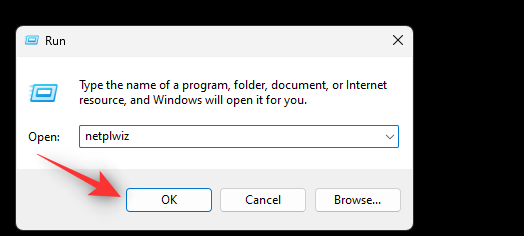
现在取消选中该框用户必须输入用户名和密码才能使用这台计算机。
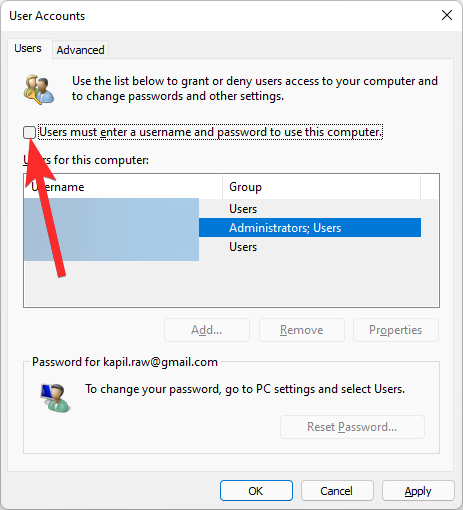
点击申请。然后点击好的。
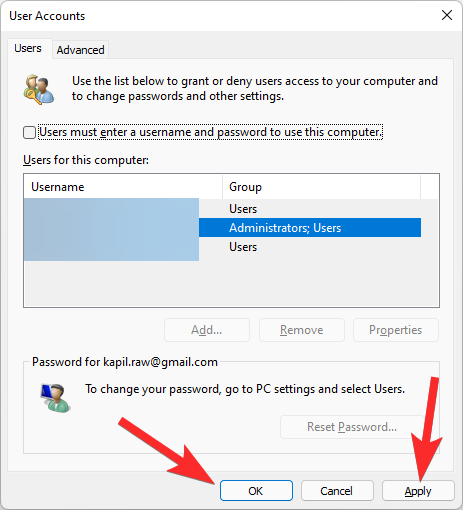
为了更好地重新启动您的电脑,无论您的电脑是从睡眠状态唤醒还是从电源周期唤醒,您都不再需要再次登录。
禁用用户名和密码的选项不可用?如何修复
如果此选项的复选框在用户帐户对话框,那么您的电脑上可能已经设置了 Windows Hello 或 PIN。
这些简单的标志方式在现代 PC 上禁用了此选项,以增强安全性。
如果您希望恢复此选项,您将需要删除您的 Windows Hello 或 Windows PIN 凭据。运行网易维兹在“运行”窗口中再次输入命令(如上所述),您现在将拥有该选项。
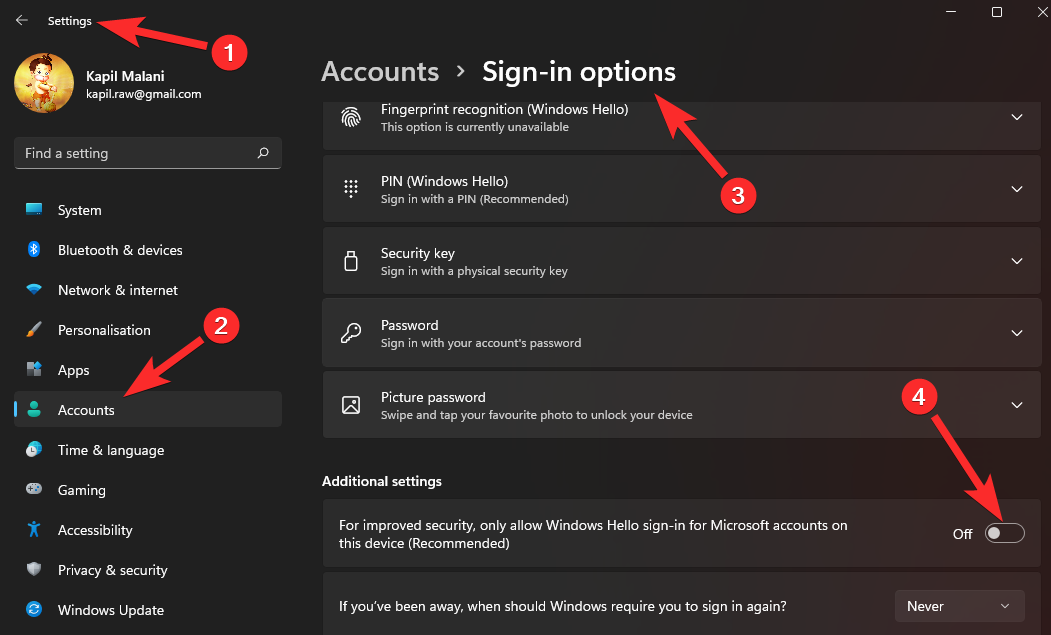
绕过锁定屏幕的其他方法
还有另一种方法可以绕过 Windows 上的锁定屏幕,但需要切换您的帐户。
您可以切换到没有密码的本地帐户,然后只需使用“用户帐户”对话框(可以使用“运行”启动)禁用登录屏幕。这将禁用您的锁定屏幕,并且由于您没有为本地帐户设置密码,因此您将能够轻松绕过它。
请记住,这更多的是一种解决方法,微软将来肯定会修补。如果即将推出的功能更新发生这种情况,您可以在将来使用注册表编辑器或 GPO 方法来摆脱锁定屏幕。
我们希望您能够使用上述指南轻松禁用 Windows 11 上的锁定屏幕。如果您遇到任何问题,请随时在下面发表评论。
有关的

