谷歌的是其中之一现在,它获得了一项可以将其生产力提高几个档次的功能。 7 月 27 日,Google 推出了服务器端更新,使 Gboard 能够到剪贴板并将其粘贴到您可能需要的地方。今天,我们将告诉您如何使用 Gboard 快速获得所需的结果(复制和粘贴)。
如何在 Gboard 上复制图像?
在粘贴图像之前,您必须了解如何复制它。值得庆幸的是,谷歌在其领先的移动浏览器 Chrome 的帮助下也解决了这个问题。从 Google Chrome 版本 84 开始,用户可以选择通过按住图像来复制图像。
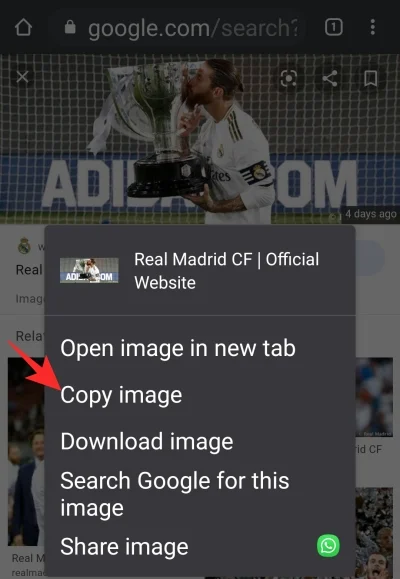
复制后,图像会直接进入 Gboard 的剪贴板。
仅限安卓 11
如果您碰巧使用的是最新版本的 Android(Android 11),您就可以从任何地方复制任何图像。您只需访问“最近”屏幕,长按图像,然后点击“复制”。
如何使用 Gboard 粘贴图像?
现在图像已复制到 Gboard 的剪贴板,您所需要做的就是访问剪贴板并粘贴图像。首先,转到您要将图像粘贴到的应用程序。然后,选择文本字段,当 Gboard 弹出时,点击省略号。

接下来,点击“剪贴板”。

最后,点击您要粘贴的图像。
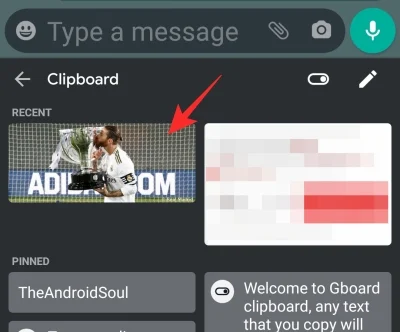
就这样。
有关的:
Gboard 剪贴板图像复制粘贴在任何地方都适用吗?
根据XDA开发者,Gboard 的图像发布功能适用于几乎所有流行的应用程序。为了您的方便,他们列出了 21 个应用程序。
- AOSP 消息传递
- 巴杜
- 谷歌文档
- 谷歌消息
- 环聊
- 赫洛
- 我认为
- 线
- Messenger Lite
- 摩托罗拉消息
- 好的
- 三星信息
- Skype
- 快照
- 叽叽喳喳
- 维伯
- VK
- 微信
- 扎洛
在 Android 上复制图像的其他方法
您可以轻松地将任何应用程序中的图像共享到您需要的任何地方,从而消除相当繁琐且传统的复制粘贴过程。只需点击图像,然后点击共享按钮(可能位于菜单按钮内),然后选择您想要共享的应用程序。
即使您想要传统的复制粘贴,也可以在设备上的文件管理器应用程序中执行此操作。在哪里,只需点击并按住图像文件即可复制它,然后将其粘贴到您喜欢的任何位置。
我们已经在下面的链接中介绍了上述两种共享图像的方法,所以请检查一下。
►
在其他提示中,您可以使用永远可靠的- 虽然也派上用场。
有关的:

