iPhone 14 系列是第一批没有实体 SIM 卡插槽、转而使用 eSIM 的 iPhone 系列。 eSIM 允许您在设备上存储多条线路,从而可以在网络和运营商之间轻松切换。当您定期前往不同地区旅行时,这会非常方便。但是,如果您的 eSIM 停止工作或无法激活怎么办?这可能是一个非常严重的情况,可能会导致您无法使用手机和数据服务。如果您遇到类似情况,请按照以下方法在 iPhone 上解决此问题。
iPhone eSIM 网络不可用问题:如何用 12 种方法解决
您可以根据您当前的情况尝试使用以下修复方法来修复您的 eSIM。如果您在激活 eSIM 时遇到问题,请使用以下解决方案第一个案例,如果您在激活 eSIM 后遇到问题,可以使用第二种情况。让我们开始对新 iPhone 14 上的 eSIM 进行故障排除。
案例 1:如果遇到激活问题(5 个修复)
如果您无法激活 eSIM,则可以使用以下修复来对您的 iPhone 14 进行故障排除。从第一个修复开始,逐步完成列表,直到成功解决问题。
方法一:稍等片刻
在大多数情况下,等待将有助于解决大多数激活错误。世界各地的运营商需要一些时间来处理和激活您的 eSIM。这个时间可以从几个小时到几乎一两天不等。即使您的运营商已向您发放了二维码和激活详细信息,您的 eSIM 当前仍可能在后台激活。 iPhone 在设置过程中将拒绝注册和安装未激活的 eSIM。因此,我们建议您等待几个小时,然后尝试再次激活您的 eSIM。在大多数情况下,几个小时后您应该能够轻松激活您的 eSIM。
方法 2:联系您的运营商
大多数激活问题是由运营商端的错误或等待时间引起的。因此,我们建议您立即尝试致电并与您的运营商支持团队取得联系。您还可以尝试访问距离您最近的授权运营商,以进一步帮助对您的 eSIM 进行故障排除。根据用户报告以及我个人的经验,大多数运营商只会重新为您重新发放一张新的 eSIM 卡,以帮助解决任何错误。在大多数情况下,这可能意味着向您发放新的二维码。然后,您可以扫描新的二维码以在 iPhone 14 上激活并安装新的 eSIM。
方法三:重启新旧设备
如果您要从之前的手机转移 eSIM 并且无法激活 eSIM 或完成转移过程,那么这是另一个已知问题,它是 iOS 16 错误而不是 iPhone 错误。当传输过程在任一端中断时,就会出现此问题。重新启动两台设备将有助于解决此问题。我们建议强制重新启动 iPhone,以帮助重新启动后台服务并清除缓存文件,以确保这次传输过程顺利完成。
您可以按照以下步骤强制重启 iPhone 14。
- 步骤一:按 iPhone 上的音量调高按钮,然后按音量调低按钮。
- 步骤2:按住睡眠/唤醒按钮。
按住“睡眠/唤醒”按钮,直到看到 Apple 徽标。 iPhone 重新启动后,尝试再次将 eSIM 转移到 iPhone 14。您现在应该能够毫无问题地完成转移过程。
方法四:获取新二维码
这是针对订阅使用自动化流程生成 QR 码的运营商的用户的修复。这通常是通过专用的运营商应用程序完成的。如果您的运营商使用类似的流程,那么我们建议您生成新的二维码。但是,我们强烈建议您等待一天后生成新的二维码。如果您的二维码在等待一天后仍无法使用,那么您可以尝试生成新的二维码。新的二维码将帮助您在 iPhone 14 上安装并激活 eSIM,不会出现任何问题。
我们建议等待一天,因为 QR 码的自动化过程可能需要一些时间才能在网络上注册生成的 QR 码。大多数运营商每天都会以特定的时间间隔定期刷新和更新此类详细信息。等待一天将为您的运营商提供足够的时间来注册和激活您的 QR 码,以便可以使用它来安装新的 eSIM。如果您的二维码一天后不起作用,我们建议您生成一个新的。
方法 5:确保您在运营商应用中输入正确的 IMEI 号码
此修复主要针对居住在美国境外的 iPhone 14 用户。全球许多运营商还允许您手动输入 iPhone 的 IMEI 号码,以便将 eSIM 直接安装到您的 iPhone 上。然而,运营商未能具体说明 iPhone 14 系列有两种 eSIM 变体。一种仅提供 eSIM 而没有物理 SIM 插槽的型号在美国销售,另一种提供 eSIM 和 nano-SIM 插槽的型号在世界其他地方销售。
因此,使用具有物理 SIM 卡插槽的 iPhone 14s 的用户将需要输入串号2号码而不是在运营商应用程序中。这是因为您的 IMEI 号码已分配给您的物理 SIM 插槽,并且串号2号码已分配给您的 eSIM。我们建议您在生成 eSIM 移动套餐时在运营商应用程序中输入 IMEI2 号码。这将有助于输入正确的详细信息,并且系统将提示您立即从运营商激活新的移动套餐。
案例 2:如果激活 eSIM 后遇到问题(7 个修复)
如果您在激活 eSIM 后遇到问题,则可以使用以下修复方法对 iPhone 进行故障排除。我们建议您从第一个修复开始,然后逐步完成列表,直到您设法使所有内容恢复正常并再次运行。让我们开始吧。
方法一:强制重启iPhone
强制重启可以帮助解决大多数现有问题,因为它有助于清除 iPhone 的缓存文件、重新启动后台服务、刷新应用程序缓存以及清除任何临时配置。因此,如果您的 eSIM 由于设置错误或缓存损坏而遇到问题,则强制重启可以帮助解决此问题。要强制重新启动 iPhone,请按下然后释放音量调高按钮。现在,按下并释放音量调低按钮,然后在完成后按住睡眠/唤醒按钮。按住“睡眠/唤醒”按钮,直到看到 Apple 徽标。当您看到屏幕上的徽标后,您可以松开按钮,让您的 iPhone 正常重启。您的 eSIM 现在应该能够毫无问题地连接到运营商的蜂窝网络。
方法 2:重置 iPhone 上的网络设置
我们现在建议您尝试重置网络设置。由于网络设置配置错误或运营商配置更新不正确,您的 eSIM 可能会遇到问题。重置网络设置将允许您使用默认配置,这应该有助于解决 eSIM 问题。请按照以下步骤操作,帮助您重置 iPhone 上的网络设置。
打开“设置”应用程序并点击一般的。
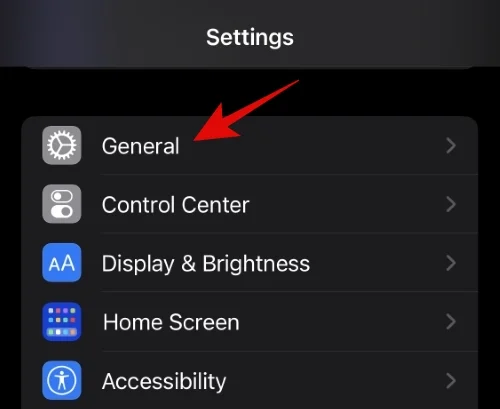
向下滚动并点击转移或重置 iPhone。
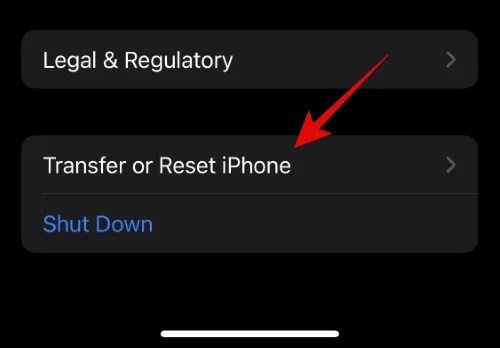
轻敲重置在屏幕底部。
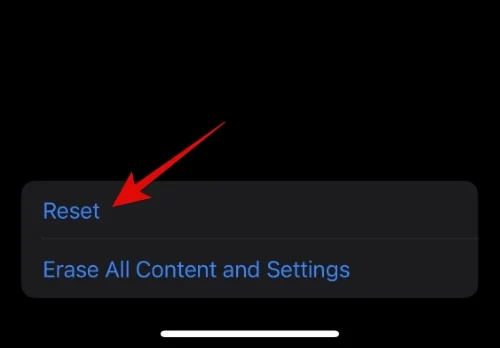
点击并选择重置网络设置。
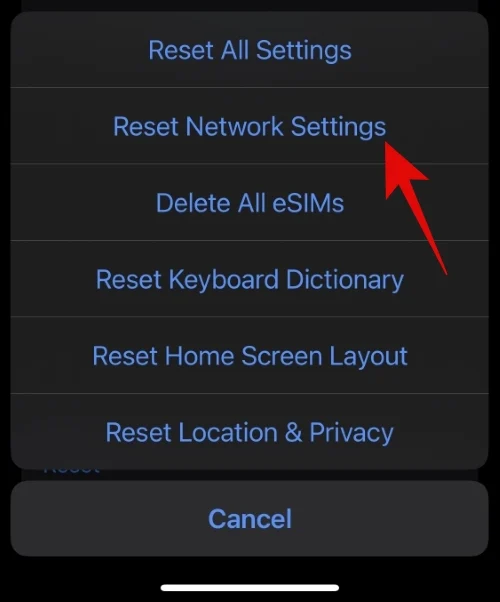
现在键入并输入 iPhone 的密码以重置网络设置。
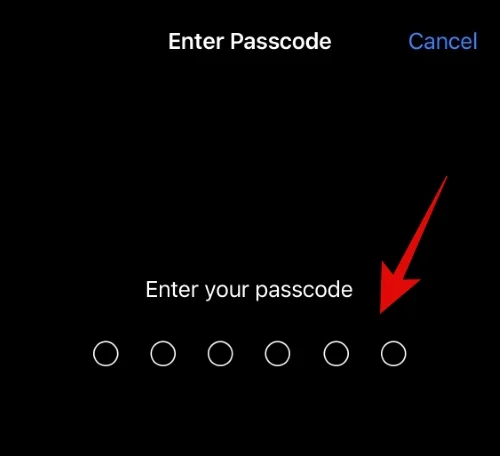
您的 iPhone 现在将重置所有网络设置并自行重启。重新启动后,您的 eSIM 应该会恢复正常并在 iPhone 上正常运行。
方法 3:检查您的蜂窝网络设置
现在,我们建议您检查您的蜂窝网络设置,如果它们可能干扰您的 eSIM,请进行更改。使用以下部分可帮助您检查并纠正 iPhone 上的相同问题。
3.1 – 开启数据漫游
您所在的区域可能需要开启漫游,以便您可以使用 eSIM 访问数据和语音。我们建议您在 iPhone 上打开数据漫游以进行检查和验证。如果您使用数据漫游,您的运营商可能会收取额外费用。我们建议您在继续执行以下步骤之前检查运营商收取的漫游费。
打开设置应用程序并点击蜂窝网络在顶部。

点击蜂窝数据选项。
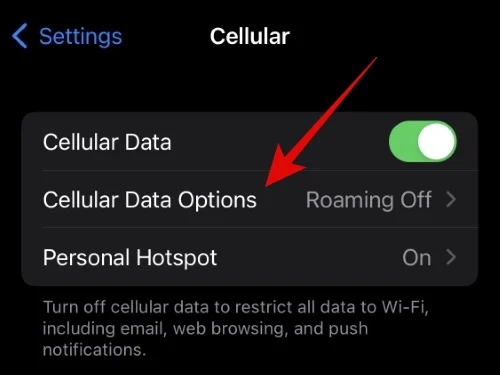
打开开关数据漫游在顶部。

我们现在建议您在 iPhone 上切换飞行模式以注册我们所做的更改。如果问题是由数据漫游引起的,则关闭飞行模式后,您的 eSIM 应该可以正常工作。
3.2 – 尝试手动选择网络
手动选择或搜索网络将有助于确定 eSIM 的功能。如果您可以手动搜索并选择网络,那么您的 eSIM 可能会遇到错误。但是,如果您的 eSIM 无法搜索或选择网络,那么您可能需要考虑运营商方面的问题。我们建议与您的运营商联系以排除故障并修复该问题。在大多数情况下,您的运营商会向您发放新的替换 eSIM 卡以帮助解决此类问题。
此类问题也可能是由 iPhone 的硬件损坏引起的。在某些情况下,iPhone 上的蜂窝无线电和接收器可能会损坏,从而导致您的 SIM 或 eSIM 无法发现附近的网络。如果运营商方面一切正常,那么您的 iPhone 可能存在硬件问题。我们建议联系 Apple 支持来诊断并修复该问题。
使用以下步骤手动尝试为您的 eSIM 选择网络。
打开设置应用程序并点击蜂窝网络在顶部。

点击并选择网络选择您当前的 eSIM 面临问题。
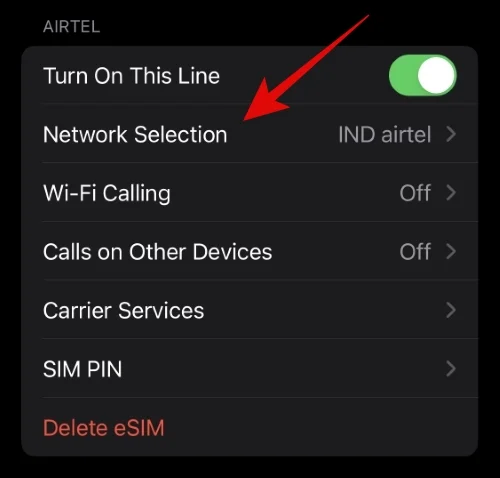
关闭开关自动的在顶部。
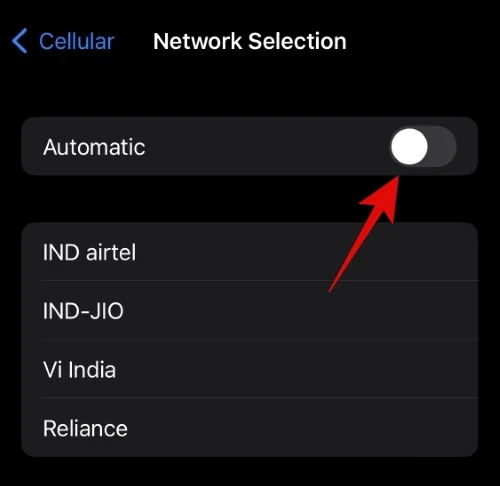
您的 iPhone 现在将自动搜索并显示您当前所在地区的可用运营商。一旦您的运营商出现在列表中,请点击并选择它。

如果您遇到运营商选择错误,您现在应该能够使用 eSIM 连接到网络,不会出现任何问题。
3.3 – 关闭低数据模式
低数据模式有时不适用于某些运营商。我们建议您尝试在 iPhone 上将其关闭,以解决 eSIM 问题。如果您尚未在 iPhone 上打开低数据模式,则可以跳过本指南并使用下一个修复程序来解决您的问题。让我们开始吧。
打开设置应用程序并点击蜂窝网络在顶部。

点击并选择蜂窝数据选项。
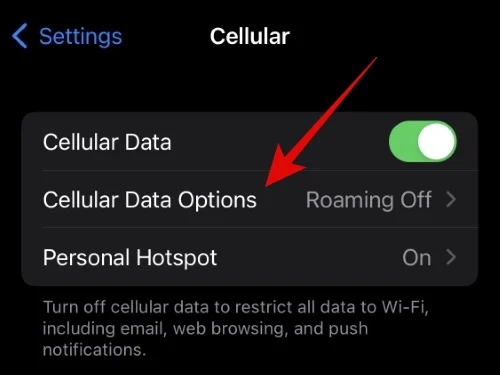
现在点击并关闭开关低数据模式。
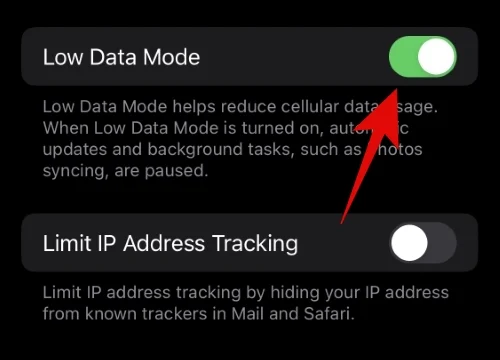
我们现在建议您在 iPhone 上切换飞行模式以注册更改。如果问题是由 iPhone 上的低数据模式引起的,您的 eSIM 应该可以正常工作。
方法 4:关闭 VPN
VPN 和私有 DNS 提供商通过隐藏您的 IP 地址来帮助保护您的隐私并保护您的设备。然而,此类服务在某些地区被运营商屏蔽。您可能位于这样的区域,因此您的 eSIM 由于您的 VPN 或私有 DNS 提供商而无法按预期运行。您通常可以从其专用应用程序中关闭此类服务,或使用 iPhone 上的“设置”应用程序。按照以下步骤,使用“设置”应用程序关闭 iPhone 上的 VPN。
打开“设置”应用程序并点击VPN。
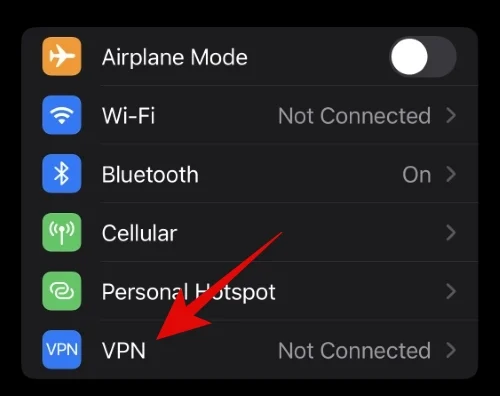
关闭开关地位在顶部。
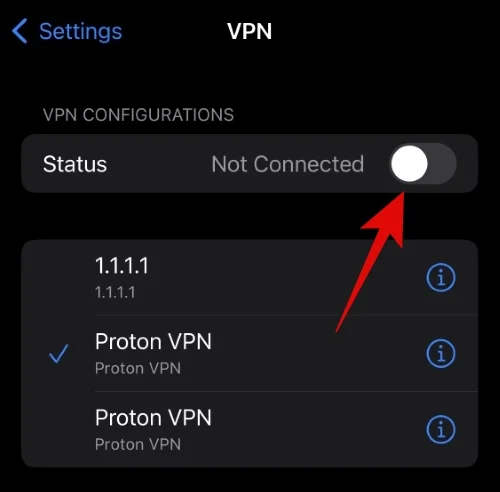
如果问题是由您的 VPN 引起的,您的 eSIM 现在应该可以正常工作。
方法 5:检查并安装挂起的更新
我们现在建议您在 iPhone 14 上检查并安装待处理的更新。这些设备相当新,因此最终可能会面临以前未记录的错误和问题。正如我们在 iOS 16.0.1 的发布中看到的那样,Apple 积极发布修补程序来解决新设备的直接问题。因此,我们建议您现在在 iPhone 14 上检查运营商和 iOS 更新。使用以下步骤帮助您检查更新。
打开“设置”应用程序并点击一般的。
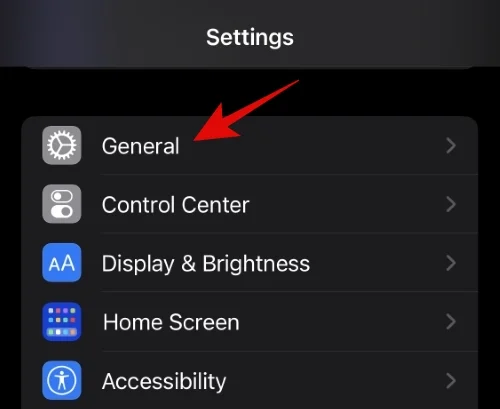
轻敲软件更新。
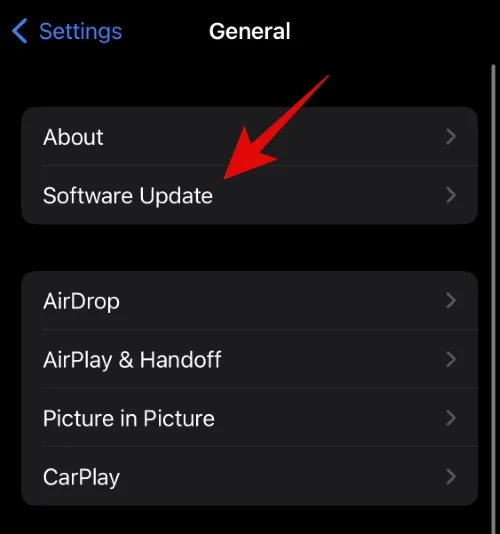
您的 iPhone 现在将自动检查并显示您设备的任何可用更新。轻敲下载并安装如果您的 iPhone 14 出现更新。

您的 iPhone 更新后,请转至设置 > 常规再次点击关于。
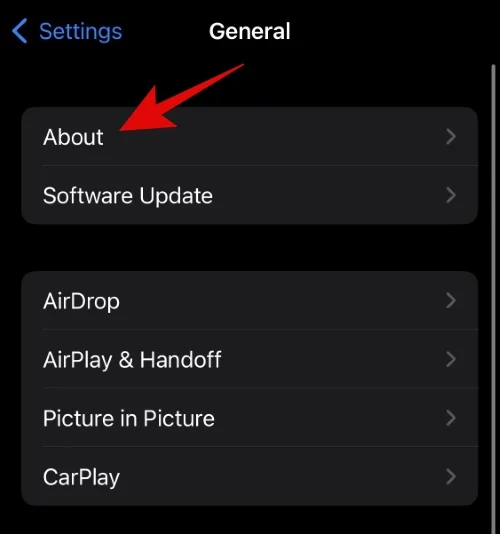
当您打开 iOS 时,iOS 会自动检查并安装运营商更新关于页。我们建议您将设备插入墙上并在“关于”页面上停留几分钟。这将确保 iOS 在您的 iPhone 14 上检查并安装任何待处理的运营商更新。
如果您遇到现有错误,那么现在应该通过软件更新来修复它们。您的 eSIM 现在应该可以工作,并且您现在应该能够拨打电话和使用移动数据。
方法 6:重置您的设备
如果您在使用 eSIM 时仍然遇到问题,那么您可能遇到了重大错误。我们现在建议您重置 iPhone 14 并将其设置为新设备。这将有助于确保您的 iOS 安装不会导致 eSIM 出现问题。使用以下步骤可帮助您重置 iPhone 14。
笔记:重置 iPhone 将删除其中包含的所有应用程序和数据。我们建议您先备份您的 iPhone,然后再继续执行以下指南。
打开设置应用程序并点击一般的。
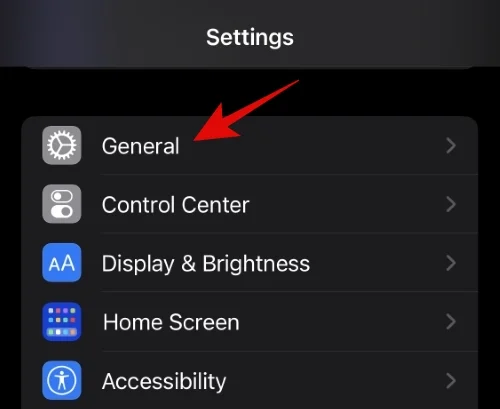
点击并选择转移或重置 iPhone在底部。
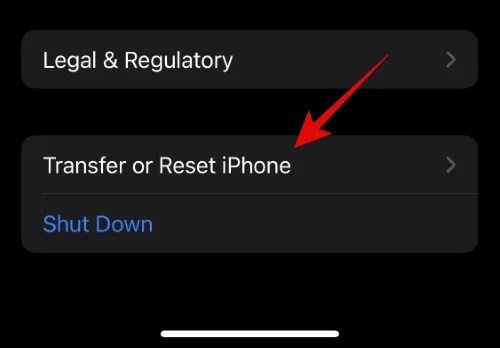
现在点击删除所有内容和设置。

轻敲继续屏幕底部的 来重置您的 iPhone。

出现提示时输入 iPhone 的密码。
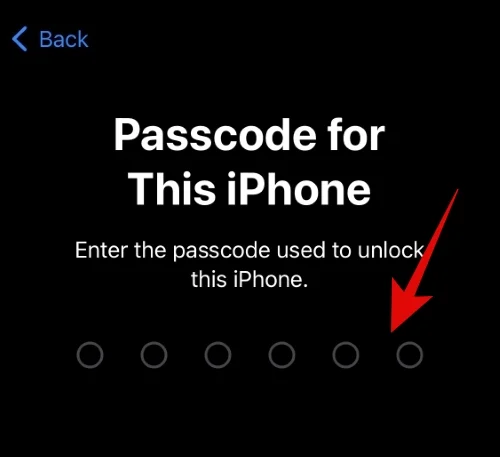
现在输入您的 Apple ID 密码即可关闭查找我的在你的 iPhone 14 上。
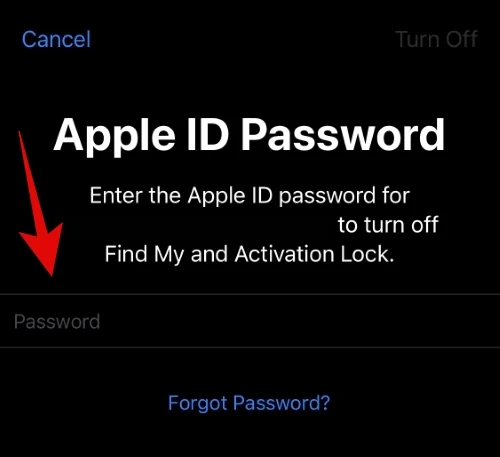
轻敲关输入密码后。

查看您的详细信息并点击擦除一旦你准备好了。
您的 iPhone 现在将自行重置并恢复为出厂默认设置。重置 iPhone 后,请先将设备设置为新设备,然后再恢复备份。如果您在 iPhone 14 重置后可以使用 eSIM,则您可能会遇到由于之前的配置和应用程序而导致的问题。我们建议您有选择地恢复备份,以帮助避免您的 eSIM 将来出现此问题。
方法 7:联系您的运营商
如果尽管使用上述修复方法,您的 eSIM 仍然遇到问题,我们建议您联系您的运营商。您的 iPhone 或当前的 eSIM 安装可能会遇到问题。您的运营商可以帮助识别此类问题并相应地解决它们。我们现在建议您访问最近的运营商商店来解决您的 eSIM 问题并恢复 iPhone 14 上的网络。
我们希望上述帖子可以帮助您轻松解决 iPhone 14 上的 eSIM 问题。如果您遇到任何问题或有更多疑问,请随时在下面的评论部分中提出。

