Microsoft Teams 目前尚未正式支持第三方自定义背景。初始版本捆绑了大约 20 种不同的背景,这对于大多数用户来说应该足够了。但如果你了解我们,我们就不会满足于此,不是吗?毕竟我们已经列出了一些真正的我们也想尝试一下 MS Teams。
我可以添加自己的背景吗?
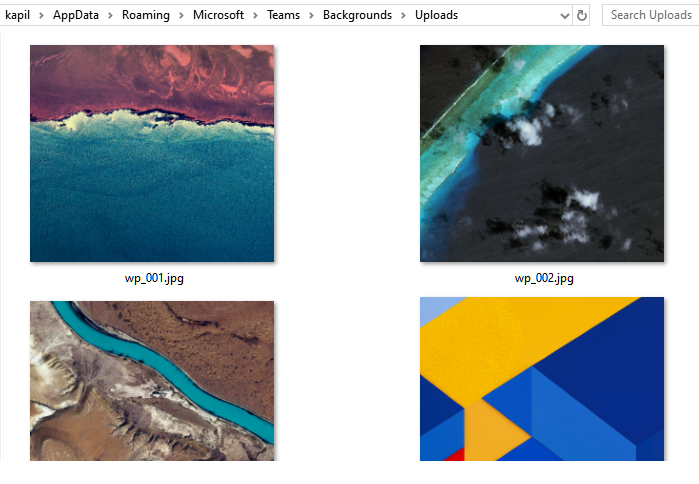
嗯,是的,但不是正式的。如果您想添加最喜欢的图片、壁纸或相机拍摄的照片,您可以使用一种解决方法来执行此操作。确保您已将喜爱的图像保存在电脑的任何文件夹中,以便您可以轻松地将其复制到所需的目录。请按照下面的指南开始操作。
有关的:
需要什么?
笔记:此解决方法目前仅适用于 Microsoft Teams 的 Windows 桌面客户端。它必须已经具有“背景效果”菜单,可让您在 Microsoft Teams 会议中设置自定义背景。对于大多数用户来说,它仍然不可用。
因此,请确保您已更新到最新版本并且该功能可供您使用。如果是,那么您可以使用下面的指南上传您自己的图像并将其用作 MS Teams 会议的背景。
有关的:
如何使用您喜欢的背景
本指南适用于视窗和macOS用户。请参阅下面的步骤 4,了解 macOS 中“上传”目录的位置。
步骤一:打开文件资源管理器并复制您想要用作 Microsoft Teams 会议背景的最喜欢的图像。
步骤2:现在导航到 PC 上 Microsoft Teams 的 Uploads 目录:
- 对于 macOS:转至用户 >(用户名)> 库 > 应用程序 > 支持 > Microsoft > 团队 > 背景 > 上传
- 对于 Windows:转到 C 盘(或 Windows 安装位置),然后转到用户 >(用户名)> AppData > 漫游 > Microsoft > 团队 > 背景 > 上传
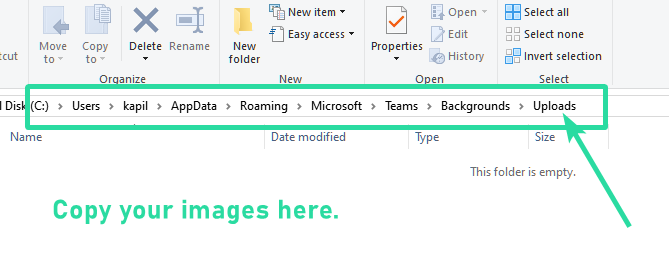
步骤3:将您最喜欢的图像复制到“上传' 文件夹并关闭文件资源管理器。
第4步:在您的电脑上启动 Microsoft Teams 应用程序。
第5步:发起视频通话或会议来测试您的自定义背景图像。
第6步:单击“3点' 呼叫栏中的菜单并选择 '显示背景效果'。
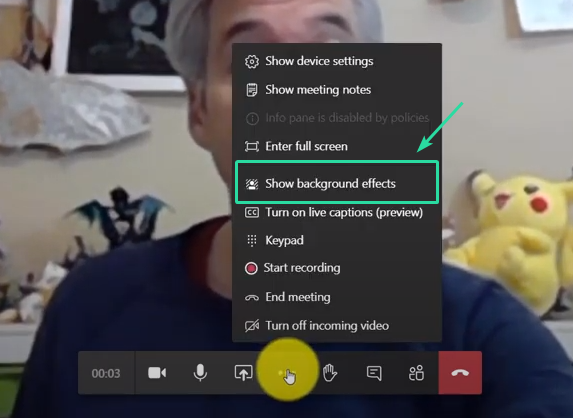
第7步:现在检查右侧边栏。您将看到可供您使用的各种背景。向下滚动到底部找到您自己的背景。
步骤8:单击背景将其选中,然后单击“预览”按钮进行预览,或单击“应用”按钮将您自己选择的图像设置为背景。
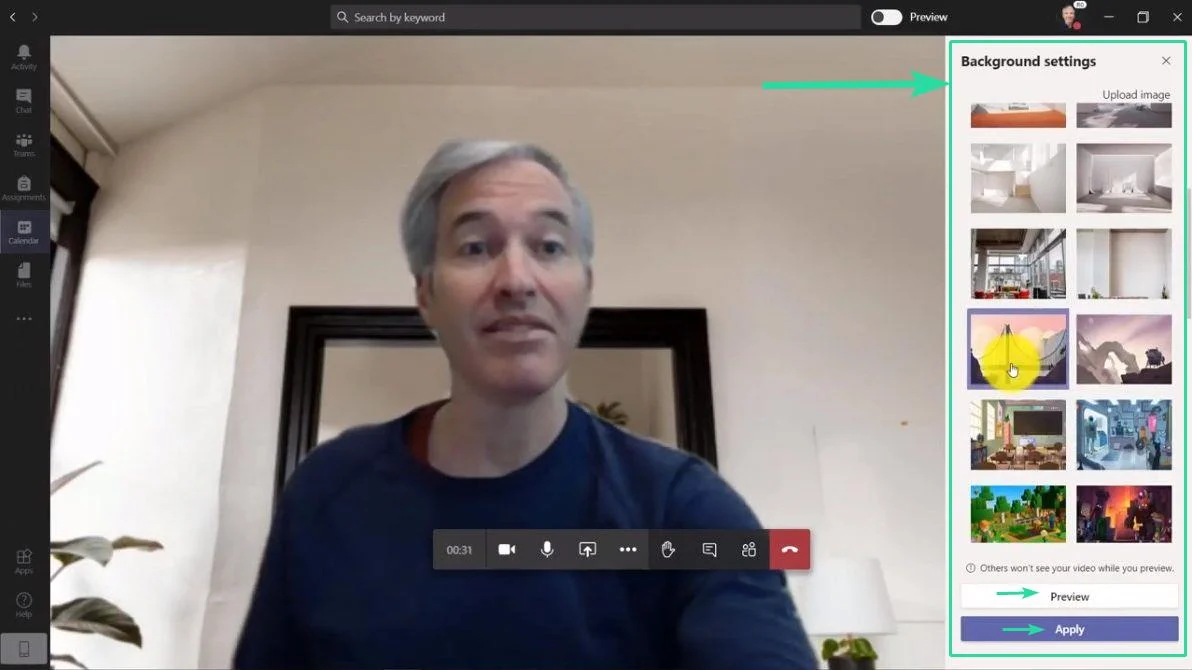
您现在应该能够在右侧边栏中查看自定义添加的背景图像以及库存背景图像。只需选择最适合您需求的一项,然后单击“申请' 在侧边栏底部立即开始使用图像。
找不到 Appdata Microsoft Teams 上传文件夹?
好吧,也许这个 GIF 可以帮助您在 Windows 上找到 Microsoft Teams Uploads 文件夹。确保启用“隐藏项目”以使 AppData 文件夹在您的用户名目录中可见。
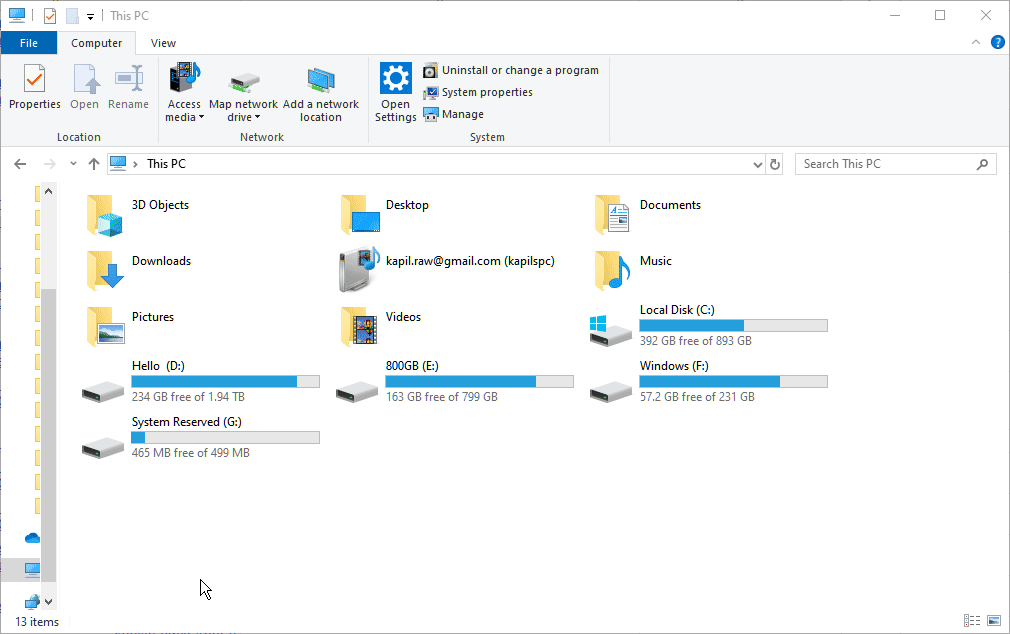
哦等等,有一个很棒的捷径进入 Microsoft Teams 的 Uploads 文件夹(谢谢)。这里是:
步骤一:复制此文本:%appdata%\Microsoft\Teams\Backgrounds\Uploads
步骤2:打开 Windows 资源管理器。任何窗户都可以。单击其地址栏,然后按 Backspace 键删除所有文本。
步骤3:现在,将上面步骤 1 中复制的重置粘贴到此处。然后按回车键。它会立即带您进入上传目录。
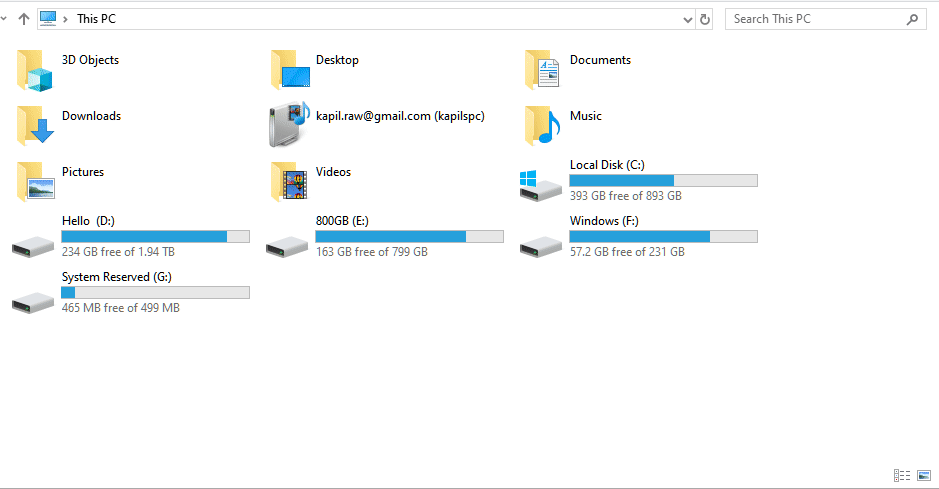
如果出现错误,则意味着您的电脑上的 Microsoft Teams 软件尚未创建 Uploads 目录。这意味着您尚无法使用背景效果功能。不过应该很快了,不用担心。
您仍然可以进入Teams目录检查Backgrounds\Uploads文件夹是否可用。要转到 Teams 文件夹,请在地址栏中复制此文本 %appdata%\Microsoft\Teams,然后按 Enter 键。
为什么我找不到上传文件夹
如果您找不到“上传”文件夹,则很有可能尚未向您推出“背景效果”功能。这是因为当您能够在 Microsoft Teams 上创建自定义背景时,就会创建上传文件夹。如果没有它,您将找不到 Uploads 文件夹,如果您等待 Microsoft 向您推出更新,最好保留该文件夹。
我应该手动创建上传文件夹吗?
上传文件夹的存在并不一定意味着您能够启用自定义背景。即使您自己创建该文件夹,在 Microsoft 为您的 Teams 帐户启用“背景效果”功能之前,您也无法获得该文件夹。只有当微软完成向公共环推出自定义背景后,该功能才会可用,您预计这将在未来几周内发生。
Microsoft Teams 何时正式支持自定义背景?
微软目前正在通过 Teams 桌面客户端的新更新批量推出背景效果功能。一旦此更新完成向公众推出,微软预计将在未来几周内增加在会议中引入自定义背景的功能。您可以期待在 Microsoft Teams 的接下来的几次增量更新中正式向您的会议添加自定义背景。
您对我们的指南有何看法?对您有帮助吗?请随时在下面的评论部分与我们分享您的问题和意见。
最后更新于 2020 年 4 月 23 日,为 Uploads 目录添加地址栏快捷方式,该快捷方式与 Windows 的安装目录无关。

