凭借其一系列有用的功能,Google Meet 在过去一年中已跻身最常用的视频协作服务之一。为了真正将视频通话服务推向大众,谷歌一直致力于将 Meet 集成到其一系列其他服务中。过去,您可能已开始会议或曾经使用过但您知道吗,您还可以将 Google Meet 添加到您的日历中?
是的,你没看错。实际上,您可以通过日历服务在 Google Meet 上开始或加入会议,这不仅限于 Google 日历,如果您是 Microsoft Outlook 用户,也可以使用。在这篇文章中,我们将向您解释将 Google Meet 添加到日历的不同方法,并告诉您如何使用其不同功能。
如何使用 Google 日历安排 Google Meet 会议
Google 日历已经与 Google Meet 进行了集成,这在 Google 的产品生态系统中表现得非常明显。您可以在 Google Meet 上开始会议,就像创建活动并将您的嘉宾添加到其中一样简单。
在网络上
您可以通过打开日历来开始 Google Meet 会议谷歌日历在网络浏览器上打开主页,然后单击左上角的“创建”按钮。
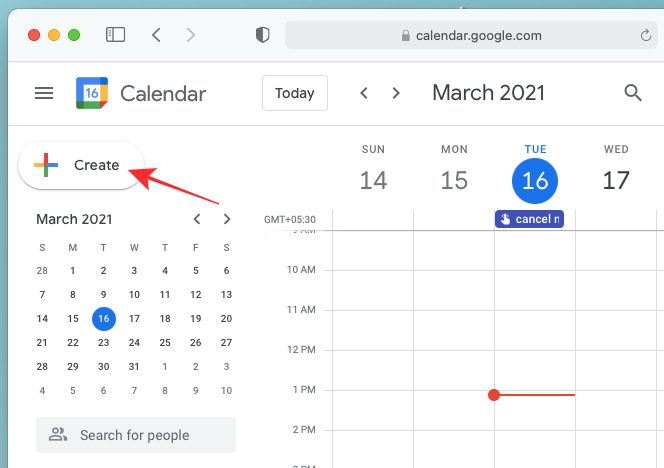
屏幕上将出现一个事件弹出窗口。在这里,点击日历的“添加 Google Meet 视频会议”按钮,将 Google Meet 链接添加到该活动。

当您点击“添加 Google Meet 视频会议”按钮时,活动弹出窗口将显示“添加会议详细信息”消息,不久之后,您应该能够看到“加入 Google Meet”按钮出现在之前的“添加 Google Meet 视频会议”按钮。

您可以通过单击活动弹出窗口中的复制图标直接从此弹出窗口复制会议链接。您还可以通过点击“X”图标取消与该活动的 Google Meet 链接。
创建指向活动的 Google Meet 链接后,您可以继续在“添加标题”文本字段内添加活动名称,选择即将举行的活动的时间,并添加其他详细信息,例如嘉宾、地点和说明。您可以单击“更多选项”按钮进入更大的屏幕以创建事件,或单击“保存”按钮完成日历事件。
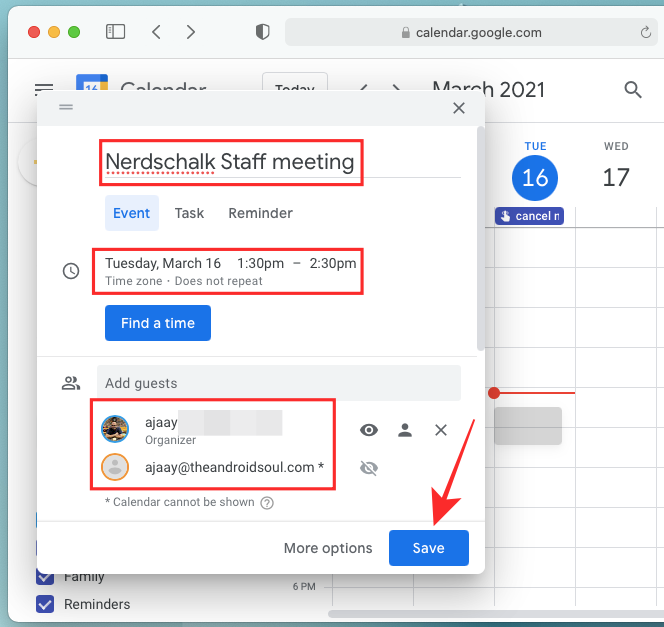
当系统询问您是否要向客人发送电子邮件邀请时,请单击“发送”按钮以确认该过程。
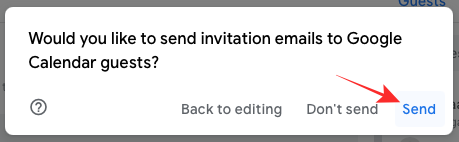
您新创建的 Google 日历活动现已保存,您可以在日历主页中查看。
在安卓上
您还可以使用 Google Meet 安排会议谷歌日历应用程序在您的 Android 设备上。 Meet 日历集成的一个很酷的事情是,您不需要在设备上安装 Google Meet 应用。为此,请打开手机上的 Google 日历应用程序,点击右下角的“+”按钮。

现在,从出现的弹出窗口中选择“事件”选项。
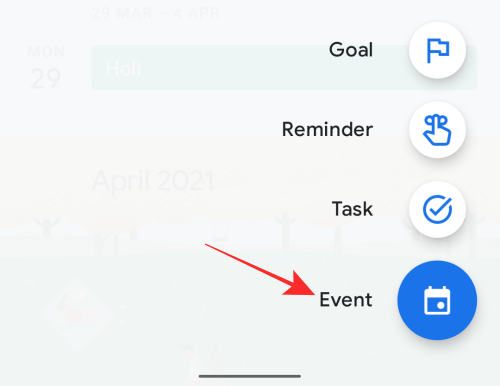
当活动弹出窗口显示时,点击位于活动窗口内“添加人员”和“添加位置”部分之间的“添加视频会议”选项。
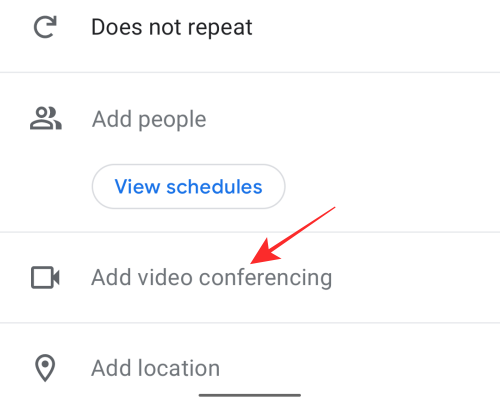
单击该选项后,您应该能够看到 Google Meet 部分已添加到活动窗口中。该部分应显示消息“已添加视频会议详细信息”。
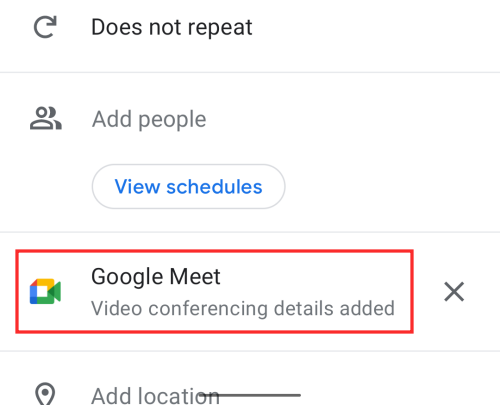
如果您不想将 Google Meet 添加到日历活动中,可以通过点击 Google Meet 部分内的“X”图标来取消它。
创建指向活动的 Google Meet 链接后,添加会议的其他详细信息,例如活动标题、要邀请的人员、位置、说明、附件等。添加所有必要的信息后,点击右上角的“保存”按钮以完成活动创建。
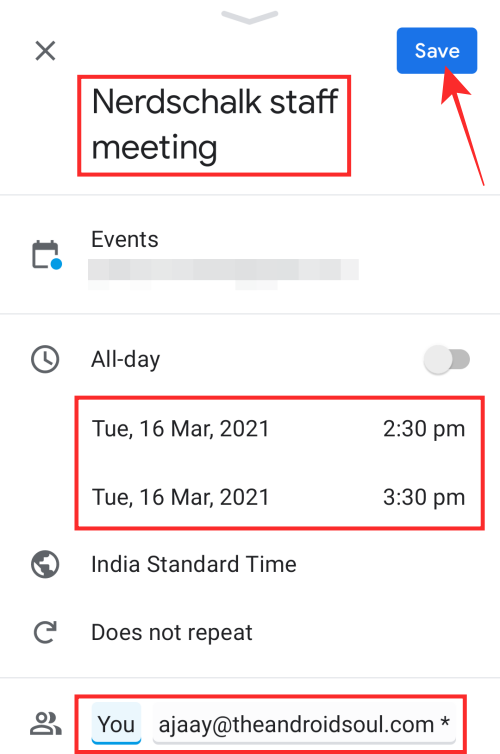
日历应用程序将询问您是否希望向您的客人发送电子邮件邀请。点击“发送”按钮进行确认,并使用 Google Meet 链接完成活动创建。

现在,该活动将在 Google 日历应用程序的主屏幕中可见。

在 iOS 上
在开始或安排 Google Meet 之前,您需要安装谷歌日历应用程序在您的 iPhone 或 iPad 上。安装应用程序后,点击右下角的“+”按钮。

现在,从出现的弹出窗口中选择“事件”选项。

当活动弹出窗口显示时,点击“添加视频会议”选项。

活动窗口中添加了 Google Meet 部分,其中会显示“已添加视频会议详细信息”。

创建 Google Meet 链接后,您可以继续添加其他活动详细信息,例如标题、要邀请的人员、位置、说明等。完成后,点击右上角的“保存”按钮以完成事件创建。
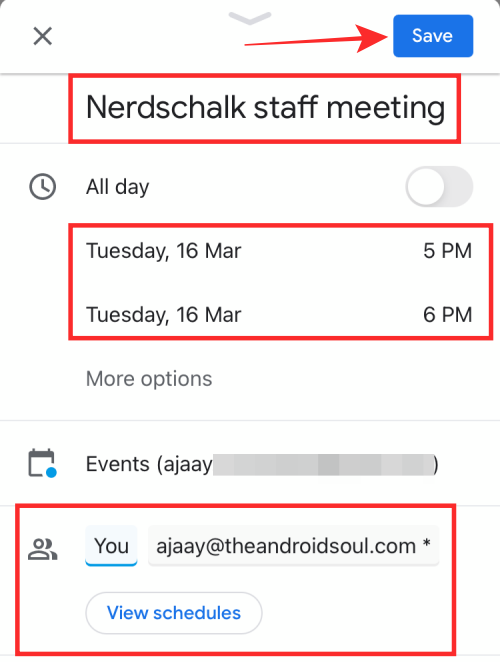
您的新 Google 日历活动现已创建,并将显示在应用程序的主屏幕内。
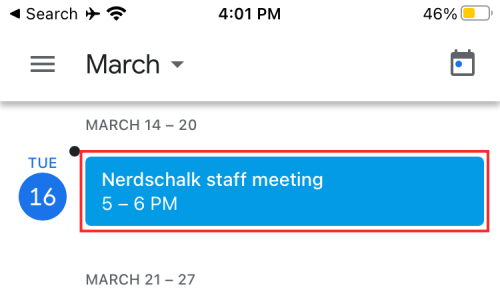
从 Google 日历加入 Google Meet 会议
无论您是会议主持人还是向您的 Google 帐户发送了邀请,您都可以直接从 Google 日历加入之前安排的 Google Meet 会议。
在网络上
要直接从 Google 日历加入 Google Meet 会议,请打开谷歌日历在网络浏览器上打开主页,然后选择您创建或受邀参加的活动。
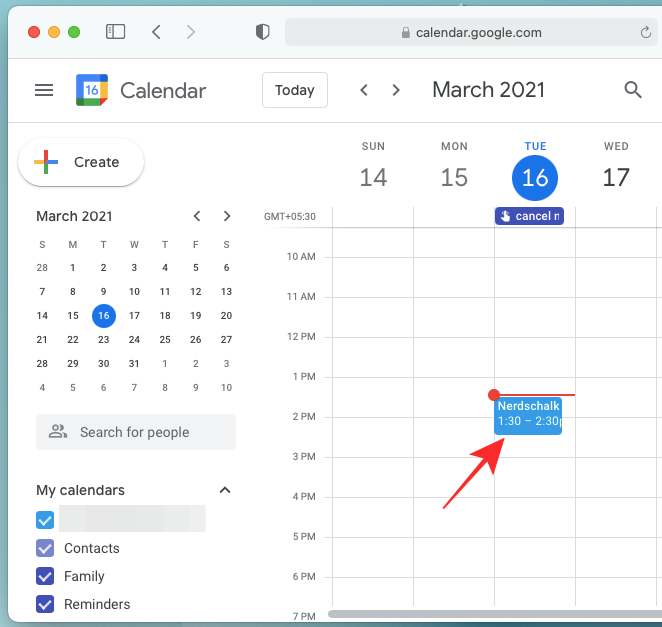
在出现的弹出窗口中,您应该能够看到 Google Meet 链接以及其他活动详细信息。单击活动弹出窗口中的“加入 Google Meet”按钮以打开会议屏幕。

按照屏幕上的说明使用您的首选设置加入会议。
在安卓上
与在日历主页上的操作方式类似,您可以从 Android 设备上的 Google 日历应用程序中加入已安排的会议。测试该过程后,我们可以确认,要从日历加入预定的 Google Meet 会议,您无需在 Android 上安装 Google Meet 应用。
加入会议之前,请打开 Android 上的 Google 日历应用程序,然后从应用程序的主屏幕中选择会议活动。
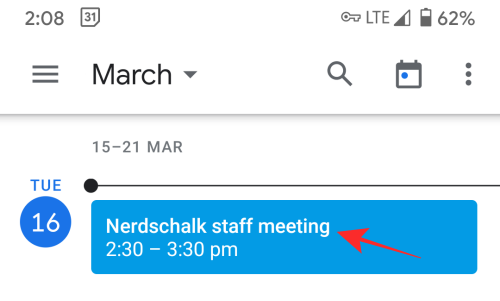
现在,您可以通过点击活动弹出窗口中的“加入 Google Meet”选项来加入您安排或受邀参加的 Google Meet 会议。

现在,您将进入会议预览屏幕,您可以在其中访问会议控件,例如摄像头、麦克风和屏幕共享。点击“加入”按钮即可进入会议并与受邀参加 Google Meet 会话的其他人交谈。
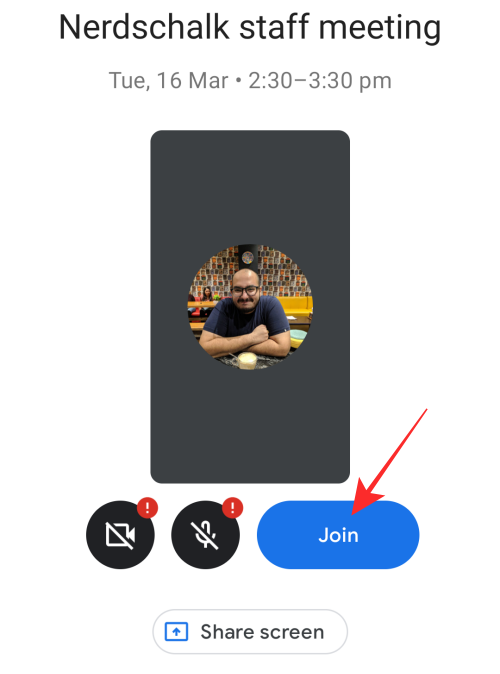
在 iOS 上
要从 Google 日历加入 Google Meet 会话,请打开 iOS 设备上的日历,然后从应用程序的主屏幕中选择会议活动。

在出现的活动窗口中,点击“加入 Google Meet”选项,您可以加入您安排或受邀参加的 Google Meet 会话。

当您点击“加入 Google Meet”选项时,系统会要求您在 iPhone 上安装 Google Meet 应用。点击“获取”按钮,然后按照屏幕上的说明在 iOS 上安装 Google Meet。
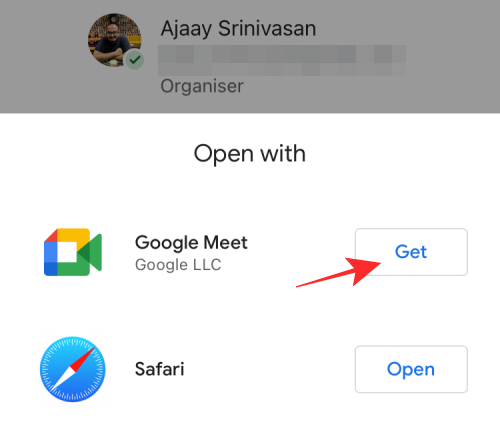
安装应用程序后,您可以在点击“加入 Google Meet”链接后快速加入会议屏幕。
在 Google 日历中建议新的 Google Meet 会议时间
为了最大限度地减少花在实际会议上的时间,Google 允许您为受邀参加的会议建议新的时间。使用此选项,您可以将时间和日期修改为您喜欢的内容,并在您知道自己无法在预定时间参加会议时将其发送回会议组织者。
对您来说幸运的是,Google 日历本身允许用户向会议组织者请求新时间,以便适合您的日程安排。您可以按照我们在下面的链接中准备的帖子了解如何建议会议邀请时间。
➤
使用日历在 Google Meet 上创建定期会议
如果您是组织中所有人员的会议组织者,或者您经常在每周的某个时间与您的团队挤在一起,那么 Google 日历可以让您创建本质上重复的会议。创建定期会议与在 Google 日历中创建任何其他 Google Meet 会议一样简单(字面意思是,因为您遵循相同的步骤,但进行了一处更改)。
要使用日历在 Google Meet 上创建定期会议,请按照我们下面链接的帖子中的说明进行操作。
➤
您可以通过 Microsoft Outlook 使用 Google Meet 吗?
是的。你可以。如果您不经常使用 Google 日历,而是使用 Microsoft Outlook 来创建和规划活动,您仍然可以向活动添加 Google Meet 视频会议。您邀请参加 Google Meet 会议的人员可以通过点击 Outlook 活动窗口中的视频会议链接来加入。这可以使用 Windows 上的 Google Drive 文件系统程序或 Mac 上的 Google Meet 插件来实现。
Google 允许您通过此详细信息使用 Microsoft Outlook 加入 Google Meet 上的视频会议支持页面。
这就是我们要与您分享的有关通过日历启动和加入 Google Meet 会议的全部内容。
有关的

