谷歌迫切希望让 Meet 变得像该领域的领导者 Zoom 一样受欢迎且使用起来有趣。随着为所有 Gmail 用户推出免费视频通话功能,Google 已经让 Meet 变得更加方便,与 Zoom 相匹配。现在,这家加州巨头正试图让 Meet 的个人视频通话变得更加有趣。
今天,我们将了解 Google Meet 中引入的新过滤器,告诉您如何在 Meet 通话中使用它们。
有关的:
新过滤器的先决条件是什么?
Google Meet 现在是 Google 最重要的产品之一,最新的更新引入了新的样式、过滤器等,暗示了 Google 打算让 Meet 成为其产品阵容中唯一的视频会议应用程序。许多新的过滤器,包括动物面孔,都是从 Google Duo 带来的,到目前为止,它是 Google 唯一支持过滤器的视频会议应用程序。您可以通过以下方式更新设备上的 Google Meet 应用:
与 Google Duo 的情况一样,Google Meet 上的过滤器仅在其 Android 和 iOS 应用程序上可用。目前不支持 Web 客户端。此外,只有当您通过个人 Gmail 帐户访问 Google Meet 时,才能使用过滤器。与您的工作场所或教育机构关联的 Gmail 帐户不允许您在视频通话期间使用过滤器。
有关的:
如何在 Google Meet 中获取动物面孔
在 Meet 中使用新的过滤器非常简单,并且您有大量选项可供选择。当您使用个人 Gmail 帐户加入或创建与某人的会议时,您可以访问该功能。
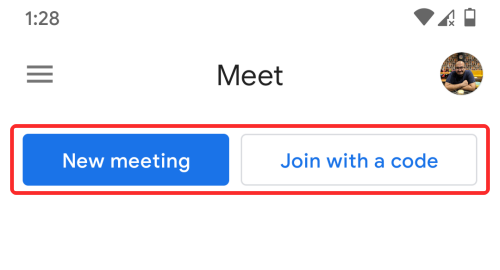
一旦您进入会议屏幕并获得相机权限,您必须确保您的相机已启用。如果您在禁用相机的情况下进入会议,则新的效果选项将不可用。
要访问新的 Google Meet 效果,请点击您自己的相机预览右下角的“效果”按钮(标有三颗星的按钮)。
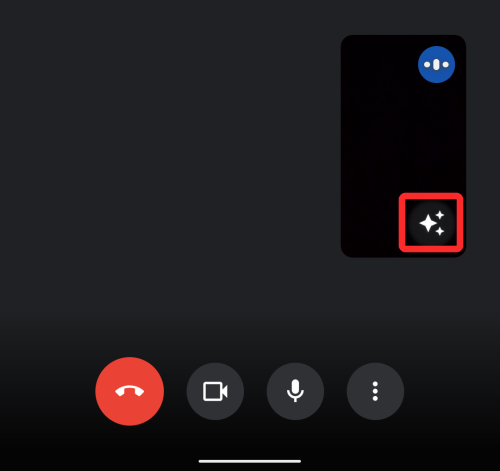
现在,您将进入“效果”屏幕,在这里您可以使视频通话变得更加有趣。
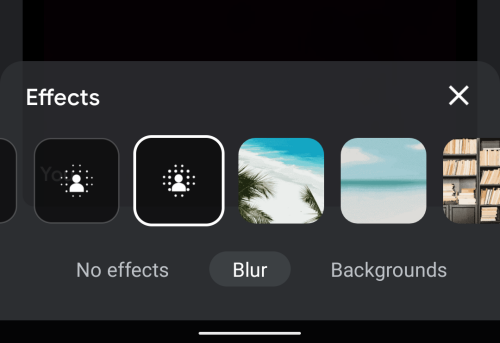
在“效果”内,您将看到五个选项:“无效果”、“模糊”、“背景”、“样式”和“滤镜”。由于我们在这里关注的是动物面孔,因此请向右滑动,直到到达底部的“过滤器”选项。
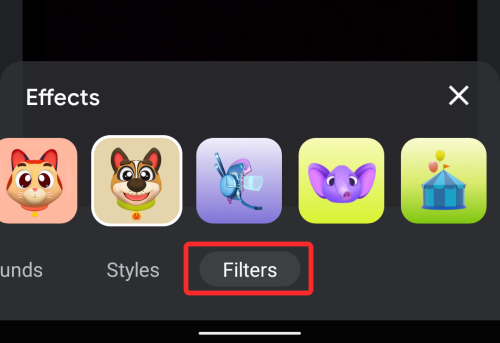
当您登陆“过滤器”时,您将有很多选项可供选择,例如猫、狗、紫色大象、鱼、蟾蜍、鳄鱼等等。
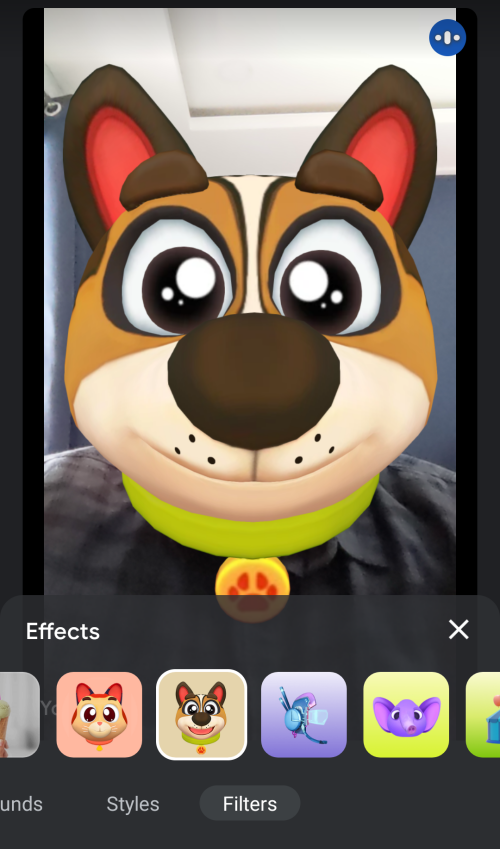
只需点击即可选择您想要应用在脸上的效果。您可以通过点击应用不同的滤镜,选择最喜欢的滤镜后,您可以点击底部的“X”图标来关闭“效果”叠加层。
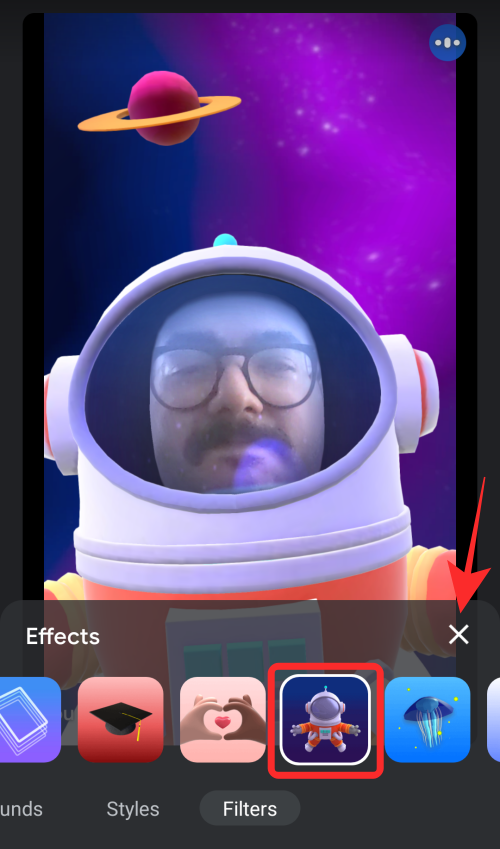
现在您将返回主会议屏幕,每个人都可以看到您的新头像。您还可以在会议屏幕上的缩略图内看到应用的效果。
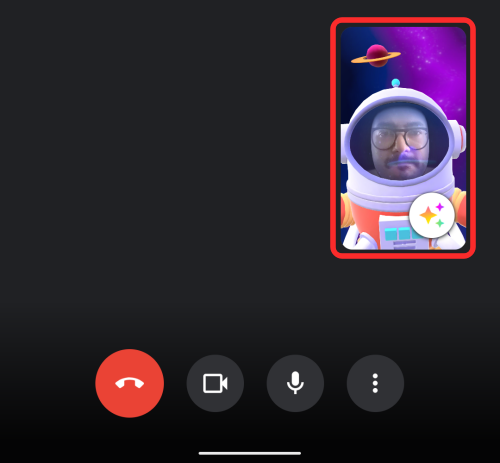
有关的:
如何在 Google Meet 中删除动物面孔
在 Google Meet 中删除过滤器并不复杂。如果您在会议期间选择了滤镜,但现在想要禁用它,则可以通过首先点击屏幕右下角相机预览内的“效果”按钮来实现。
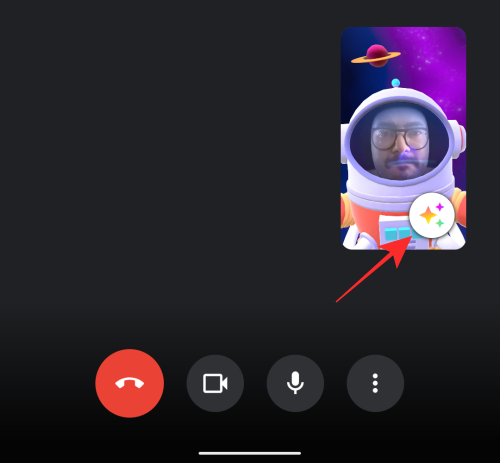
现在,您将从之前应用过滤器的位置进入“效果”屏幕。要禁用过滤器,请点击底部的“无效果”选项卡,然后选择“取消”图标(带有对角线的圆圈的图标)。
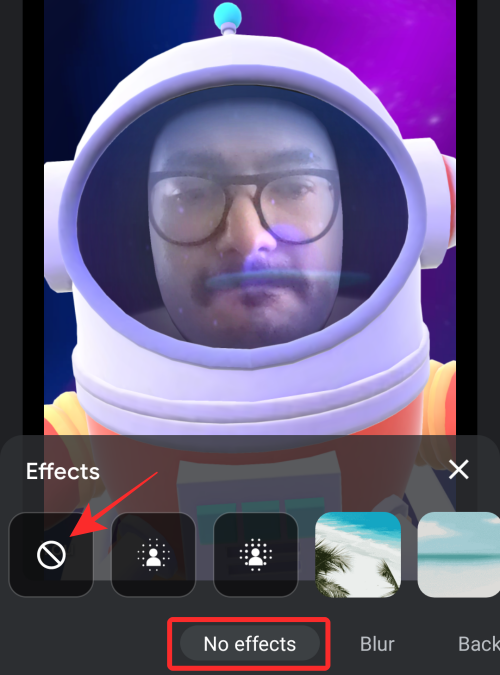
所选过滤器现在将被删除。现在,您可以通过点击效果叠加层内的“X”图标返回会议屏幕。
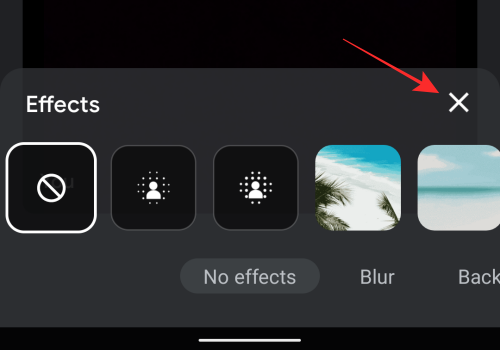
就是这样!
有关的

