飞涨是目前市场上最受欢迎的远程协作会议服务之一。它配备了全面的免费计划,提供大量有竞争力的功能,包括虚拟背景、高清音频、高清视频,最多 100 名参与者会议还有更多。
向视频源添加自定义虚拟背景的能力是 Zoom 最令人垂涎的功能之一,它迫使许多其他服务朝同一方向发展。举个例子,Microsoft Teams 努力发布了一个更新,让用户可以改变背景。
如果您使用 Zoom 在家工作,并且想知道如何在视频通话和会议期间自动更改 Zoom 背景,那么本指南将帮助回答您的所有问题。让我们开始吧。
►最佳免费变焦背景:热闹、逾越节、复活节、虎王和更多虚拟背景
Zoom 是否允许按固定时间间隔自动更改背景?
遗憾的是,Zoom 无法让您动态更改背景以使事情变得有趣。但是,您可以使用一个有趣的技巧,以便以特定的时间间隔更改 Zoom 中的背景。此外,当视频源中的背景自动更改时,您无需退出会议或执行任何操作。那么,什么给出呢?
如何让Zoom背景自动变化

窍门是创建您最喜欢的背景的视频幻灯片。您可以设置视频幻灯片背景的持续时间,因此当 Zoom 播放该视频时,静态背景会按照您在创建幻灯片时设置的特定时间间隔自动更改。
因此,您所需要做的就是创建您最喜欢的 Zoom 背景的幻灯片视频并将其添加到 Zoom 软件中。这样,当背景按照您想要的时间间隔不断变化时,您就不必做任何事情。
如何创建视频幻灯片?
网上有大量可用的工具可让您从照片创建视频幻灯片。今天我们将看看您可以利用的前 2 个免费在线编辑器。
所有这些编辑器都相当易于使用,不需要您拥有高性能的 PC,并提供大量的可定制性,允许您向幻灯片添加各种效果,包括自定义贴纸、自定义徽标等。
让我们快速浏览一下它们中的每一个,以及如何使用它们创建您自己的背景幻灯片以在 Zoom 上使用。
开始之前您需要什么
- 您想要用作 Zoom 背景的 .jpeg 格式的您喜爱的照片集合(提示:下载酷炫有趣的缩放背景)
- 台式 Windows PC 或 Mac
- 您的 PC 上安装了 Zoom 桌面客户端
卡普温
Kapwing 是一款基于浏览器的综合在线编辑器,具有大量功能,包括文本叠加、视频元素、专用时间线和音频编辑工具。 Kapwing 非常直观且易于使用,确保任何人都可以使用 Kapwing 为 Zoom 虚拟背景创建简单的幻灯片。请遵循下面的分步指南来帮助您入门。
步骤一:使用前往 Kapwing这个链接然后点击'从空白画布开始'。
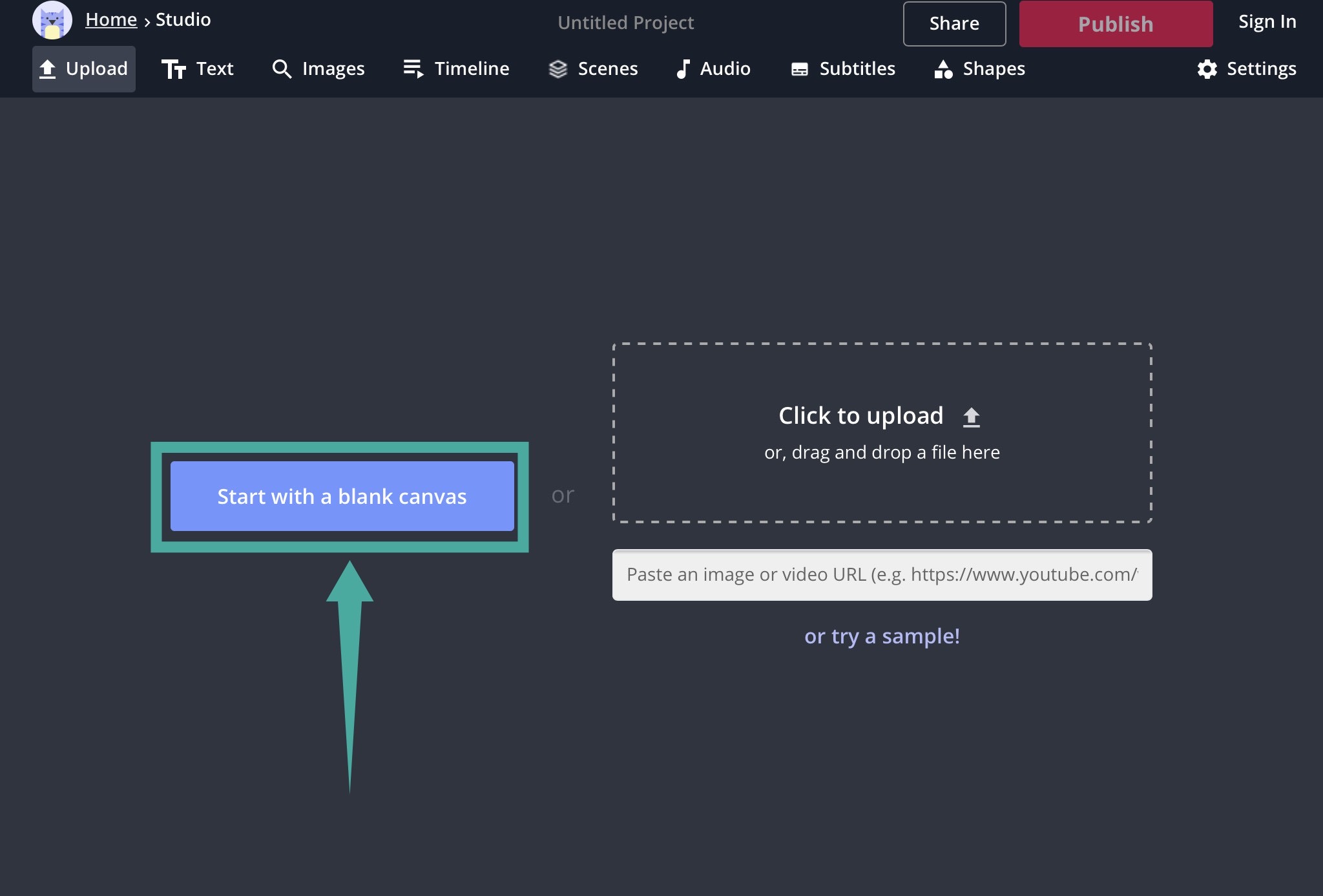
步骤2:点击'上传' 在屏幕的左上角,然后上传您为 Zoom 背景选择的所有背景。
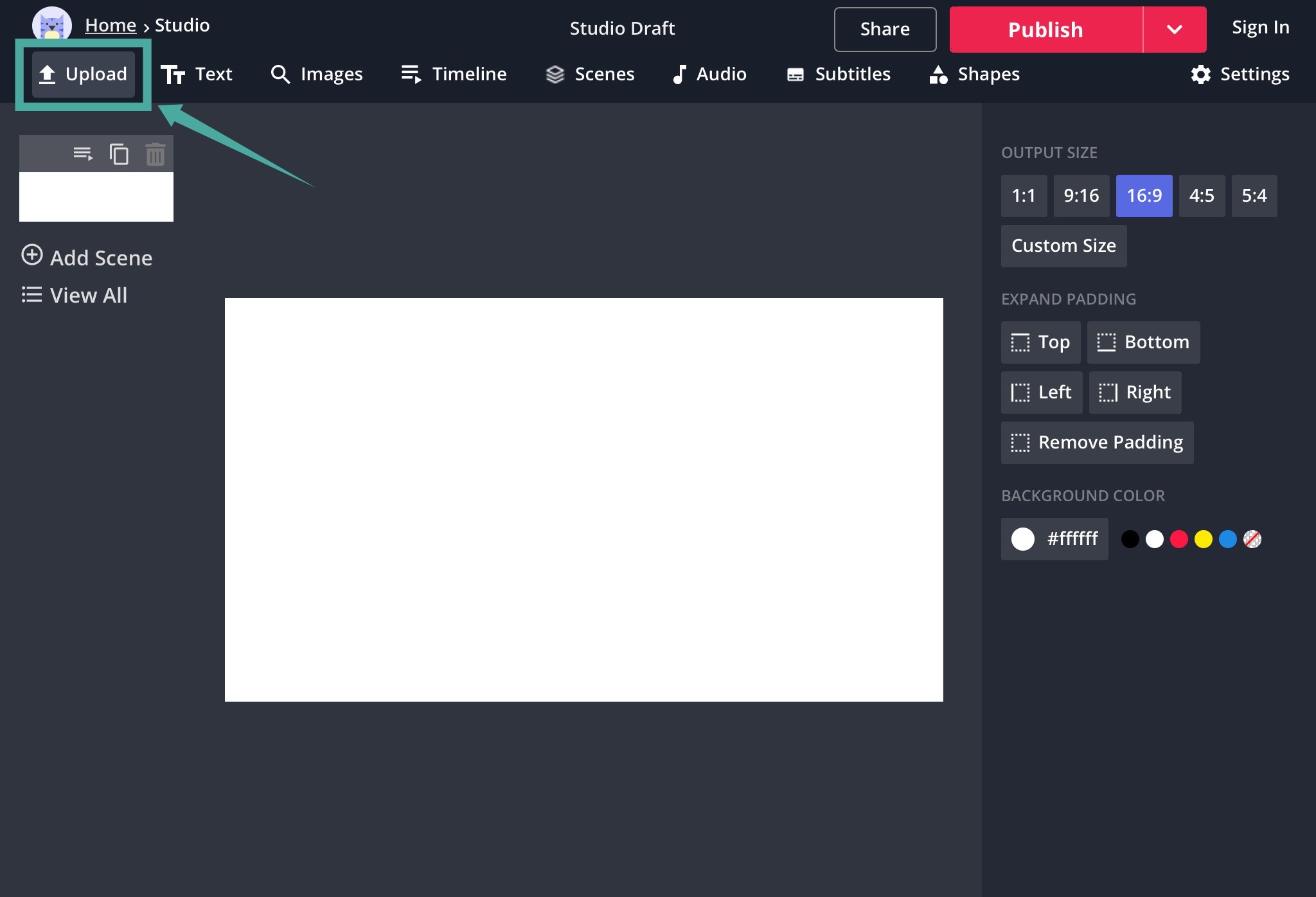
步骤3:现在选择您的宽高比为'16:9' 在屏幕的右侧边栏中。
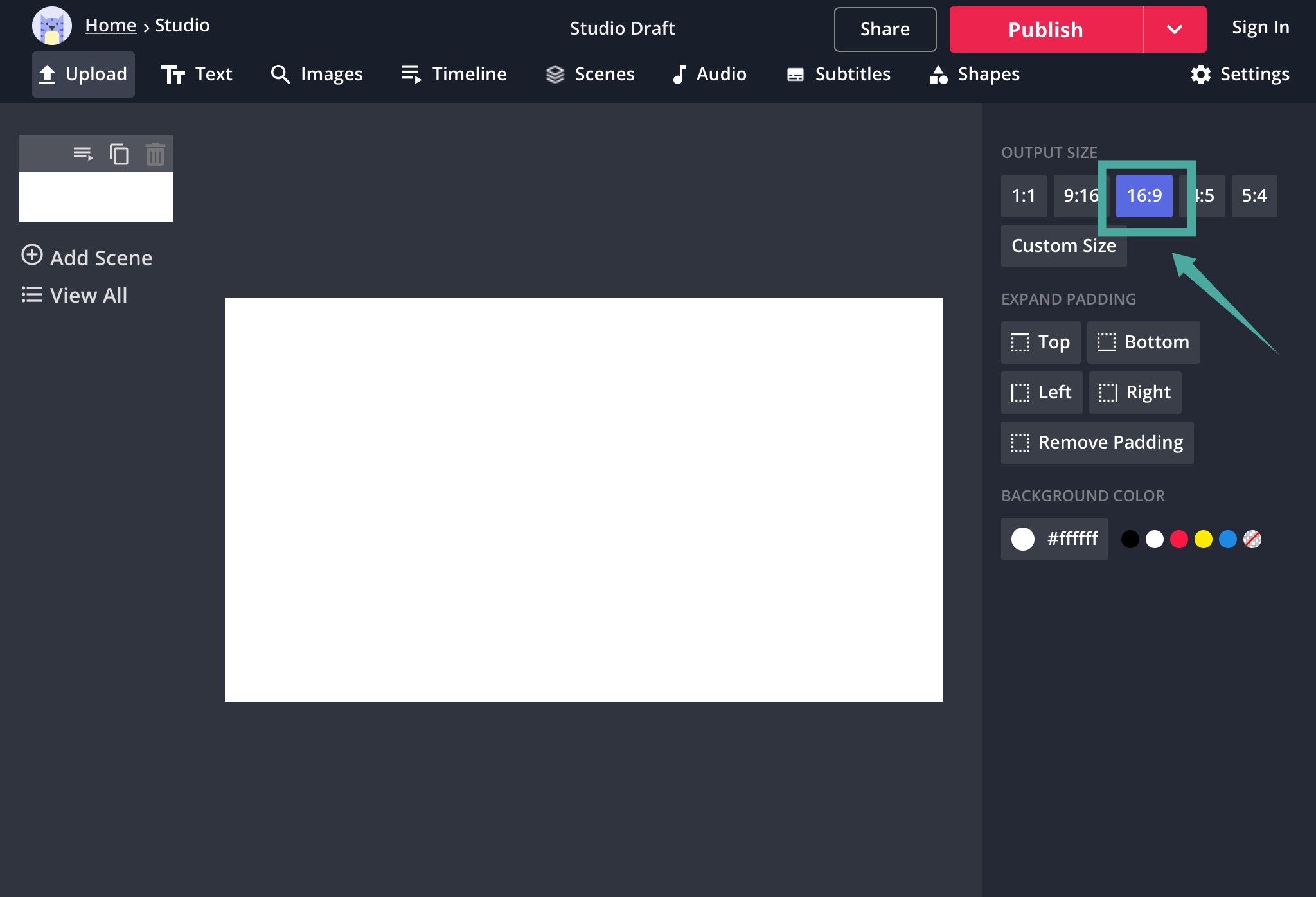
第4步:单击左侧边栏中的第一个场景并选择“时间轴' 在编辑窗口的顶部。

第5步:现在选择'风俗' 在下一个子窗口中,然后在出现的文本字段中输入所需的长度。
笔记:如果您想输入分钟而不是秒,您可以简单地使用以下格式'x:yy' 其中 x 是分钟数,y 是秒数。
第6步:点击'完毕' 在屏幕右下角将选定的持续时间应用于图像。
笔记:Kapwing的免费版本仅允许您导出长度不超过10分钟的视频。如果您想导出更长的视频,则必须升级到专业版。
第6步:对您上传的每张照片重复步骤 3 至 5。
笔记:如果您选择的任何图像与 16:9 宽高比不兼容,那么您可能会在图像周围看到空白区域。您可以通过简单地单击照片并拖动四个角来放大照片,直到看到框架中没有空白为止。
第7步:现在点击'玩' 图标位于屏幕底部以查看视频预览。
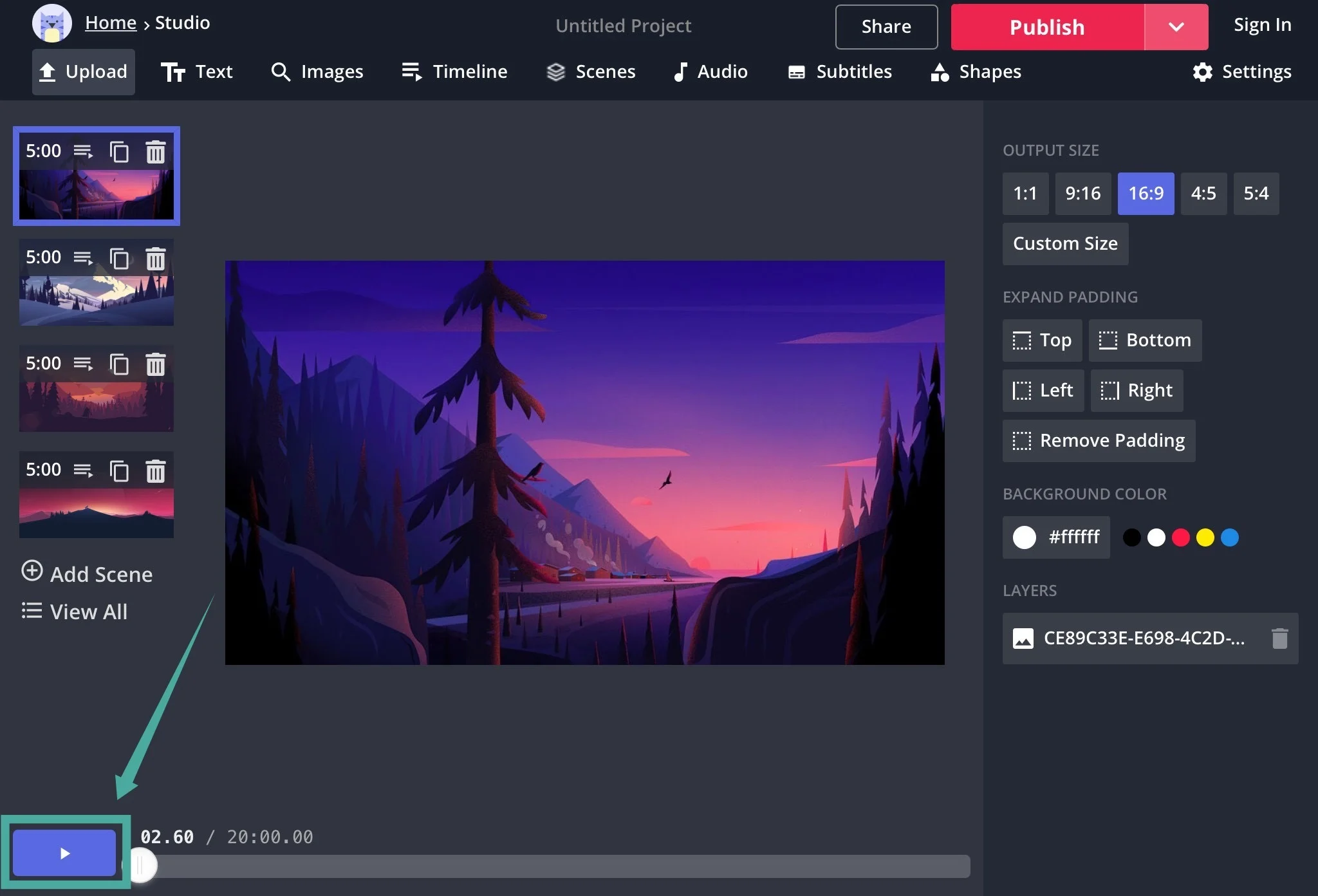
步骤8:如果您对结果感到满意,请单击“发布' 在屏幕的右上角。 Kapwing 现在将处理并渲染您的视频。
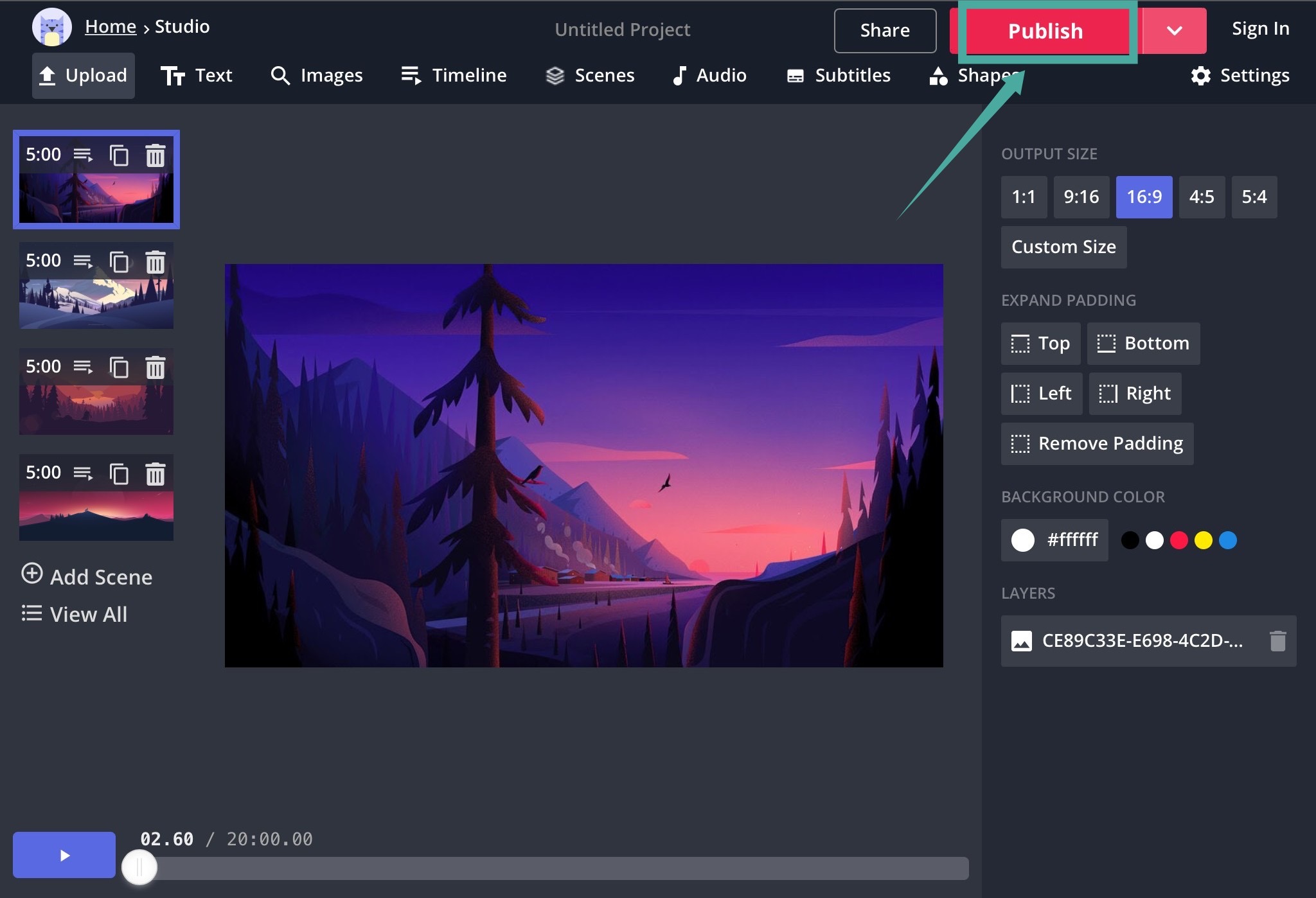
第9步:该过程完成后,只需单击“下载' 将视频下载到您电脑上的本地存储。

第10步:现在启动 Zoom 并前往“设置' 菜单。
第11步:选择 '虚拟背景' 从左侧边栏中单击 '+' 视频预览下方的图标可添加我们刚刚从 Kapwing 下载的自定义视频。
现在,下次您参加会议或进行一对一视频通话时,您可以在 Zoom 中使用该视频作为虚拟背景。
Veed.io
Veed.io 是另一个免费使用的在线编辑器,它允许您仅使用浏览器免费创建视频。您可以使用所有基本工具、直观的材质设计以及一些方便的功能,包括元素、过滤器和草图功能等。
请遵循我们的简单指南,该指南将帮助您立即创建您最喜欢的自定义缩放背景的自定义视频幻灯片。
步骤一:前往 Veed.io 并点击“试用样品' 在屏幕中间。
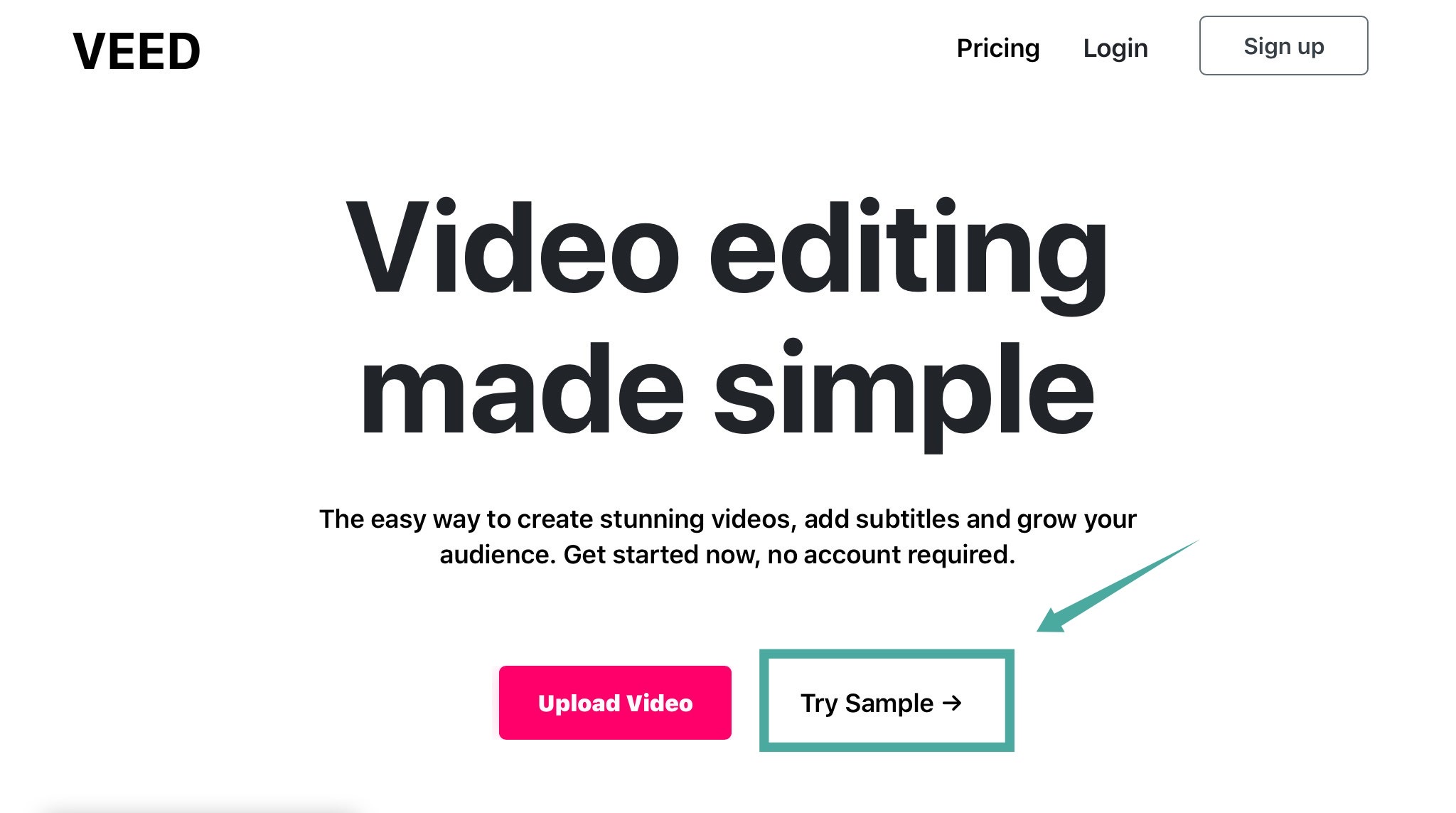
步骤2:单击标题为“的下拉菜单画布尺寸' 在屏幕的右上角,然后选择 'YouTube 16:9'。

步骤3:现在点击'图片' 在编辑窗口的左侧边栏中选择 '添加图片' 将您选择的背景上传到 Veed.io。
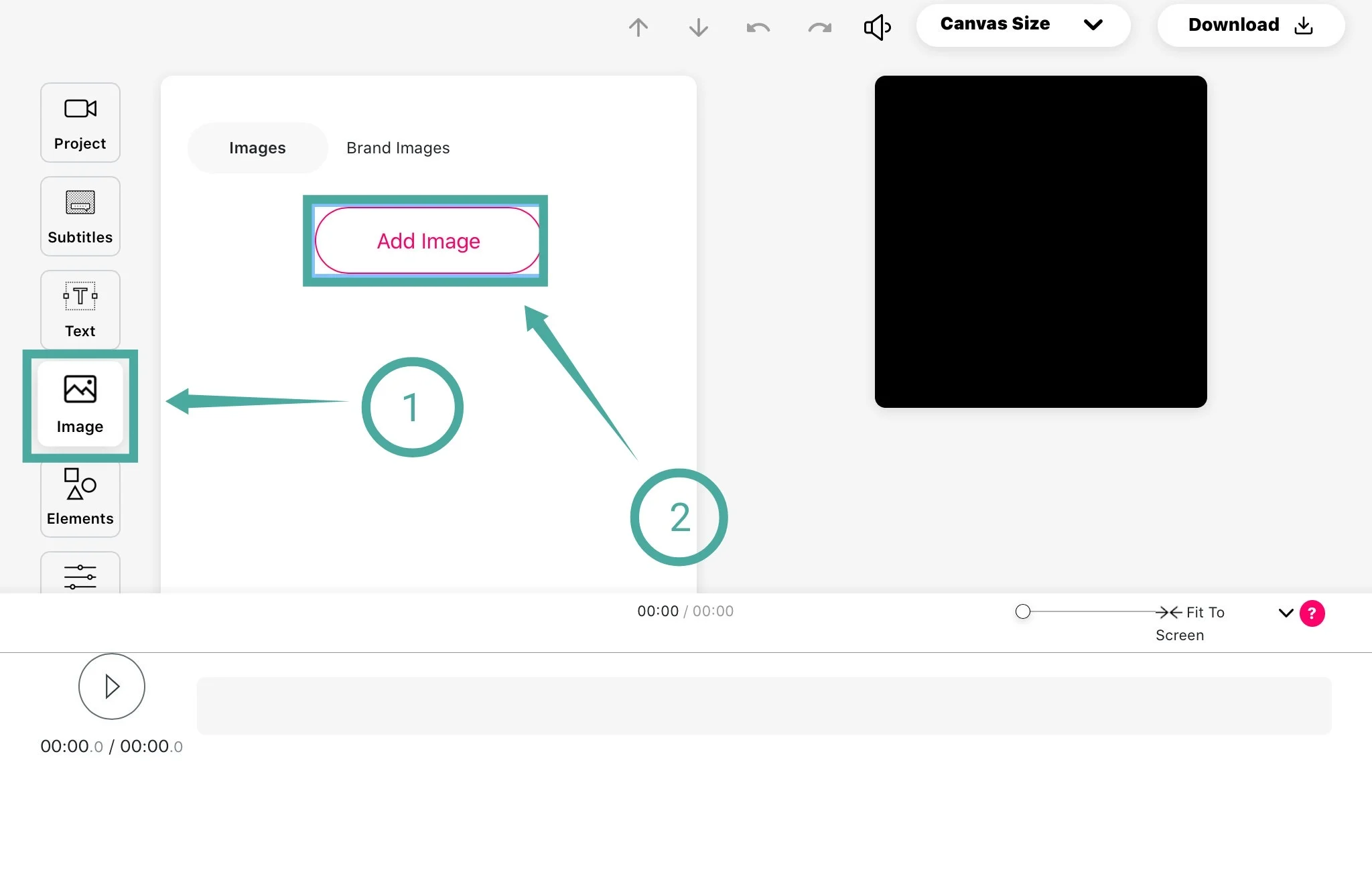
笔记:Veed.io 只允许您在给定时间点将单个图像添加到您的项目中。您必须对其余选择重复此过程。
第4步:现在,通过拖动角来调整图像大小以适合视频预览的框架。
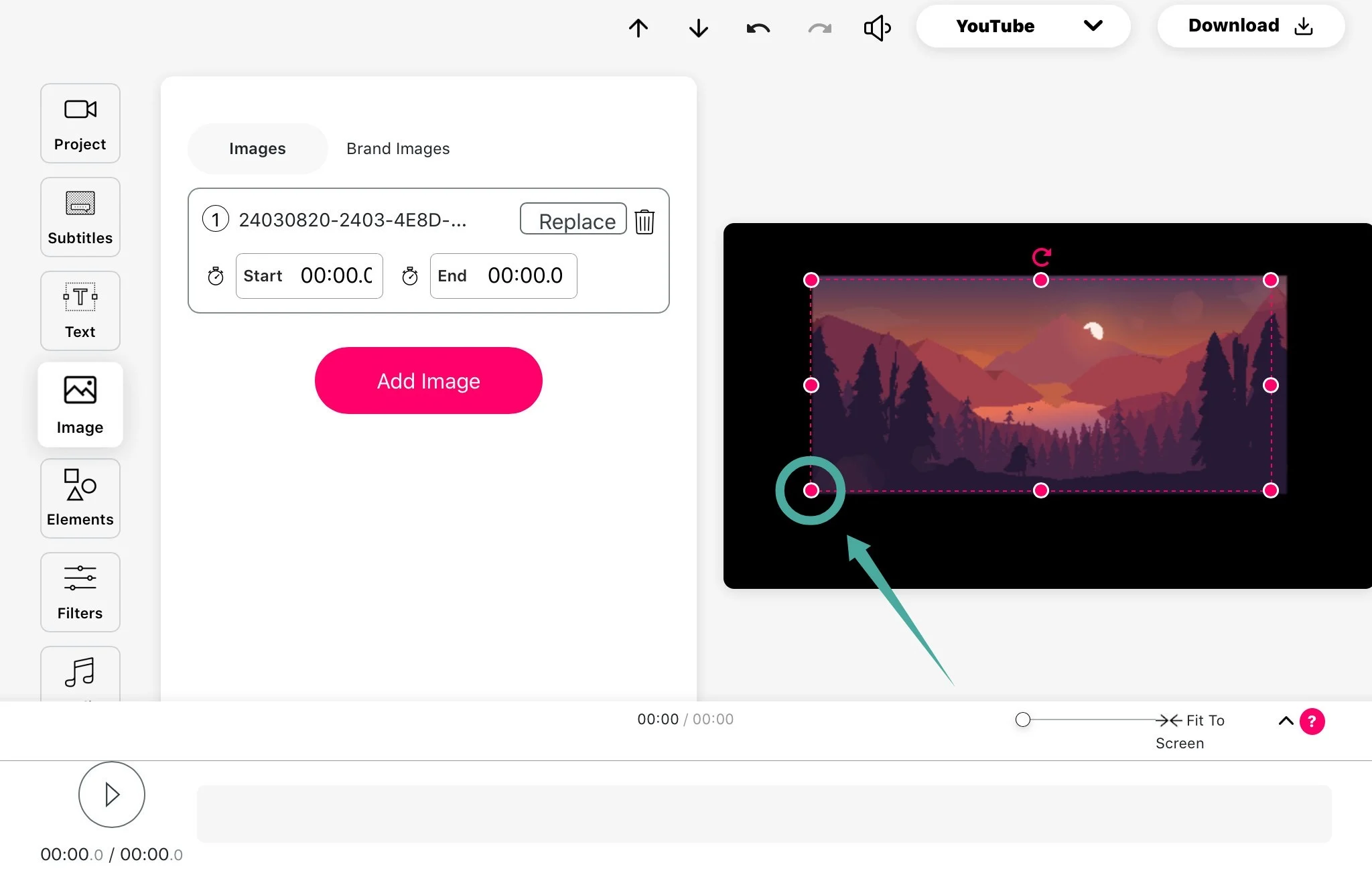
第5步:调整图像大小后,在左侧边栏中输入图像的开始和结束持续时间,如下所示。对其余图像重复此过程。
笔记:确保第一张图像的结束时间是下一张图像的开始时间,依此类推。这将确保视频导出后不存在空帧。另外,请确保视频的总时长小于或等于 10 分钟。如果您想要延长使用期限,则必须订阅 Veed 的付费计划。
第6步:现在点击'下载' 屏幕右上角的选项。 Veed 现在将渲染并处理视频,一旦下载准备就绪,它应该出现在“下载' 我们浏览器的部分。

第7步:启动 Zoom 桌面客户端并打开“设置' 菜单。
步骤8:选择 '虚拟背景' 从左侧边栏中单击 '+” 网络摄像头视频源预览下方的图标。
第9步:现在选择我们刚刚使用 Veed 创建的视频,并将其添加为 Zoom 的自定义背景。
您现在可以使用视频作为缩放背景,按指定的时间间隔更改图像。
如何在 Android 上创建视频幻灯片?
Android 是一个综合移动平台,在过去几年中取得了长足的进步。您可以获得大量的可定制选项以及对数百万应用程序的支持。近年来,由于智能手机计算能力的不断增强,您现在可以以前所未有的方式编辑和创建视频。
Android 上有许多工具可让您直接在智能手机上创建照片幻灯片,而无需任何额外的工具。如果您想在 Android 智能手机上创建照片幻灯片,请使用我们的综合指南这个链接。您将能够立即创建您最喜欢的 Zoom 背景图像的视频幻灯片。
►如何在 Android 上为 Zoom 背景创建视频幻灯片
创建视频后,只需将其传输到您的 PC 或 Mac 并将其添加为 Zoom 的自定义背景即可。
如何将幻灯片视频添加到 Zoom 并设置为虚拟背景
更改缩放虚拟背景是一个分为两部分的操作 - 您首先需要在您的会议中启用“会议中(高级)”菜单中的“虚拟背景”选项个人资料设置
在网络浏览器上。然后,您可以在软件中的“设置”>“虚拟背景”下更改缩放背景。
我们希望本指南可以帮助您轻松创建视频幻灯片,以便您可以在 Zoom 中自动更改虚拟背景。您对 Zoom 虚拟背景的体验如何?请随时在下面的评论部分与我们分享您的意见。

