由于我们对技术的痴迷,开发人员从一开始就忙得不可开交。他们一直在尽最大努力将我们的日常模拟任务数字化;让我们在我们最喜欢的设备上有一种熟悉的感觉。
谈到我们大多数人都离不开的模拟任务,必须就在那里——帮助我们密切关注众多任务,提醒我们按顺序完成它们。
当然,谷歌、微软和苹果都有自己专用的笔记应用程序,但它们可能并不适合所有人。另一方面,Simplenote 最接近为各方提供中立的笔记应用程序。今天,我们就来看看应用程序,并告诉您如何在其中。
有关的:
适用于计算机和移动设备的 Simplenote 应用程序支持默认系统字体。因此,如果您想专门更改 Simplenote 字体,那么您很不幸。在撰写本文时,Simplenote 尚未打开替代字体样式的应用程序。您只能获得默认值和一堆格式选项。
有关的:
如何在 Simplenote 中设置文本格式
是的,您无法更改 Simplenote 中的默认字体。但是,这并不意味着您无法根据需要更改字体的外观。由于 Simplenote 支持 Markdown 模式,因此在计算机和移动设备上格式化字体都相当容易。需要注意的是,在进行任何格式化之前,必须启用 Markdown 模式。此外,您需要打开“预览”才能实时查看所做的更改。
有关的:
打开 Markdown 模式和预览
要在计算机上打开 Markdown 模式,请启动 Simplenote 应用程序,点击右上角的省略号按钮,然后打开“Markdown”选项。

在移动设备上,启动 Simplenote 应用程序,打开笔记,然后点击右上角的垂直省略号按钮。

现在,检查“Markdown”选项。
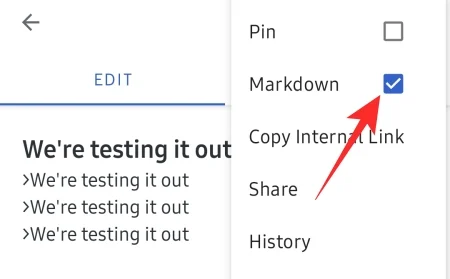
打开 Markdown 后,您需要打开预览以确保您所做的所有更改开始实时显示。在计算机上,点击顶部的眼睛按钮以打开预览。
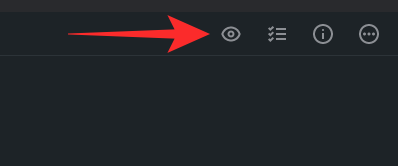
在您的手机上,机制略有不同,因为“预览”选项卡仅在您打开“Markdown”后才会显示。完成此操作后,移至“预览”选项卡以实时观看格式设置。
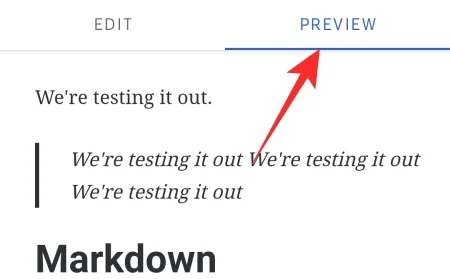
有关的:
没有什么比标题更好地定义各个部分了。启用 Markdown 后,您只需插入“#”即可启动并运行。
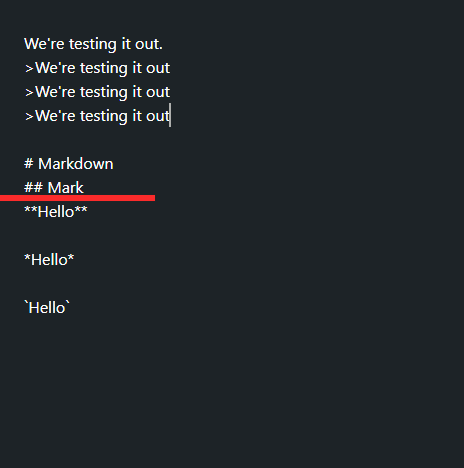
添加一个主题标签以使用标题 1。为标题 2 使用两个主题标签,依此类推。移动设备和计算机对标头的反应方式相同。它看起来是这样的:

使用块引用
块引用是突出显示文本特定部分的出色工具。特别是,如果你想押韵的话。要使用块引用,只需在要引用的部分前面使用“>”符号即可。
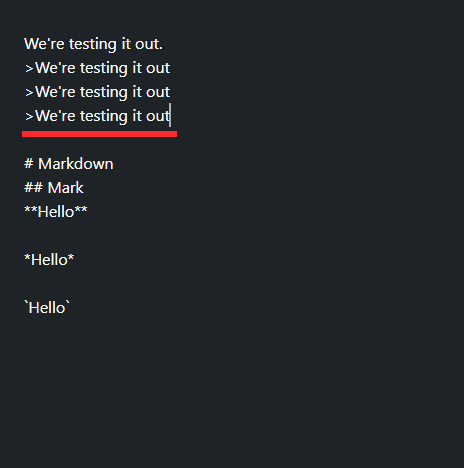
打开预览即可看到魔法。
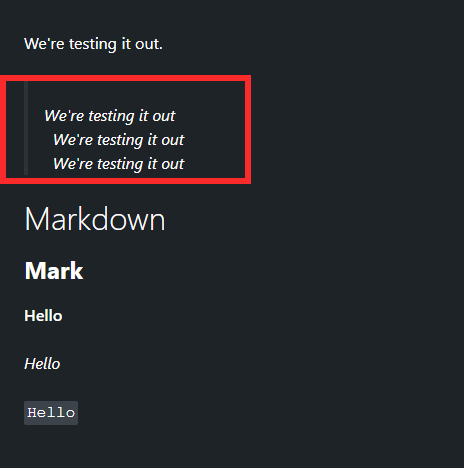
使用粗体字体
您还可以将字体加粗以进一步强调。将文本封装在双星号中以启用粗体效果。
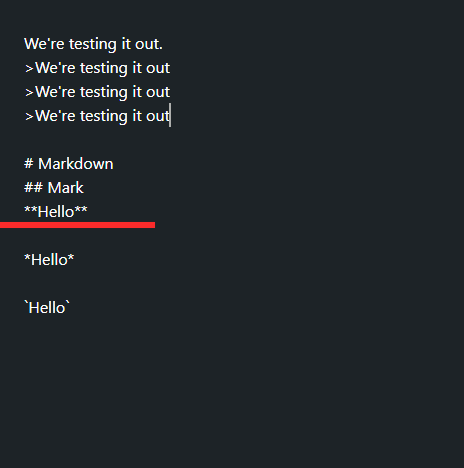
单击预览按钮或转到预览选项卡以查看其实际效果。
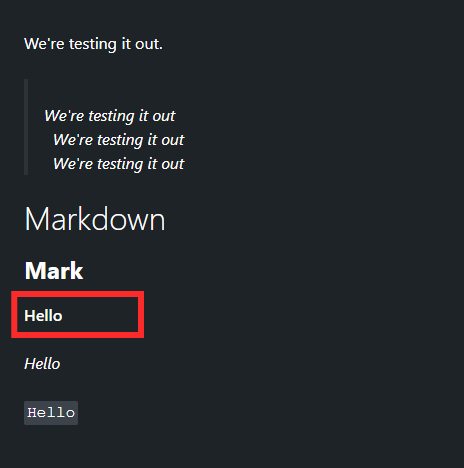
使用斜体
既然我们已经讨论过粗体,那么您一定已经预料到斜体即将出现。要将文本格式设置为斜体,您必须在其末尾添加一个星号。

点击预览即可看到它的全部荣耀。

使用等宽字体
等宽字体非常方便,尤其是当您尝试突出显示文本块中的代码片段或技术术语时。要使用等宽字体,只需使用“`”作为您要设置格式的文本的前缀和后缀。
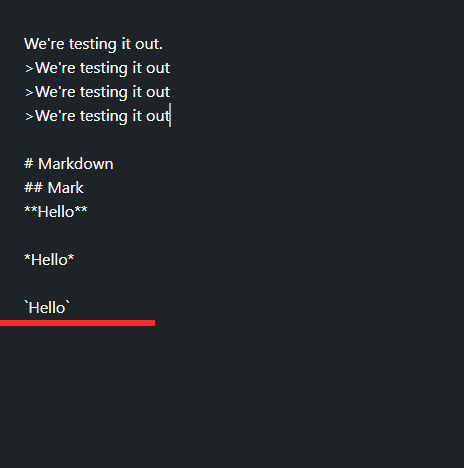
打开预览即可实时查看。
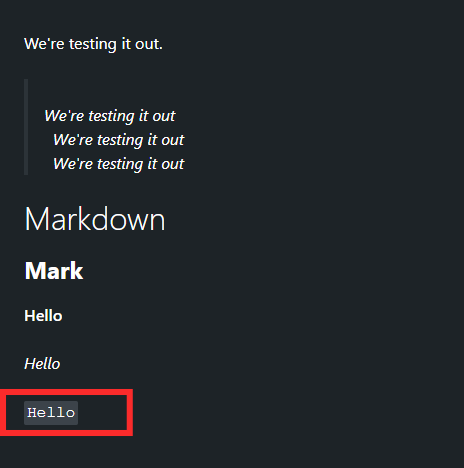
如何更改 Simplenote 中的字体大小
如果 Simplenote 中的默认文本大小对您来说太大或太小,您可以非常轻松地获得您想要的大小。令人惊讶的是,计算机和移动设备上的机制明显不同。
电脑
启动 Simplenote 应用程序并关注屏幕顶部的菜单栏。点击查看。在这里,您会找到“放大”、“缩小”和“实际大小”等选项。
要放大字体,请单击“放大”。
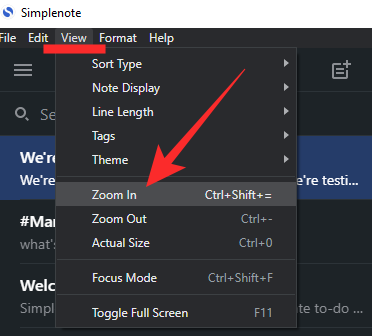
同样,要缩小或返回到应用程序附带的原始大小,请分别单击“缩小”或“实际大小”选项。请注意,从字面意义上讲,没有更改字体大小的选项。放大或缩小是更改字体外观的唯一方法。
移动的
启动智能手机上的 Simpleton 应用程序。点击屏幕右上角的汉堡菜单按钮。

接下来,转到“设置”。

在“编辑器”横幅下,您将找到“字体大小”选项。

默认值为“正常”。从“特小”、“小”、“大”和“特大”中选择。

Simplenote 上的字体大小将会改变。
有关的:

