虽然 Chromebook 有自己的卖点,但与 Windows 和其他此类设备相比,它们确实存在不足。这是因为 Chromebook 运行在 Google 自己的 ChromeOS 上。与微软不同视窗,Chrome OS极其轻量级,不需要太多的处理能力。虽然您可以在 Chrome 操作系统上运行包括 Zoom 在内的许多应用程序,但您会发现该应用程序缺少一些功能。
其中一项功能是能够更改 Zoom 中的背景。在本文中,我们将介绍获得工作的最佳解决方法虚拟背景在 Chromebook 上的 Zoom 中。
有关的: 如何在 Zoom 上更改您的姓名
为什么不能在 Chromebook 上使用虚拟背景?
Chromebook 以其轻量和快速而自豪。虽然 ChromeOS 本身很轻,但这并不意味着应用程序必须效仿。 Chromebook 的缺点是它们的规格也比普通 PC 低得多。这意味着处理能力方面的妥协。
毫不奇怪,Zoom 需要相当多的处理能力;不仅仅是为了运行,而是专门为了使用虚拟背景。由于 Chromebook 配备的 CPU 较少,Zoom 完全删除了虚拟背景功能。
有关的: 62 个炫酷的 Microsoft Teams 背景,增添乐趣! [2020年5月]
有没有办法在 Chromebook 上使用 Zoom 虚拟背景?
虽然从技术上讲,Zoom 在 Chromebook 上没有该功能,但您可以使用一种解决方法来在 Zoom 会议上获取虚拟背景。使用此方法需要您同时运行 Google Meet。查看下面的指南,了解如何在 Chromebook 上的 Zoom 会议上使用虚拟背景。
在 Chromebook 上使用 Zoom 虚拟背景需要什么
以下是在 Chromebook 上的 Zoom 会议上使用虚拟背景所需的先决条件列表。
- 适用于 Chromebook 的 Zoom 应用(Android 应用)
- Google Meet ID(Google ID)
- Google Meet 扩展程序的视觉效果
有关的: 为游戏玩家缩放背景:《巫师》、《最终幻想》、《街头霸王》、《贝塞斯达》等等!
如何在 Chromebook 上使用虚拟背景?
以下是您如何在使用 Chromebook 时获得 Zoom 会议的虚拟背景。
第 1 步:下载 Google Meet 视觉效果
Visual Effects for Google Meet 是一款 Google Chrome 扩展程序,可让您为 Google Meet 视频通话添加效果。您可能知道,Google Meet 不允许您使用虚拟背景。但是,通过“Google Meet 视觉效果”,您可以添加所有类型的效果。
访问 Google Chrome 网上应用店并找到 'Google Meet 的视觉效果'。点击“添加到 Chrome”以下载扩展程序并将其安装到您的浏览器上。
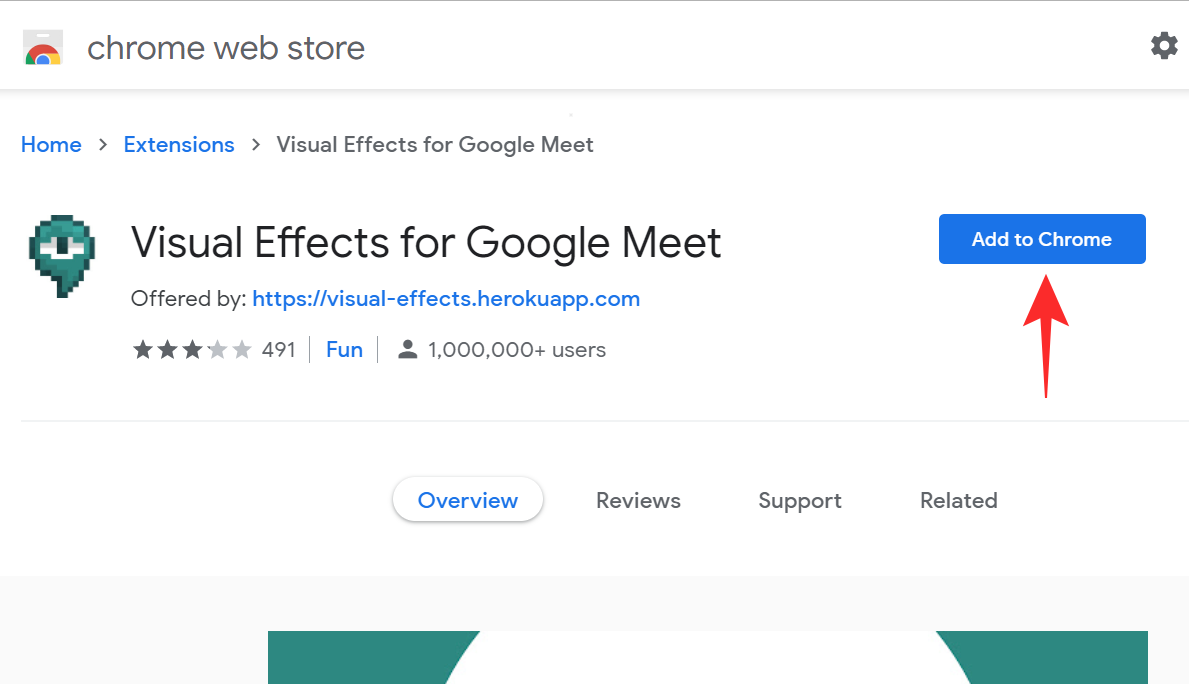
有关的: 获取 45 个 Disney 和 Pixar Zoom 虚拟背景
第 2 步:在 Google Meet 上创建会议
现在您需要使用 Google Meet 创建一个新会议。您不需要其他人参与通话;只有你。参观Google Meet 网站并通过转至新会议 > 开始即时会议来开始新会议。

您会注意到屏幕左侧有一个新的白色面板。将鼠标悬停在面板上可查看其内容。
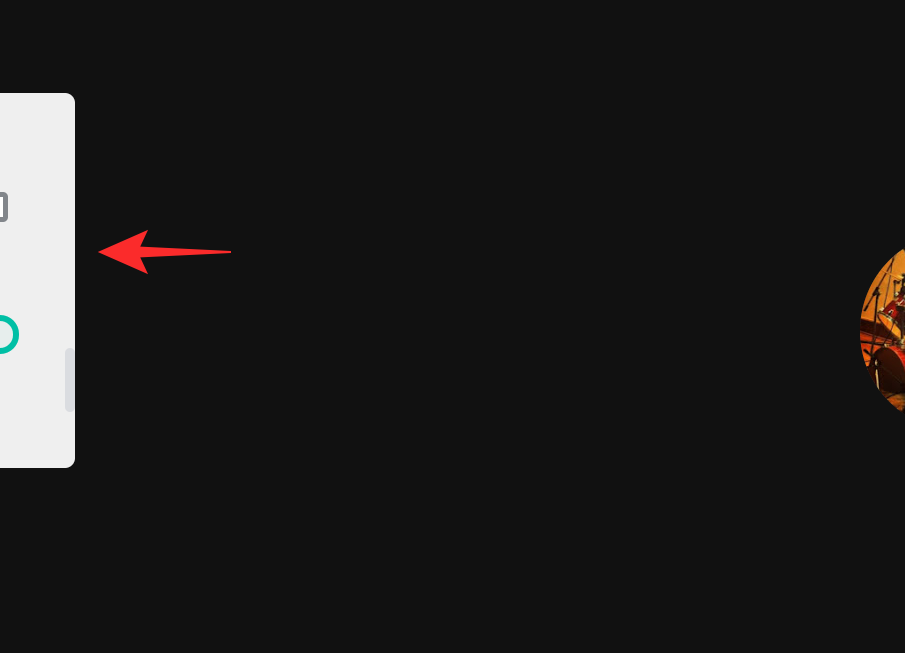
现在向下滚动到“绿屏”并单击“上传背景”。您现在可以找到要设置的背景。查看这文章寻找一些很酷的虚拟背景。
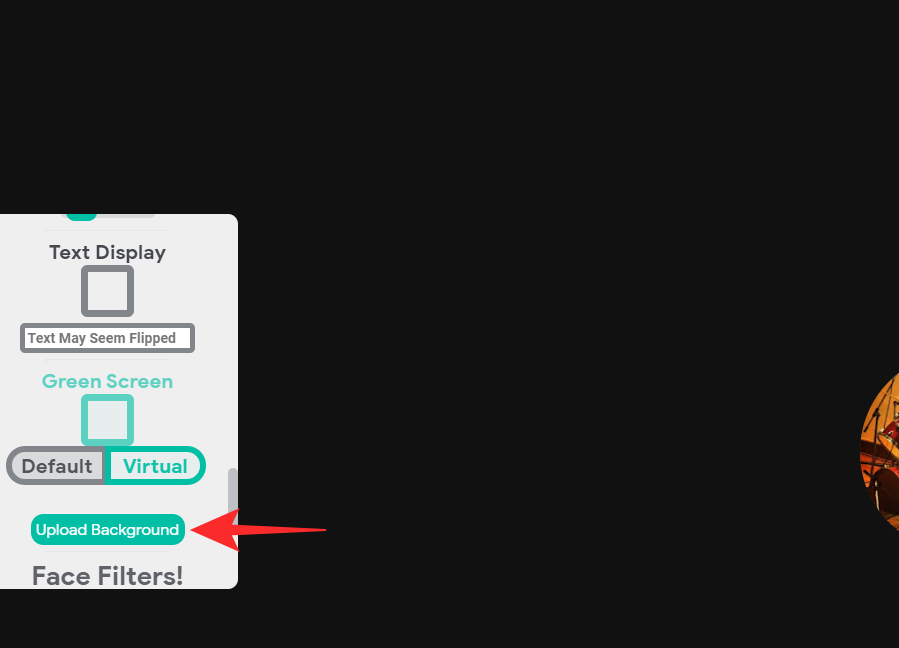
选择背景后,单击“绿屏”按钮将其激活。您应该会看到框中出现一个勾号。
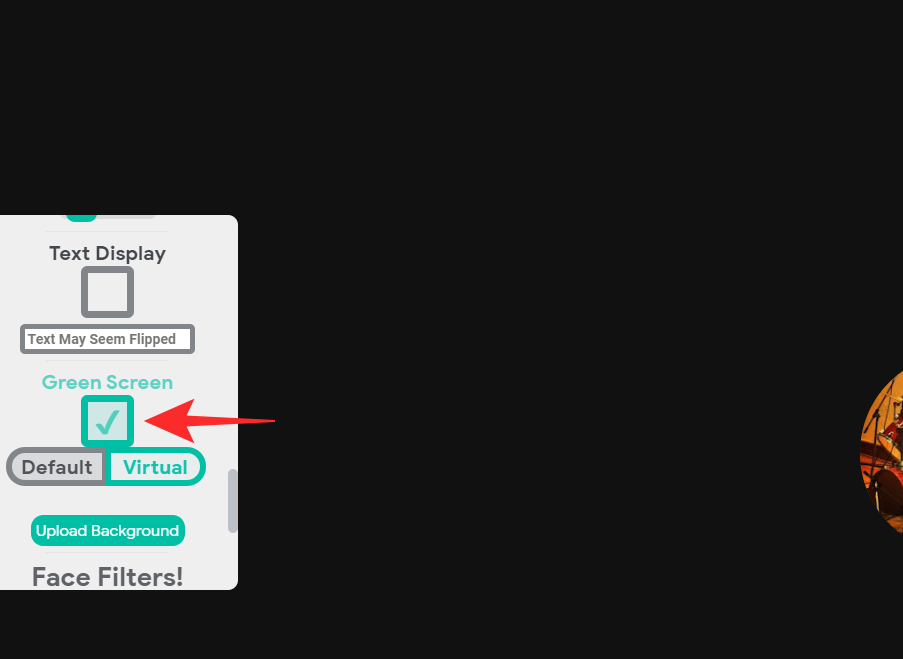
有关的: 为您的下一次 Zoom 会议提供 30 多个官方和非官方星球大战虚拟背景
步骤 3:在屏幕共享期间显示 Zoom 窗口
接下来,您需要允许 Zoom 在您共享屏幕时显示自己的窗口。以前,您无法在屏幕共享时共享 Zoom 窗口。必须从 Zoom 网站启用此选项。
访问 Zoom 网站并使用您的凭据登录。点击右上角的“我的帐户”。
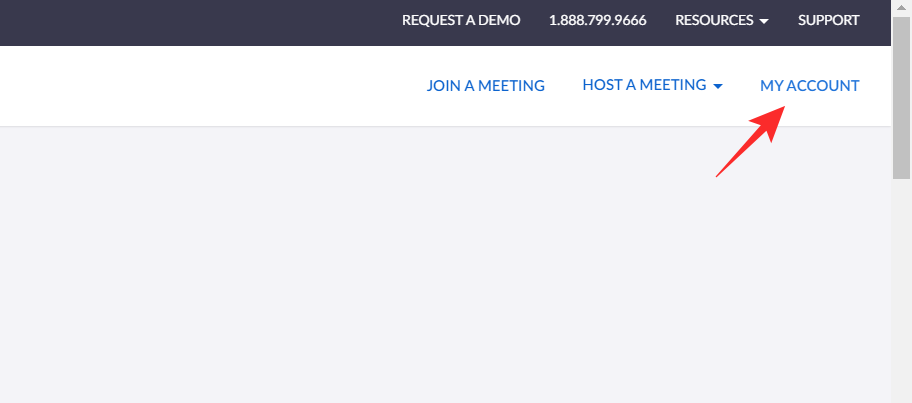
现在转到左侧面板中的“设置”,然后转到“会议中(基本)”。

向下滚动到“屏幕共享期间显示缩放窗口”并启用该设置。您还需要允许其下方的“屏幕共享”设置。
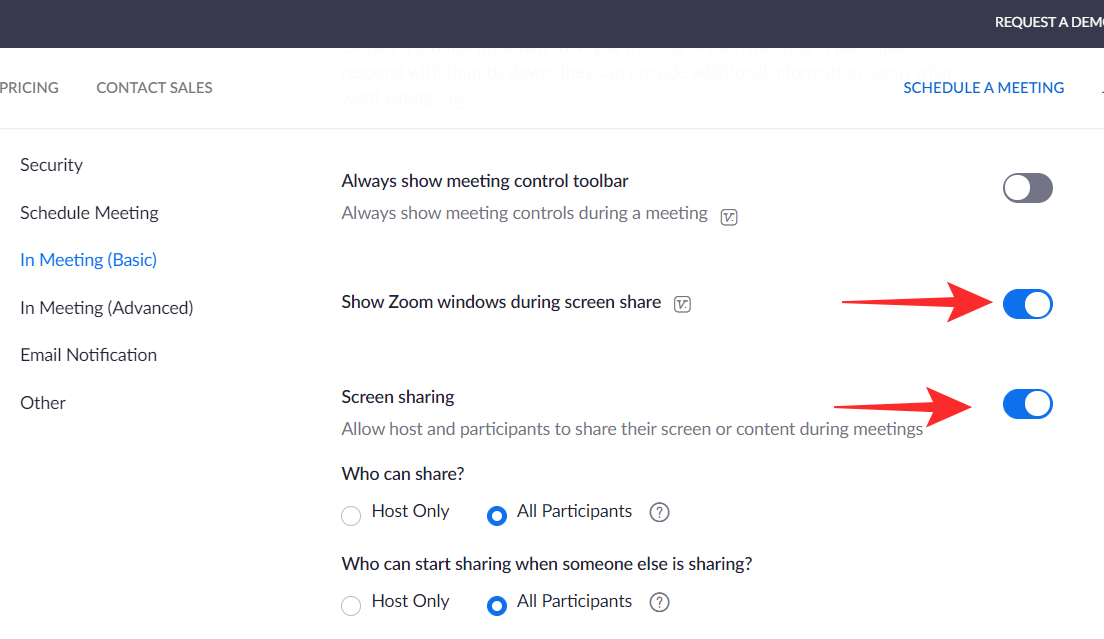
有关的: 32 种酷炫有趣的缩放背景
第 4 步:开始 Zoom 会议
最后,是时候开始/加入 Zoom 会议了。您必须在打开视频的情况下在后台运行 Google Meet 标签。
现在启动 Zoom 应用程序并使用您的凭据登录。继续参加会议或开始新会议。完成后,您需要共享您的屏幕。为此,请单击底部面板中的“共享屏幕”。这将打开一个窗口,其中显示系统上当前打开的所有应用程序和选项卡。
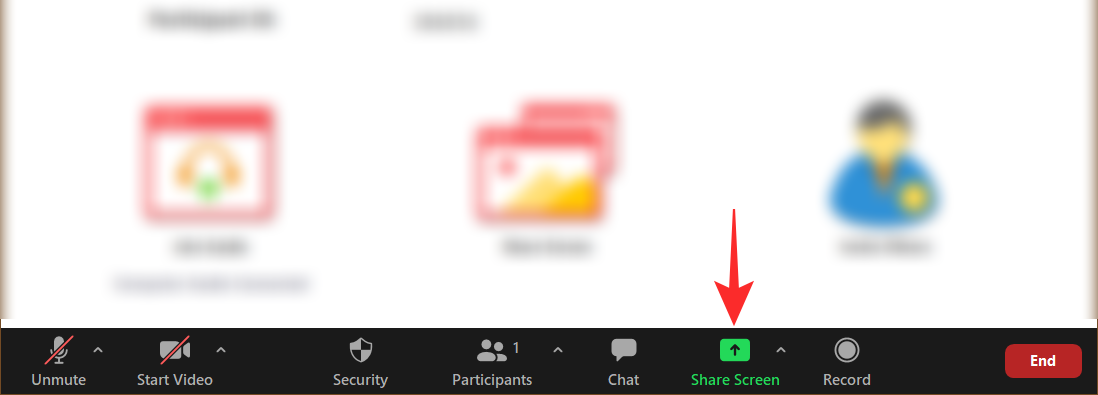
选择 Google Meet 标签并点击“共享”。
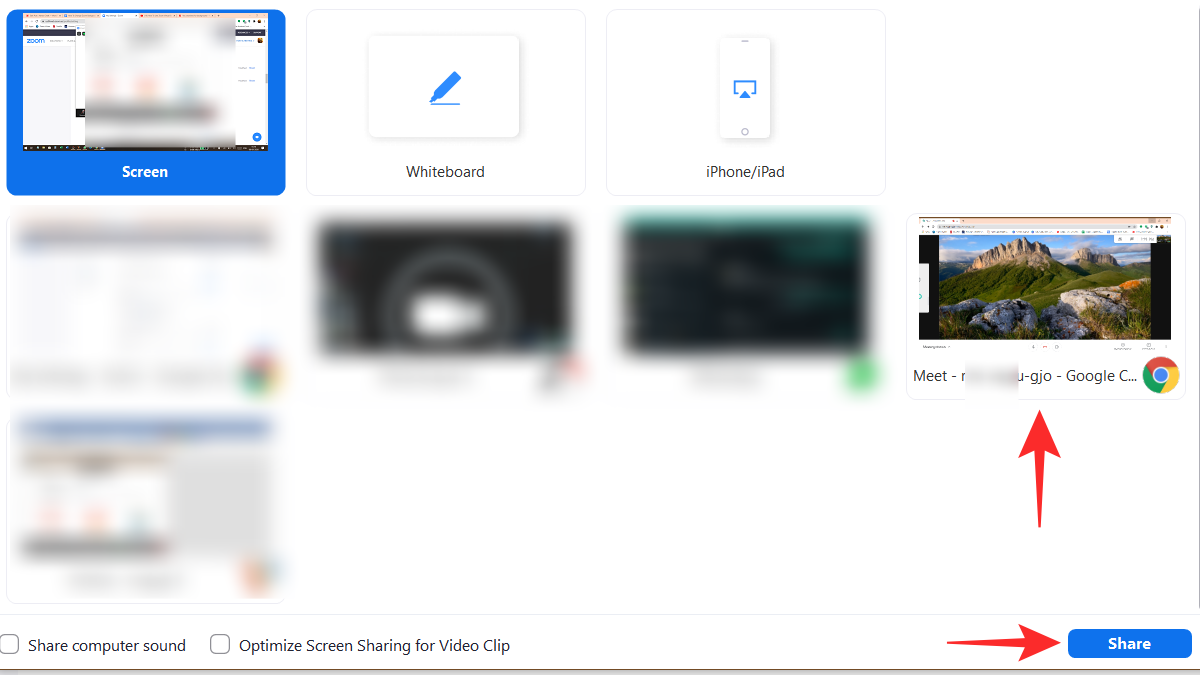
就是这样! Zoom 将使用具有虚拟背景的 Google Meet 视频中的提要。
有关的: 如何在 Zoom 上模糊背景
如何更改 Zoom 的虚拟背景?
如果你按照上面的方法操作,你就知道虚拟背景实际上是在 Google Meet 上。因此,为了更改它,您需要访问正在运行的 Google Meet 选项卡。
将鼠标悬停在左侧面板上,然后向下滚动到“绿屏”。现在单击“上传背景”并选择您想要应用的新背景。
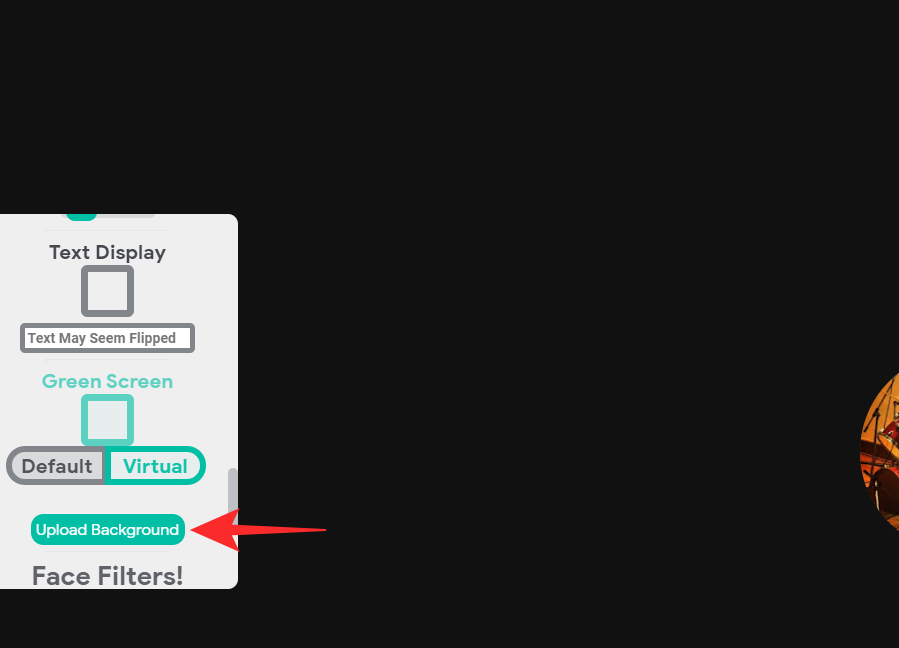
我们希望这篇文章有所帮助。如果您有任何疑问,请随时在下面的评论中与我们联系。
有关的:

