Windows 注册表是您 PC 的内存库,它记录您在系统上执行的几乎所有操作。顾名思义,它就是注册表。无论是有关您几周前移动的十几个视频文件的信息,还是您安装的最新程序的信息,所有内容都记录在该数据库中,包括特定于您的计算机的所有设置和首选项。那么,这是自然的谨慎,引导人们远离修补它。
然而,Windows 并不像填充注册表那样擅长清理注册表。随着时间的推移,它总是会变得臃肿并减慢计算机的速度,而没有人欣赏这一点。因此,如果您想清理注册表并加快稍微操作一下你的计算机,你必须知道你在做什么以及如何去做。
是什么原因导致注册表垃圾?
臃肿的注册表可能是导致许多注册表错误的原因。例如,已卸载的程序和软件的条目在注册表中徘徊的情况并不少见。如果您重新安装程序或升级它们,注册表将获得重复的密钥。随着时间的推移,您会得到数百个孤立的条目,除了 Windows 无法自行清理之外,没有任何其他原因。
系统关闭时还会维护注册表记录。如果系统崩溃或突然关闭,则可能会破坏这些记录并导致问题(还记得 BSOD 吗?)。此外,注册表项还会受到恶意软件感染的攻击,这些恶意软件可以修改注册表项并导致严重的问题。如果这些事情无人看管,您可能会看到一个处于放弃边缘的系统。
有关的: 哪些 Windows 11 服务可以安全禁用以及如何禁用?
您应该清理注册表吗?
考虑到注册表存在漏洞,时常清理注册表是有意义的。但是,如果人们在这一过程中不小心,尤其是手动进行时,可能会出现许多并发症。意外删除对系统正常运行至关重要的条目可能会对系统造成损害,导致系统无响应甚至死亡。即使您使用专用于此目的的第三方应用程序,也不建议让应用程序自动清理注册表。
您可以自己轻松清理注册表吗?
当您自己清理注册表时,准确了解自己在做什么非常重要。在您独自承担清理注册表的任务之前,需要采取一些预防措施。备份注册表应该是首先要做的事情,以便在进行任何错误删除时可以恢复更改。
另一件要确保的事情是,不要删除您不知道的注册表项。尽管关键文件夹本身的名称可以告诉您它们的用途,但如果您在任何阶段都不清楚它们来自哪里,最好不要理会它们。
考虑到这一切,让我们看看如何清理 Windows 11 上的注册表。
有关的: 如何将手机投射到 PC:5 种方法解释
如何备份注册表
在介绍各种清理注册表的方法之前,无论您是手动清理还是使用工具清理注册表,都必须备份注册表。以下是如何执行此操作。
备份注册表的最简单方法是通过注册表编辑器本身导出其记录。具体方法如下:
按Win + R要打开“运行”对话框,请键入注册表编辑器,然后按 Enter 键。
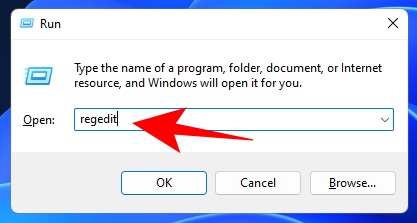
点击文件。
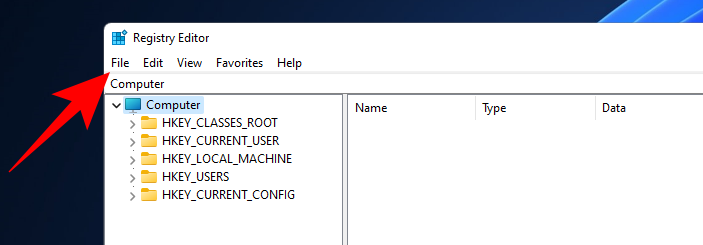
选择出口。
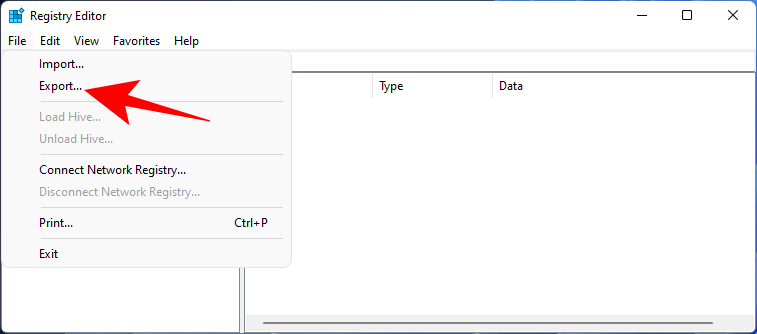
为该注册表备份文件命名并单击节省这样做。
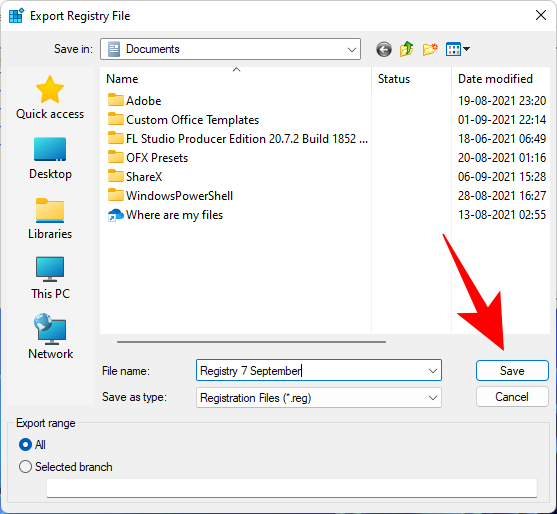
根据注册表中的条目数量,这可能需要一些时间。完成后,您可以开始使用以下方法来清理注册表。
如何在 Windows 11 上清理注册表
确保您已按照上面的说明先备份了注册表。完成后,使用以下任一方法清理 Windows 11 电脑的注册表。
方法#01:使用磁盘清理
虽然此方法不适用于注册表,但严格来说,它确实清理了存储注册表文件的磁盘,并删除了大量临时文件和系统错误转储文件 - 所有这些都是链接到注册表的不必要文件,会减慢速度电脑宕机了。
按“开始”,键入“磁盘清理”,然后选择第一个可用选项。
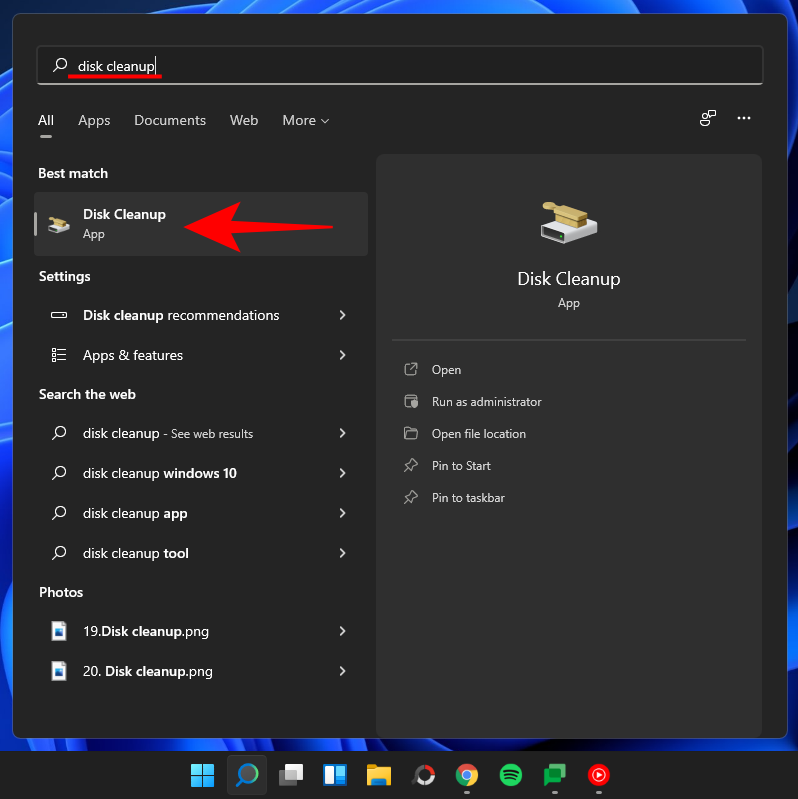
该工具打开后,选择 C: 驱动器(默认)并单击好的。
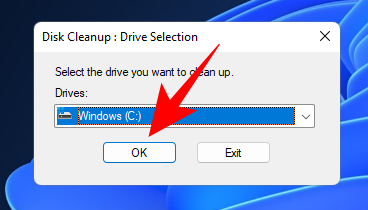
该工具完成扫描后,单击清理系统文件。
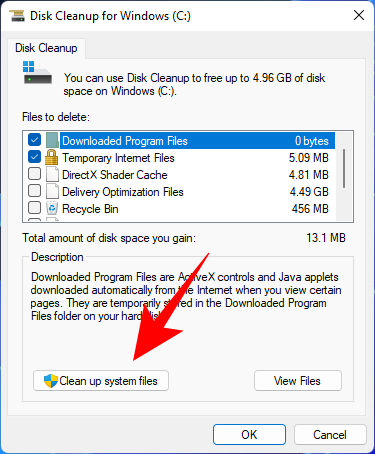
点击好的再次。这将使该工具进行第二次扫描并为您提供更多选项。
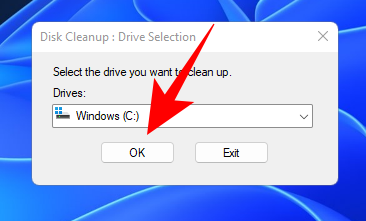
扫描完成后,检查所有可以删除的其他文件,然后单击好的。
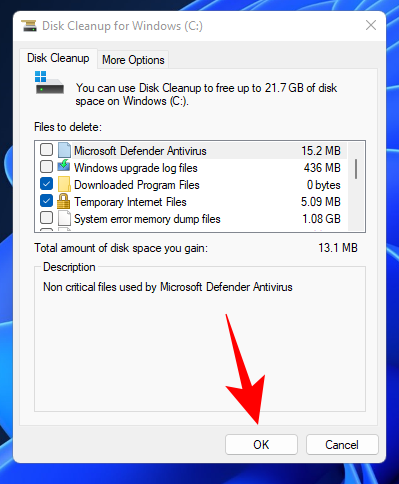
方法#02:使用命令提示符(使用 DISM 命令)
为了运行部署映像服务和管理命令,我们使用命令提示符。要打开它,请按“开始”,输入指令,然后单击以管理员身份运行。
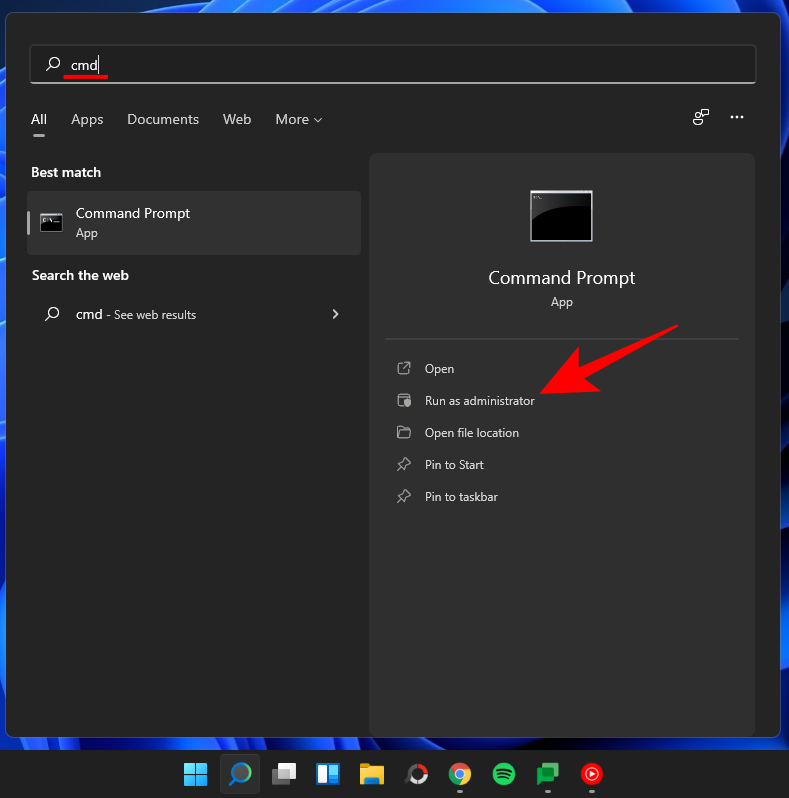
现在输入以下命令:
DISM /Online /Cleanup-Image /ScanHealth
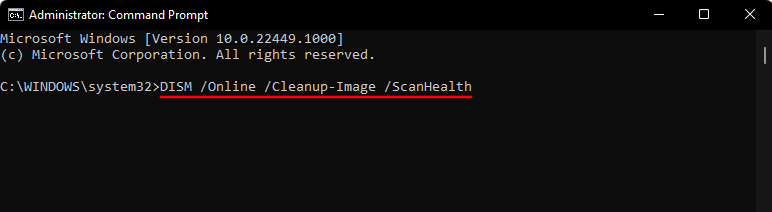
按 Enter 键。扫描将自动搜索并修复发现的任何错误。
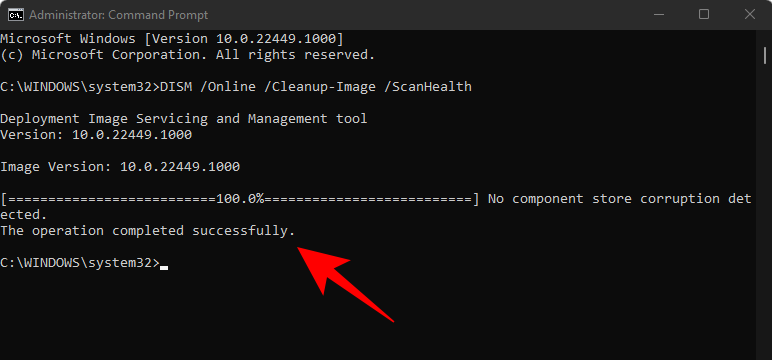
尽管这不仅与注册表有关,但您的计算机将从这次检查中受益匪浅。
方法#03:使用注册表编辑器本身(在安全模式下)
现在,开始实际的注册表清理。由于此方法需要您自己手动删除注册表文件,并且您很可能最终删除了不应该删除的内容,因此最好从安全模式中执行此操作,以确保安全。
要将电脑启动到安全模式,请按“开始”,单击“电源”按钮,然后在按“Shift”键的同时,单击重新启动。
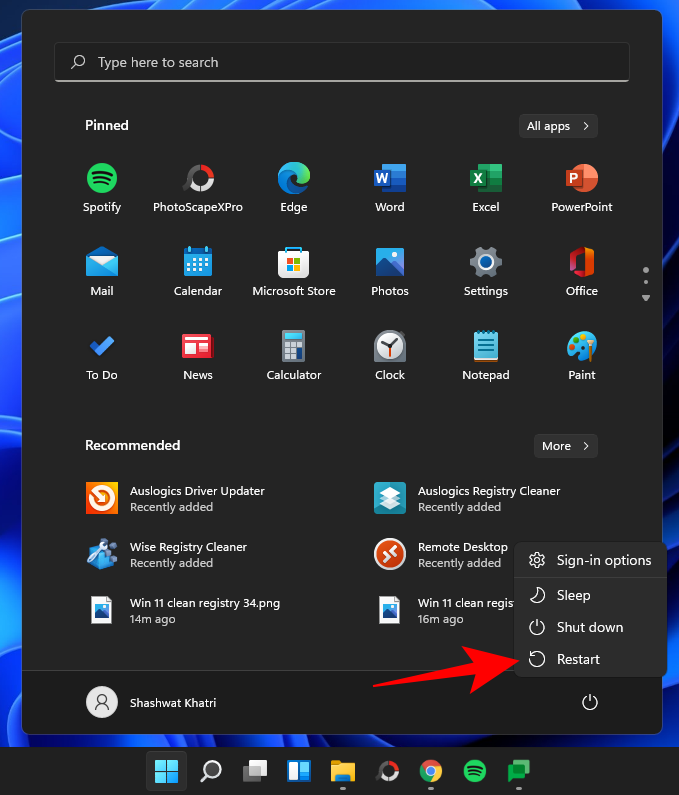
现在,当计算机重新启动时,您将进入“高级重新启动”选项。选择故障排除。
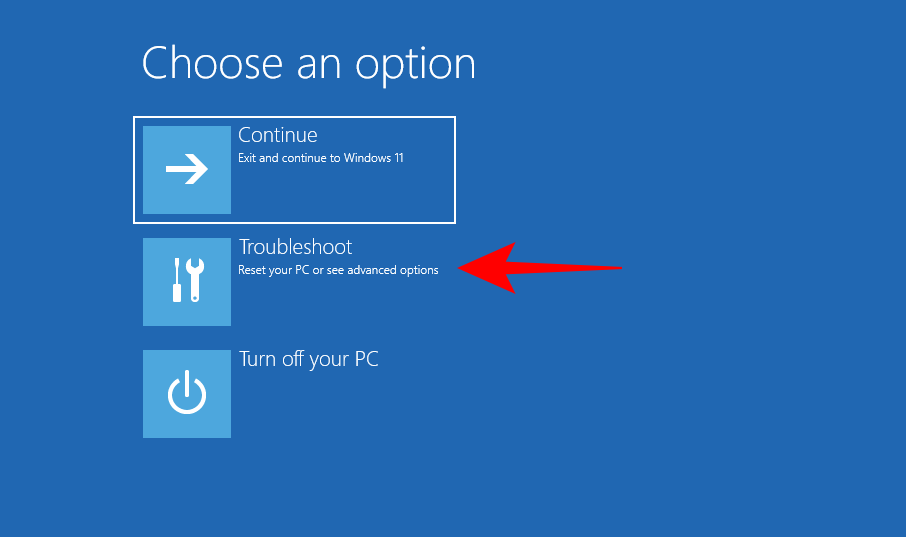
点击高级选项。
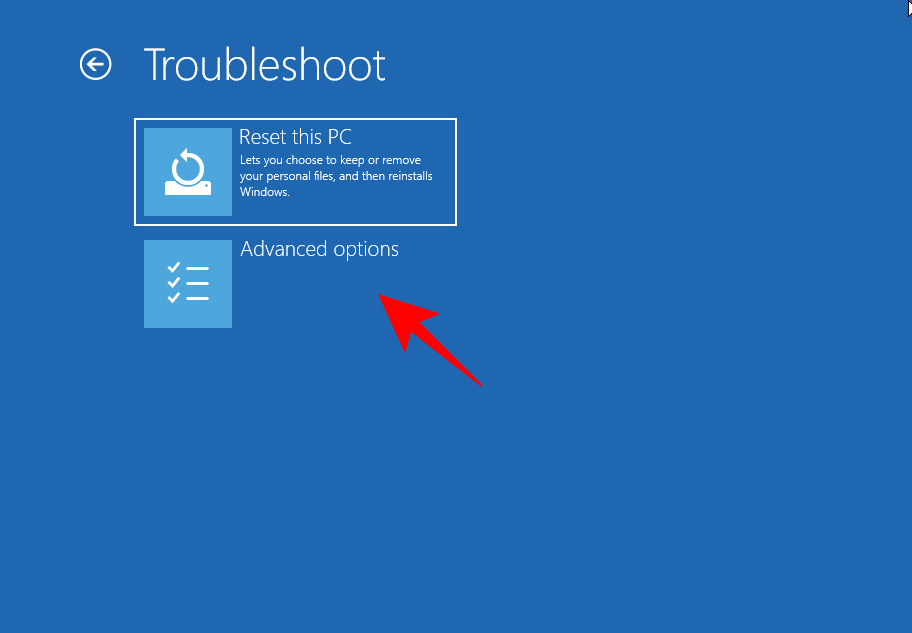
点击启动设置。
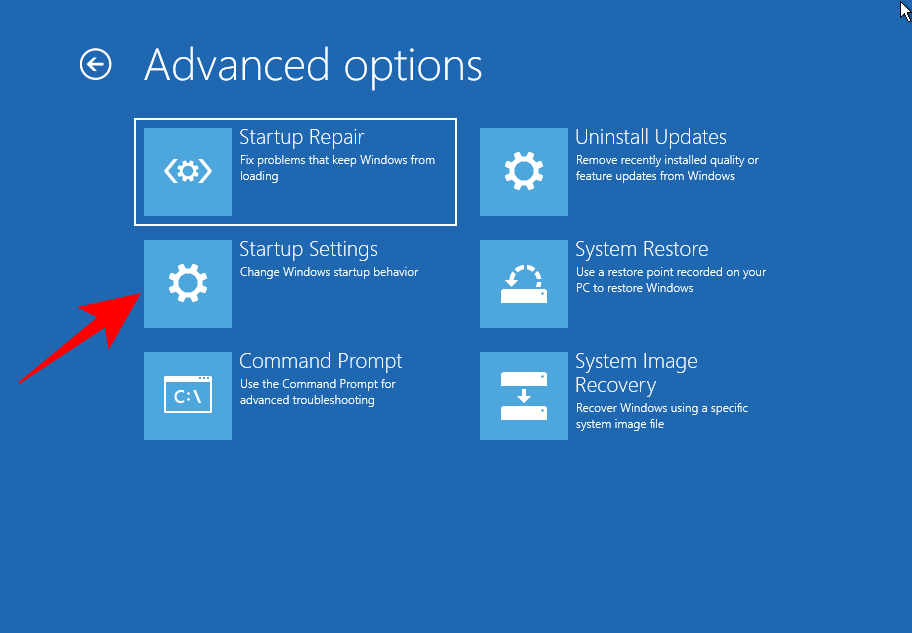
点击重新启动。
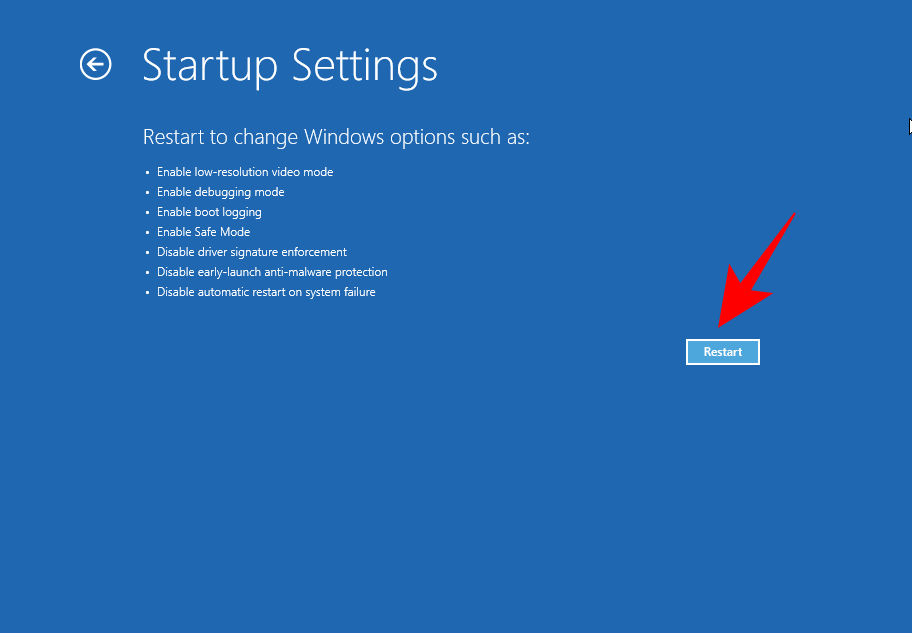
现在按对应的数字启用网络安全模式。
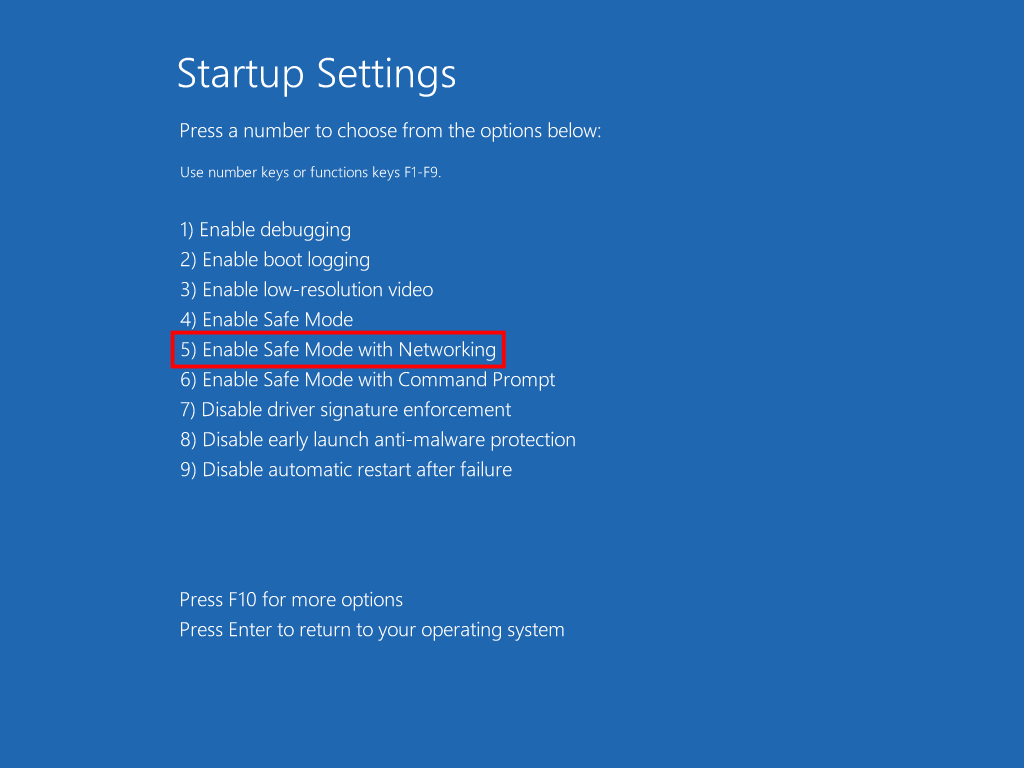
在安全模式下启动后,按Win + R打开“运行”对话框。然后输入注册表编辑器并按 Enter 键。
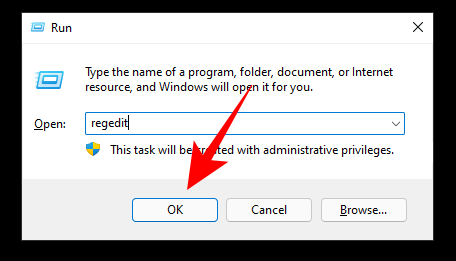
现在,是时候开始删除不必要的注册表项并在执行此操作时要格外小心。最安全的注册表清理选项是查找已卸载的程序和应用程序的残留条目。为此,请扩展HKEY_当前用户文件夹,然后软件。
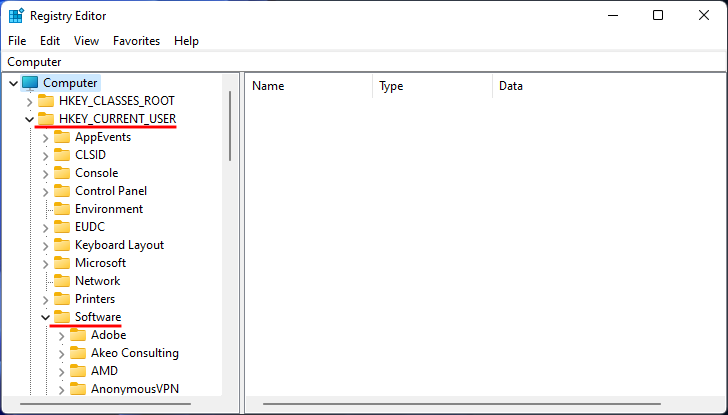
现在查找代表已卸载应用程序的键,然后右键单击它们并选择删除。
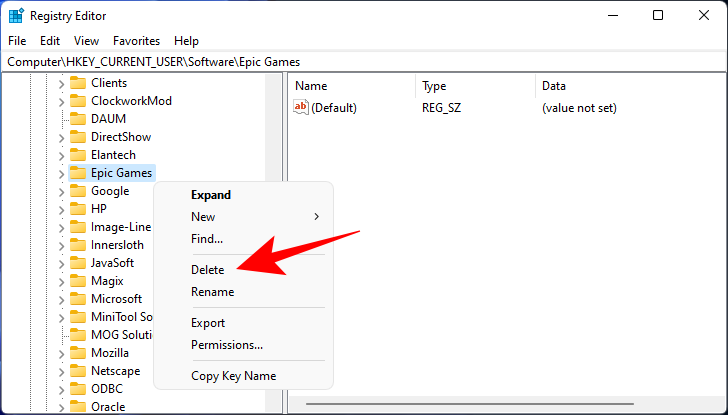
确保只有在完全确定密钥和文件夹是什么的情况下才删除它们。例如,我们记得几周前卸载了 Epic Games,这就是我们也将其从注册表中删除的原因。在永久删除注册表项之前,系统还会提示您一次。点击是的确认。
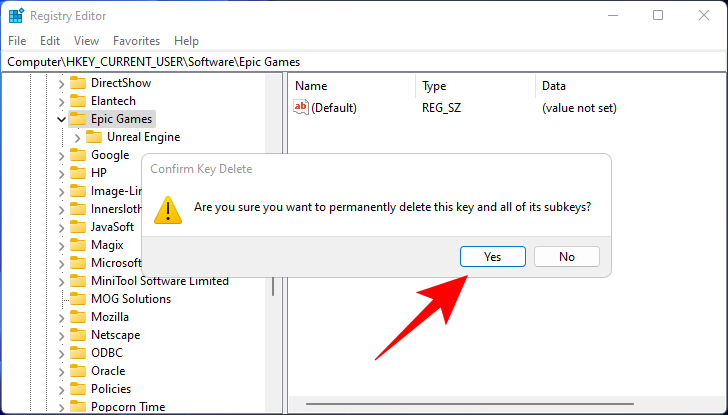
对所有您确定只是已卸载程序的残余键执行此操作。完成后,关闭注册表编辑器并正常重新启动计算机。
方法 #04:使用第 3 方应用程序
有大量第三方应用程序的唯一目的是清理注册表。然而,即使使用所有这些复杂的程序,您也需要保持谨慎,同时授予它们随意清洁的权限。
许多这些应用程序都会为您提供深度清理注册表的选项。我们建议您不要选择此选项,并始终在删除之前进行检查。
考虑到这一点,让我们看看一些流行的注册表“清理程序”。
1.CCleaner
CCleaner 在扫描与电脑相关的问题(尤其是注册表)时是一个有用的工具。该程序的好处在于,它使您有机会在“修复”每个条目(读取删除)之前对其进行审查。
下载:CC清理器
下载后,安装CCleaner并打开应用程序。然后点击登记处在左侧面板中。
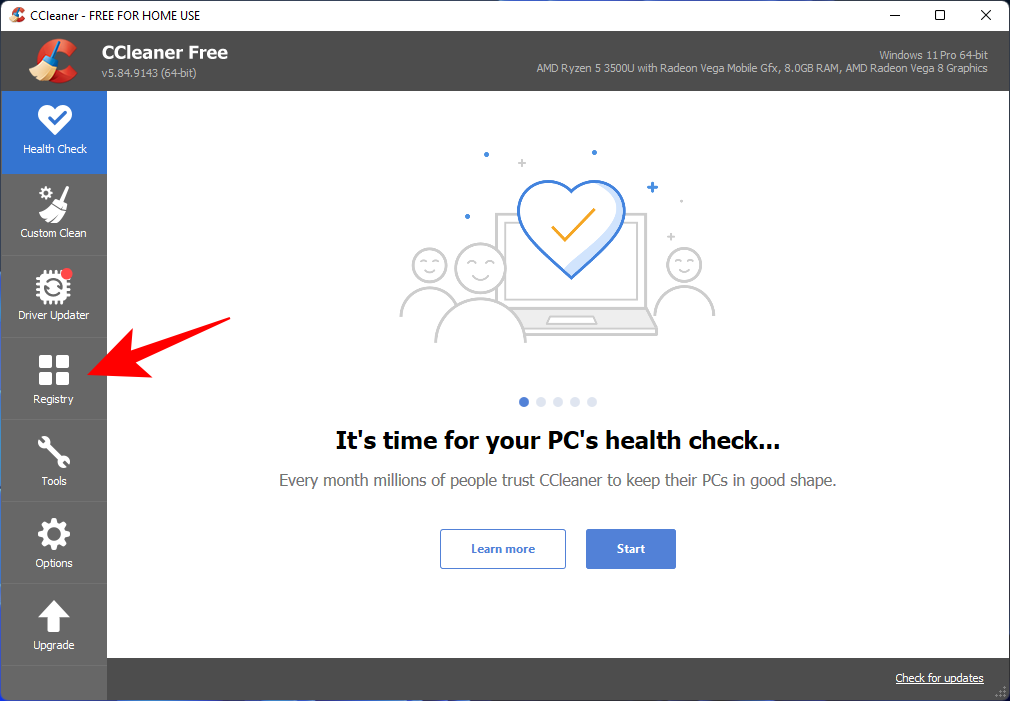
点击扫描问题。
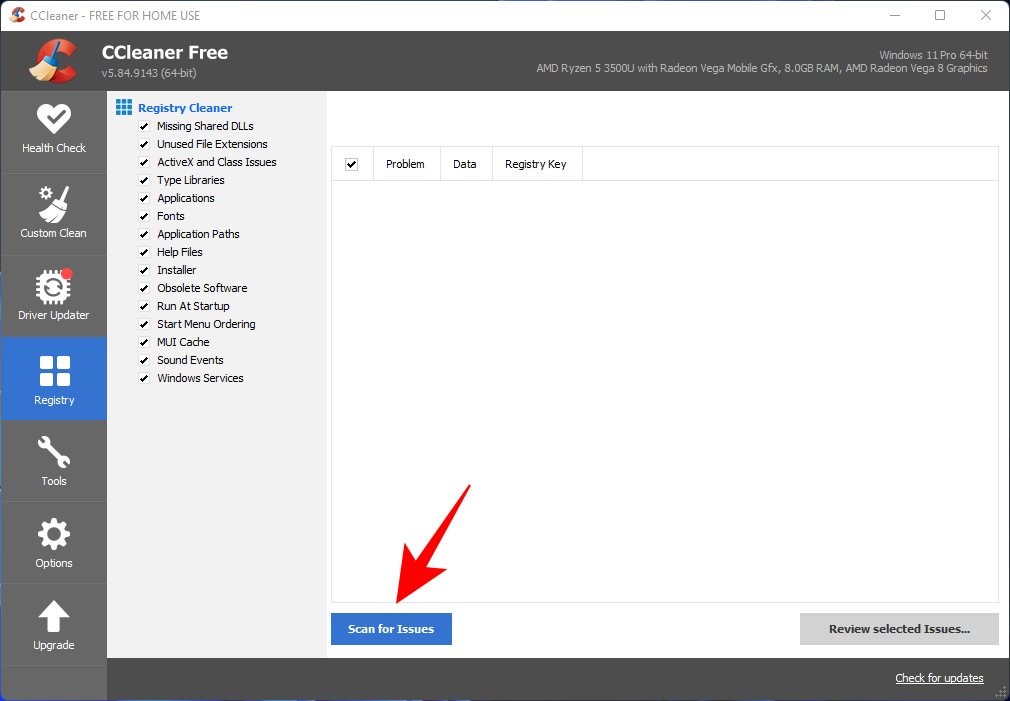
发现问题后,单击查看选定的问题。
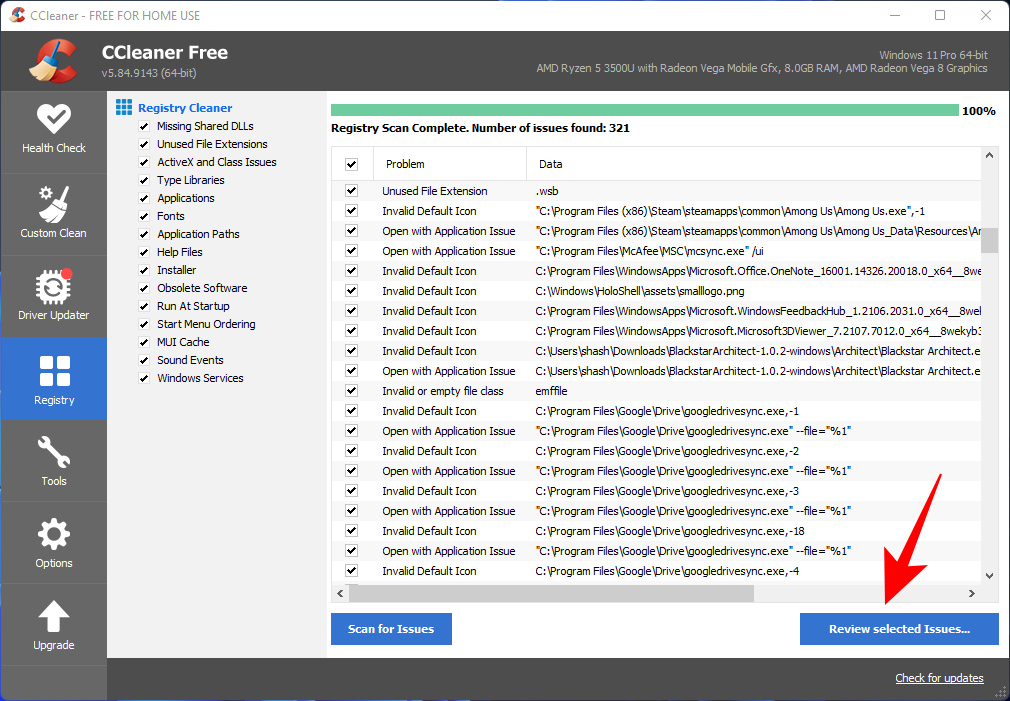
CCleaner 会询问您是否要备份注册表。点击是的如果您还没有这样做。
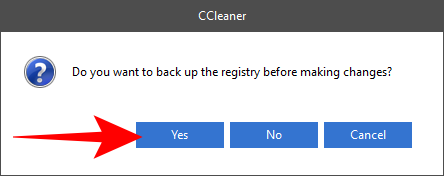
然后保存注册表的副本并单击节省。
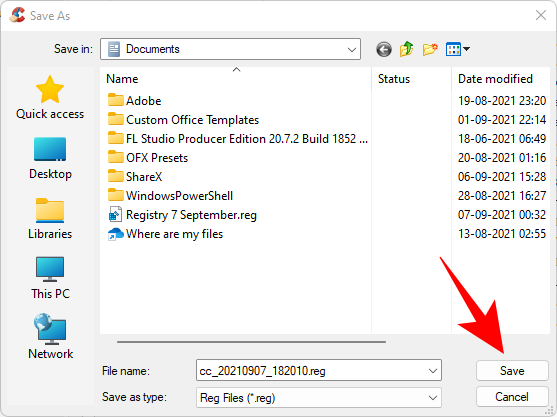
现在一一回顾一下问题。如果有您想要解决的问题,请单击修复问题。
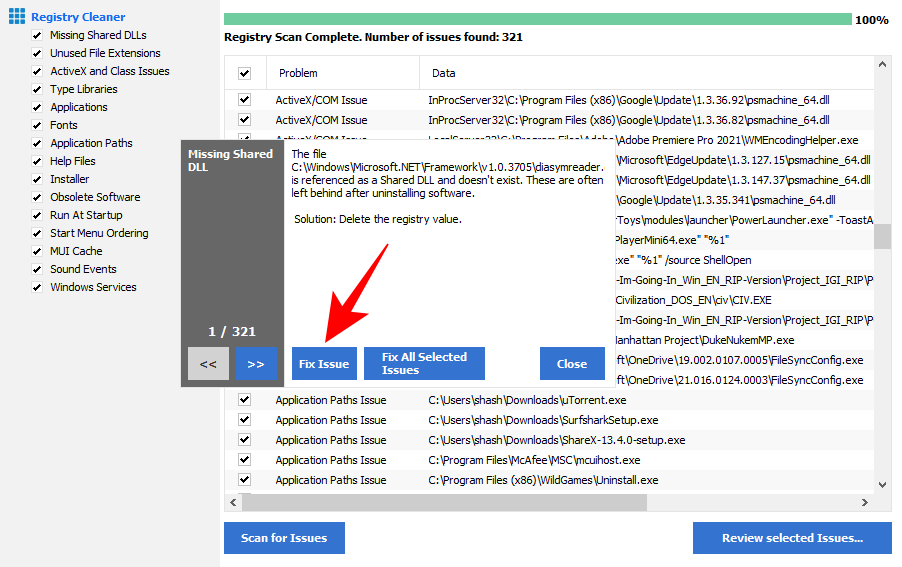
对所有问题都这样做。如果您不知道某个问题是否相关或是否可以安全修复,请继续处理下一个问题。
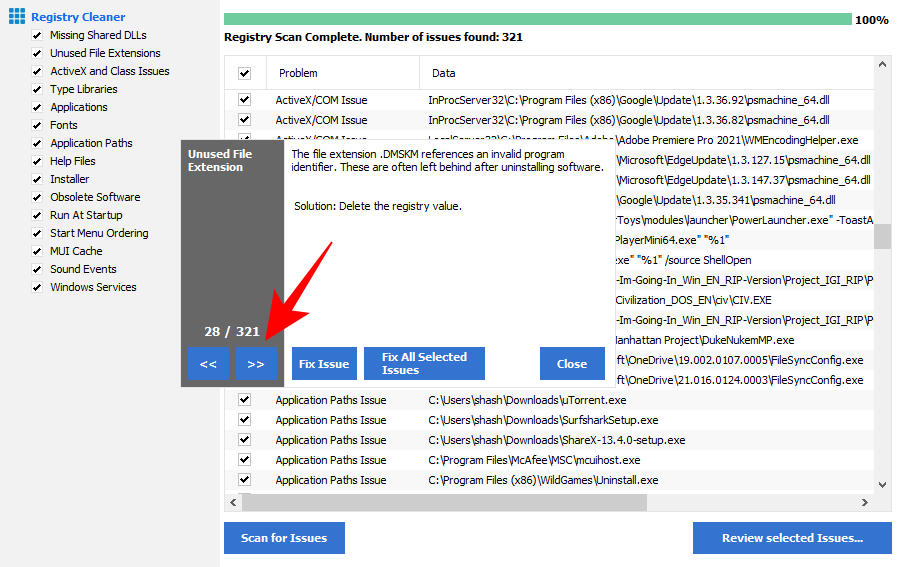
完成后关闭 CCleaner。
2. 明智的注册表清理器
Wise Registry Cleaner 是另一个用于清理注册表和碎片整理的工具。
下载:明智的注册表清理器
当您第一次运行该程序时,系统会要求您先创建备份。点击是的这样做。
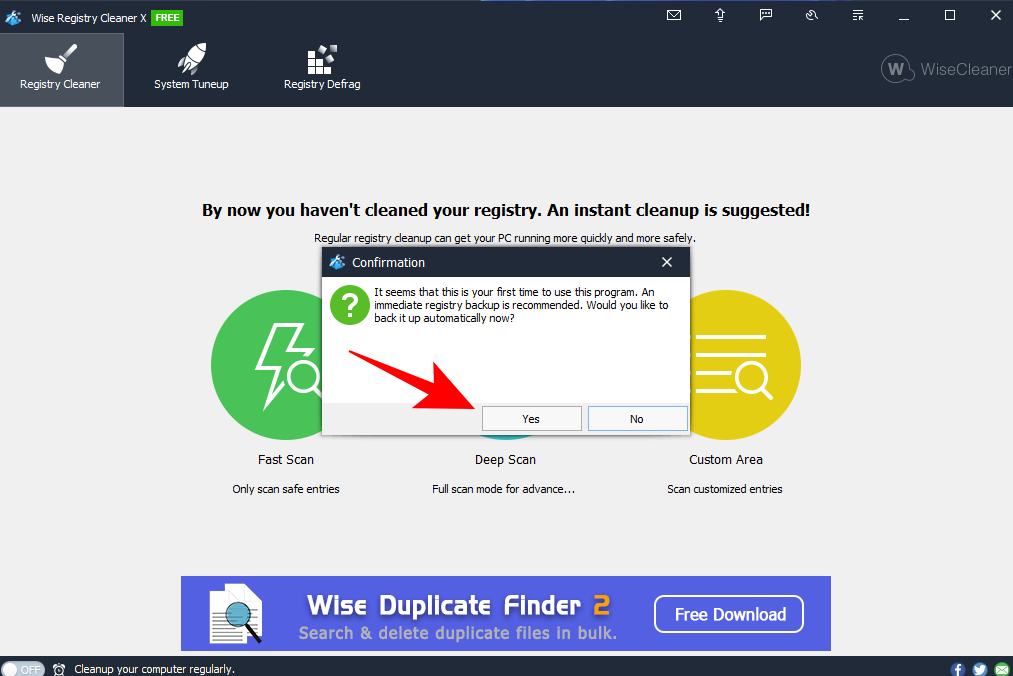
点击创建完整的注册表备份。
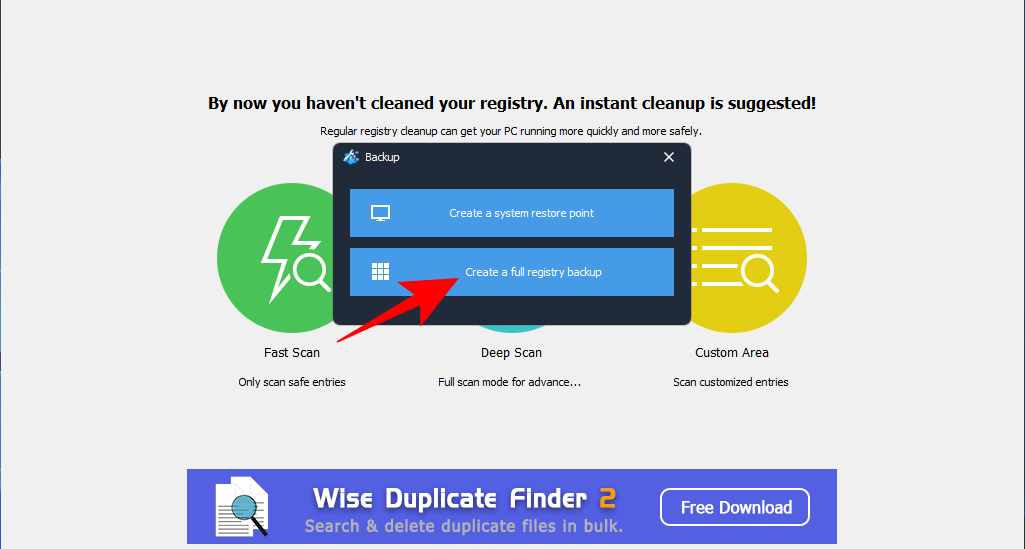
创建备份后,使用该工具扫描注册表。我们建议去快速扫描选项,因为这只会扫描安全条目(即可以安全删除)。
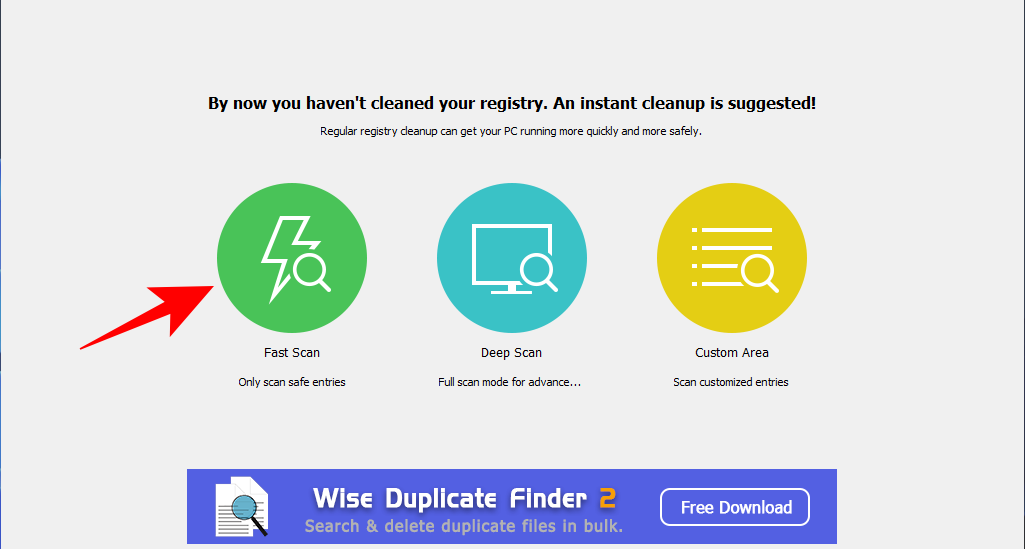
扫描完成后,您将获得注册表中发现的问题列表。
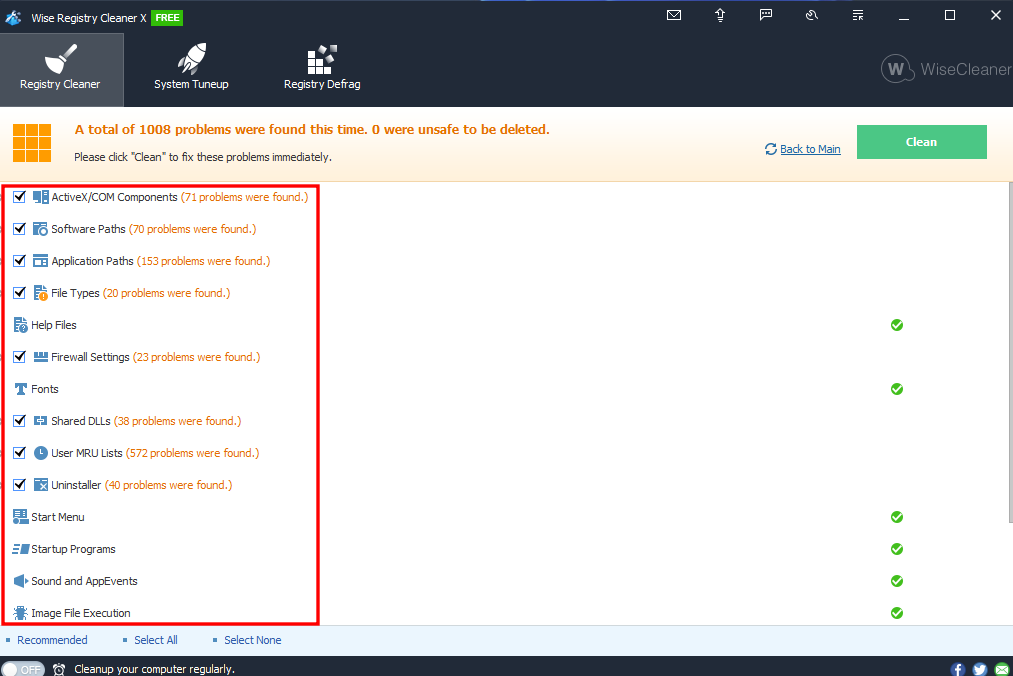
单击每个类别可查看其中包含的问题。取消选择您不确定是否要删除的问题。然后点击干净的。
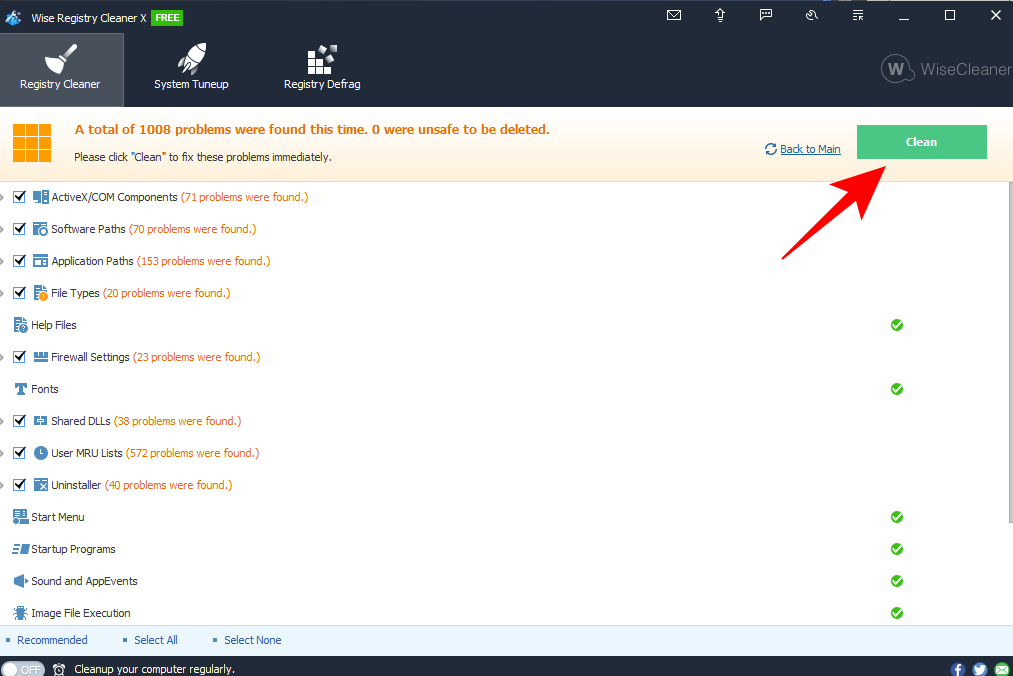
3.Auslogics注册表清理器
我们今天看到的最后一个注册表清理程序是一个有点重的应用程序,主要是因为它具有众多功能。
打开应用程序后,“清理注册表”将成为默认选项。点击扫描让 Auslogics 注册表清理器开始查找注册表问题。
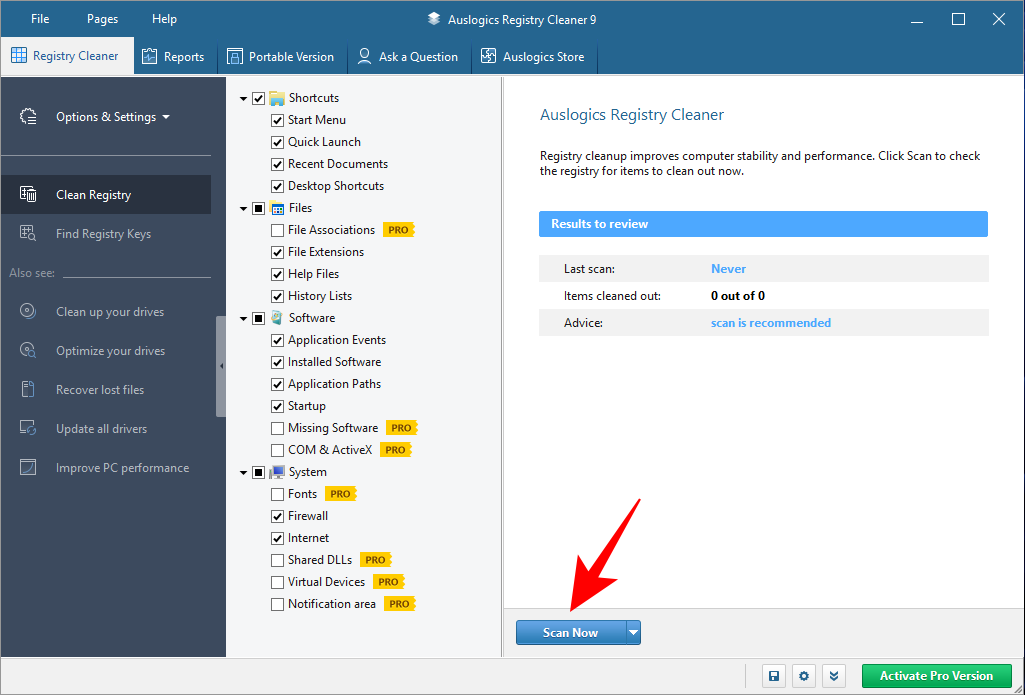
扫描完成后,浏览每个类别并取消选择您不确定是否要解决的问题。对正在解决的问题感到满意后,请单击解决在底部(确保备份更改选项被选中)。
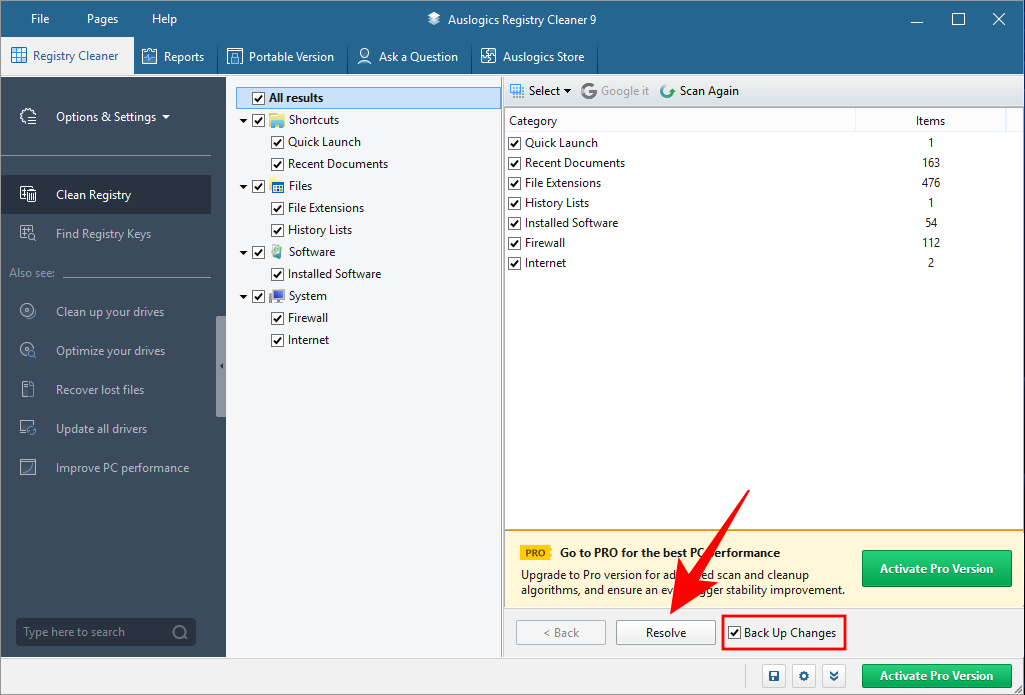
如何恢复注册表备份
如果您错误地删除了一些不应该有的条目,您可能需要将注册表恢复为备份时的状态。为此,请先按Win + R打开“运行”对话框。然后输入注册表编辑器并按 Enter 键打开注册表编辑器。
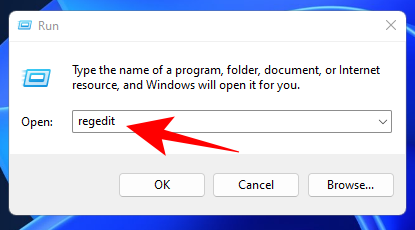
点击文件。
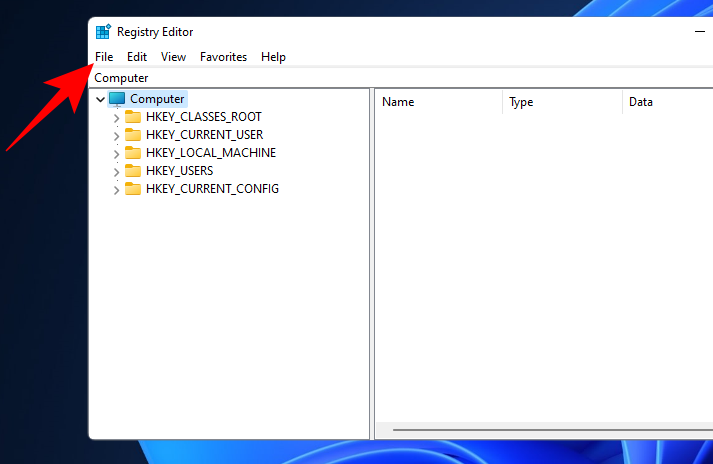
选择进口。
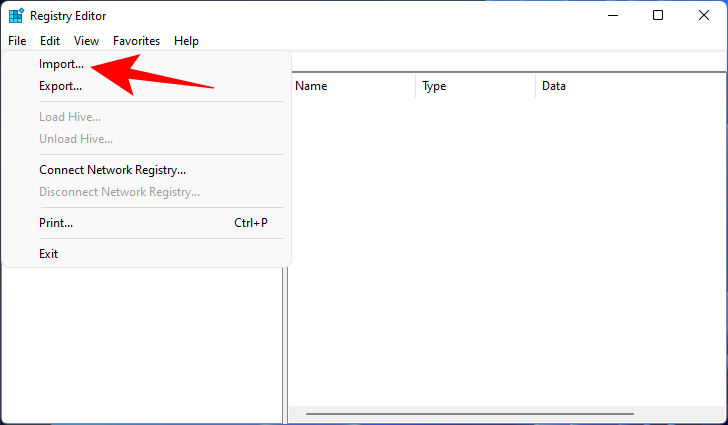
查找您之前创建的备份,选择它,然后单击打开。
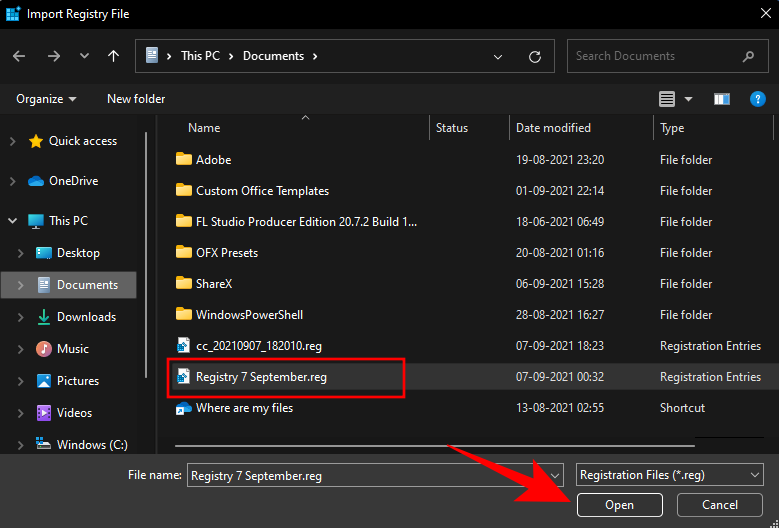
就是这样!您已将注册表恢复为开始清理过程之前的状态。
常见问题 (FAQ)
至少可以说,清理注册表可能是一项棘手的任务。用户往往对流程中涉及的风险以及收益是否真的超过这些风险有很多疑问。在这里,我们回答一些常见问题,以减轻一些恐惧。
清理注册表时会涉及哪些风险?
清理注册表时涉及的最大风险,无论您是手动执行还是将任务委托给注册表清理应用程序,都可能最终会删除对系统正常运行至关重要的注册表项。
这就是为什么我们在整个指南中特别强调在删除条目之前对其进行审查。如果您想消除这些风险,请始终备份注册表并从安全模式清除注册表,这样才更安全。
建议什么时候清理注册表?
清理注册表并不是大多数人倾向于做的事情,甚至不需要做。但是,如果您的计算机陷入困境并且显得比平常更缓慢,那么清理注册表可能是加快 Windows 11 速度的一种方法。
保持系统中没有不必要的应用程序是一个很好的做法,这样您就不需要使用注册表清理程序。但如果您确实需要,我们希望您能够使用本指南负责任地清理注册表,而不会遇到任何麻烦。
有关的

