Windows 11 的系统要求之一是受信任平台模块 (TPM) 2.0 版,该模块可能在您的系统上被禁用。您的系统将兼容运行 Windows 11TPM 已启用。以下是您在 HP 电脑和笔记本电脑的 BIOS 中启用 TPM 2.0 所需了解的信息 — 无论您拥有 HP Envy、HP Pavilion 还是任何其他系列的笔记本电脑。
什么是TPM 2.0?
TPM 2.0 是现代台式机和笔记本电脑附带的一项安全功能。它是主板中存在的微芯片,现已成为Windows 11 的系统要求。 TPM 对系统上的所有密码和敏感信息进行加密,并为此类信息提供安全存储。
如果 TPM 检测到任何类型的恶意软件,它会执行一个进程来隔离您的系统,直到删除恶意软件并再次保护您的系统。 TPM 于 2009 年在主流计算机和笔记本电脑中引入,任何系统都离不开它。因此,除非您的系统已有十年以上的历史,否则它肯定会配备 TPM 2.0 微芯片。
有关的:
如何在 HP 笔记本电脑和 PC 的 BIOS 中启用 TPM
笔记:如果您需要帮助启动笔记本电脑/台式机的 BIOS 模式,请参阅以下部分中给出的两种方法。
打开电脑(或重新启动)并在启动时按 F10 进入 BIOS 菜单。然后使用右箭头键到达安全选项卡。
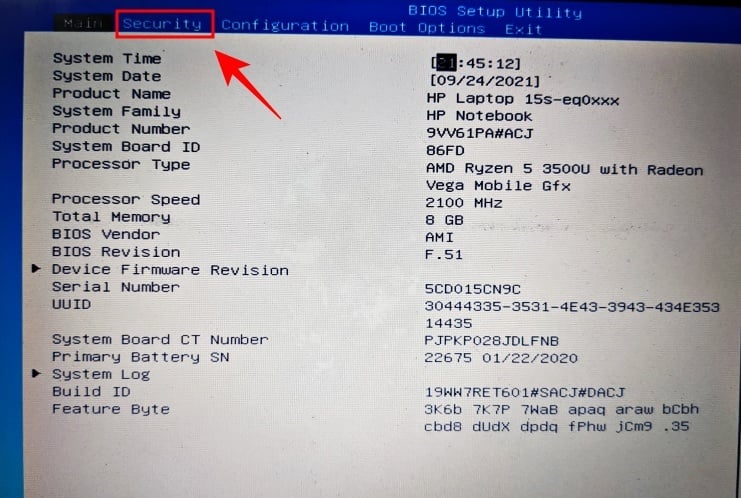
寻找TPM状态选项并使用箭头键到达它。如果启用了,那就太好了。
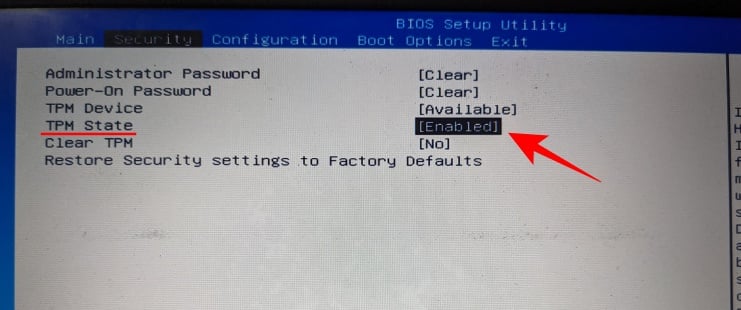
如果不是,请按 Enter,然后选择启用。
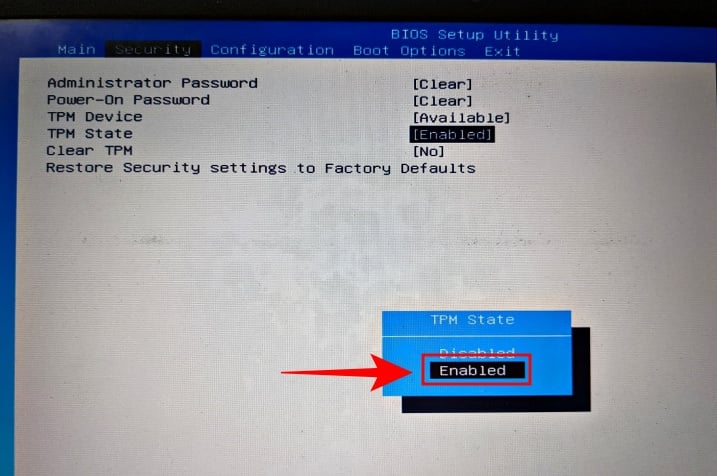
然后使用箭头键到达出口选项卡。
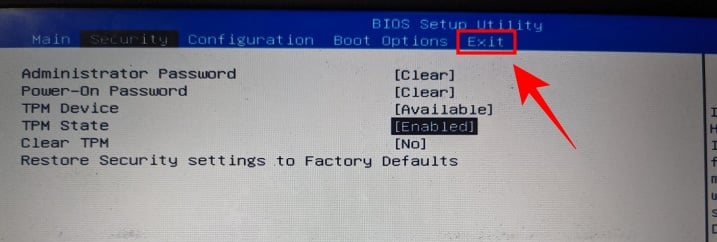
前往保存更改并退出选项并按 Enter 键。
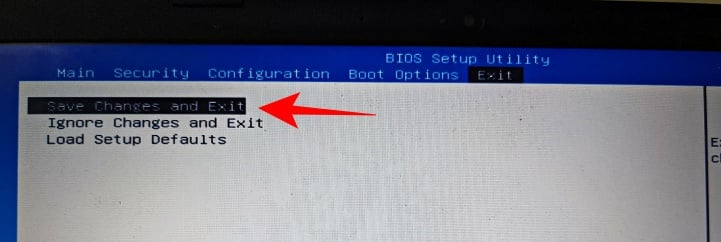
按 Enter 键是的。
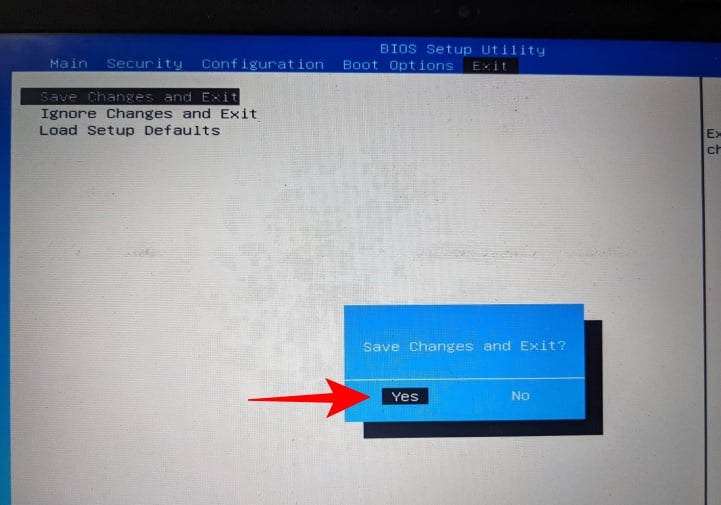
系统重新启动后,检查 TPM 是否可用并已启用。为此,请按Win + R打开运行窗口。类型tpm MSC并按 Enter 键。
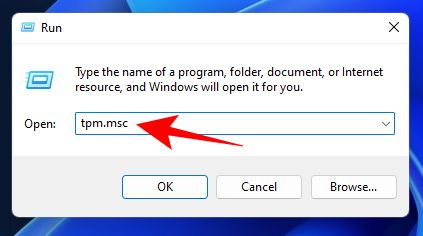
这将打开 TPM 管理屏幕。您应该在“状态”下看到“TPM 已准备好使用”。 TPM 版本将在“TPM 制造商信息”下提及。
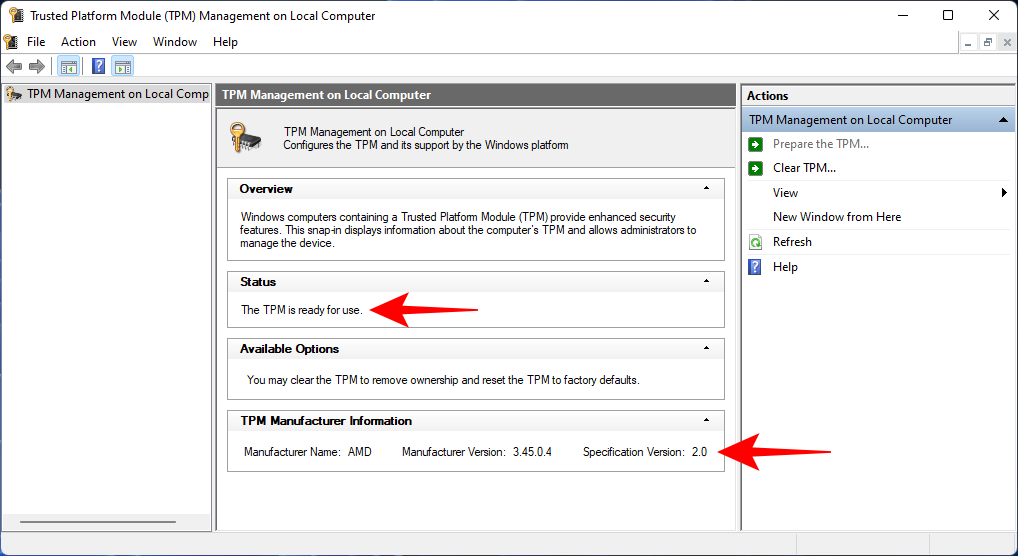
有关的:
如何访问 HP 笔记本电脑和 PC (Windows 11) 上的 UEFI/BIOS 菜单
要访问 HP 系统上的 UEFI/BIOS 菜单,请执行以下任一方法。
方法#1:系统启动时按热键
当您的 HP 笔记本电脑或 PC 启动时,在您看到 Windows 徽标出现之前,您应该会看到消息“按 F11 开始恢复”。连续按此热键,最终会看到 UEFI/BIOS 页面,而不是正常的 Windows 启动页面。
如果 F11 不起作用,请尝试任何其他键,例如删除 (Del)、转义 (Esc)、F2 或 F12。
Windows 11 开始菜单是访问 UEFI/BIOS 菜单的一种更简单、更可靠的方法。请按照以下步骤进行相同操作:
按Win + I打开设置。在左侧窗格中选择“系统”后,在右侧向下滚动并单击恢复。
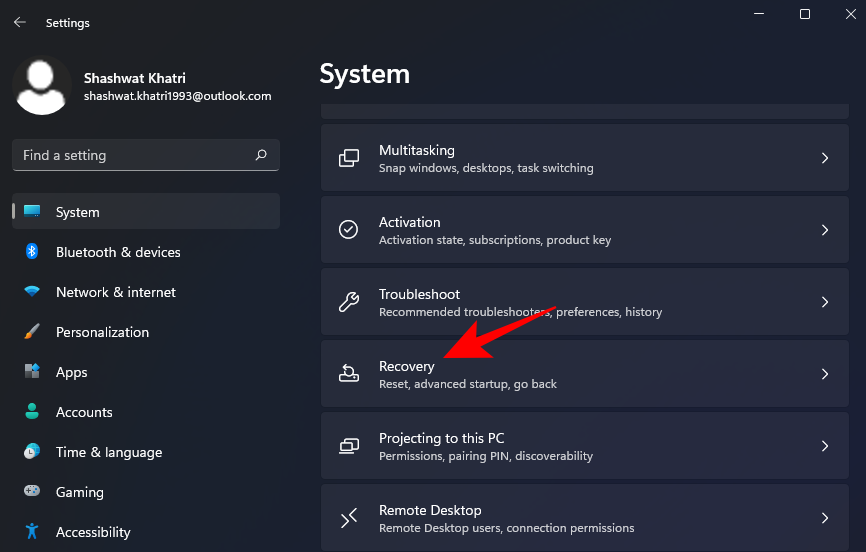
点击立即重新启动“高级启动”旁边。
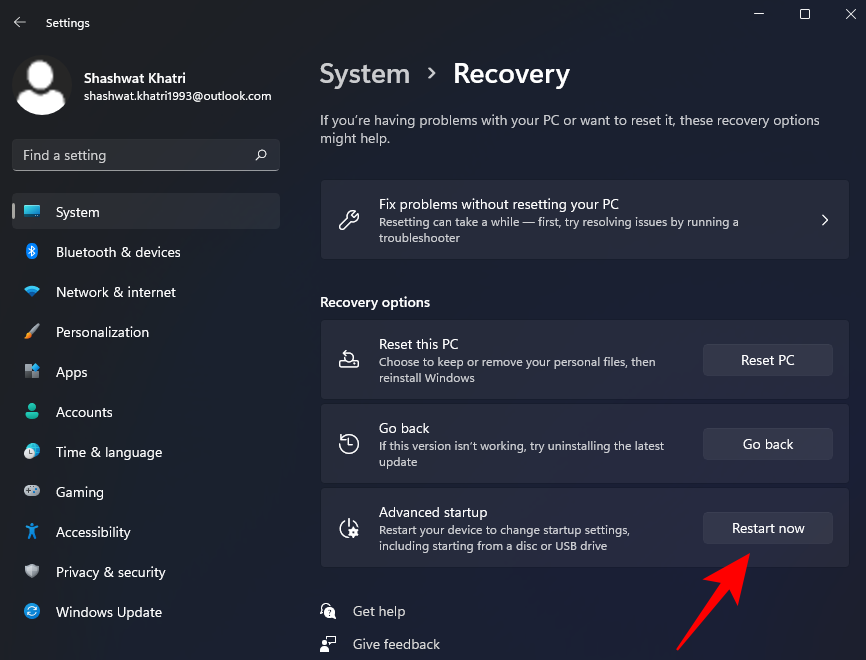
执行此操作后,您的正常 Windows 界面将关闭,系统将提示您从接下来出现的菜单中选择一个选项,单击故障排除选项从这里。
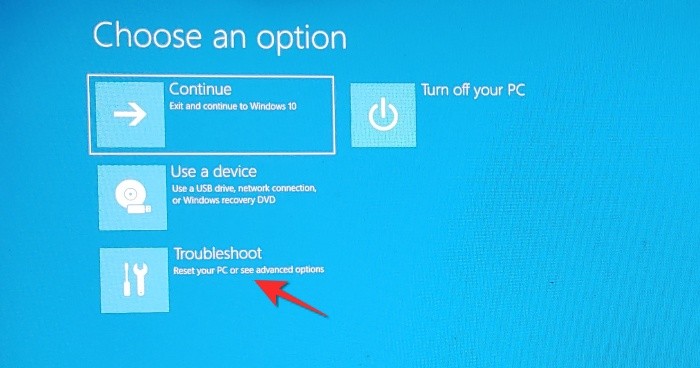
“疑难解答”菜单打开后,单击高级选项菜单选项从这里。
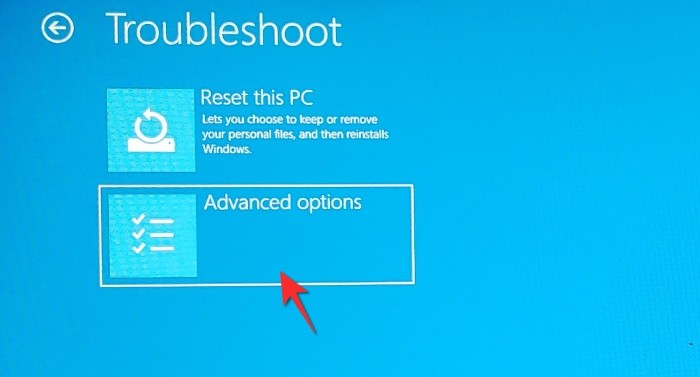
高级选项菜单打开后,单击UEFI/BIOS 固件设置从提供的选项中。
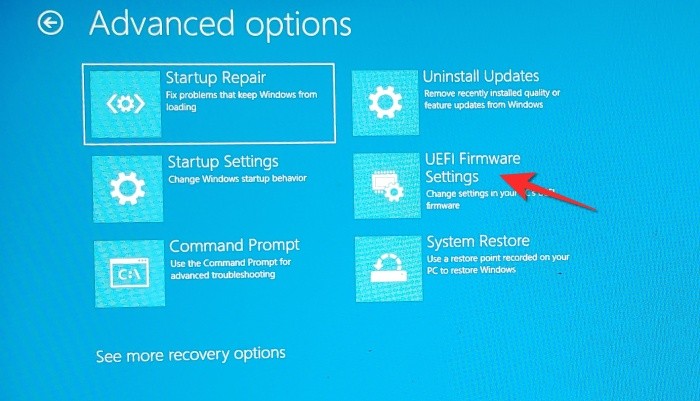
单击重启按钮这样您就会被重定向到启动菜单。
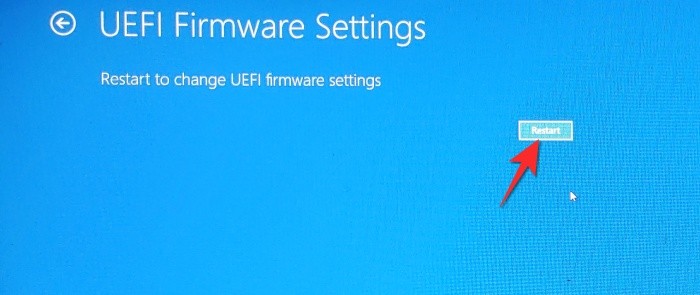
我们希望您觉得这篇文章有帮助。如有疑问,请在评论中告知我们!小心并保持安全。
有关的

![如何在 Android 5.1.1 build G800HXXU1BOI2 上 Root Galaxy S5 Mini [SM-G800H]](https://webbedxp.com/statics/image/placeholder.png)