一旦您熟悉了 Windows 操作系统,您就会意识到 Microsoft 在您的 HDD/SSD 上创建不同的分区,然后将其分割为卷。然后,这些卷专用于您的操作系统、恢复分区、OEM 数据等,以帮助系统顺利运行。您的其他 SSD 也可以进行分区,您可以创建不同的卷,然后将其用于存储其他数据,甚至使用虚拟机引导其他操作系统。
有时,这些卷最终可能会大于所需的大小,这可能会使卷中宝贵的存储空间无法使用。您可以在 Windows 11(或 Windows 10)中扩展或缩小卷以添加额外的存储空间或减少空间根据您的喜好。让我们看一下如何在 Windows 11 或 Windows 10 中扩展卷。
有关的: 如何在 Windows 11 上擦除硬盘
方法#01:使用存储设置
启动系统上的“设置”应用程序,然后单击“存储”。
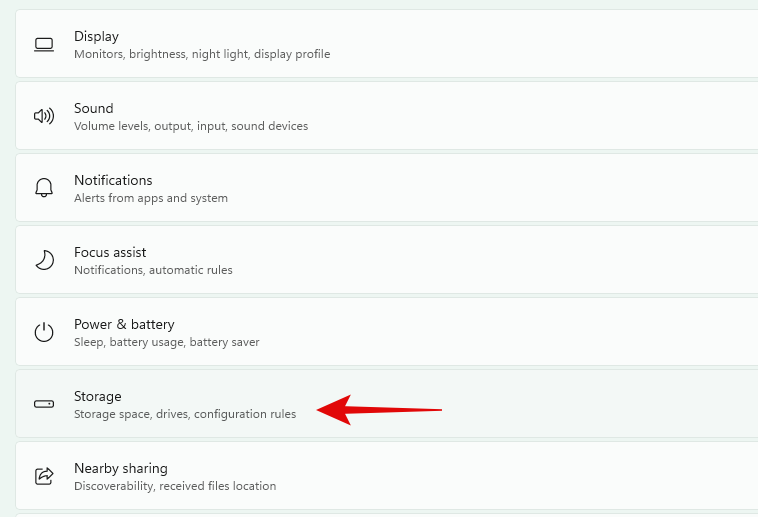
单击“高级存储设置”。
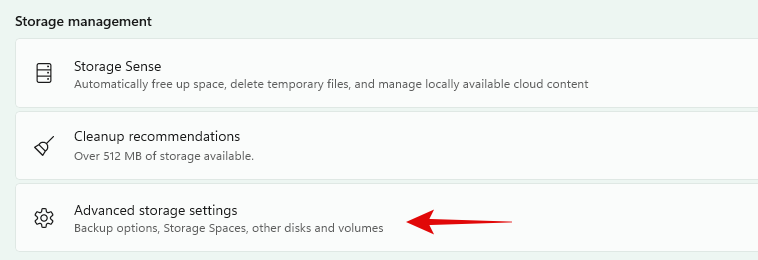
现在单击“磁盘和卷”。
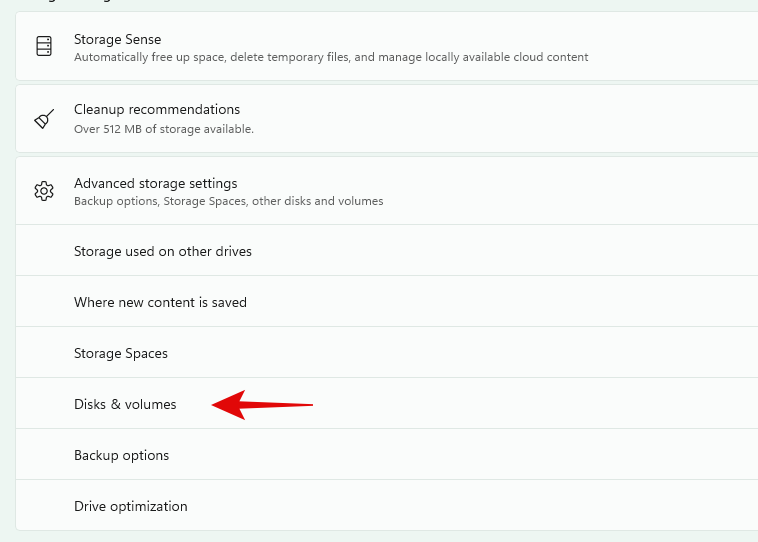
单击 并选择您要扩展的卷。
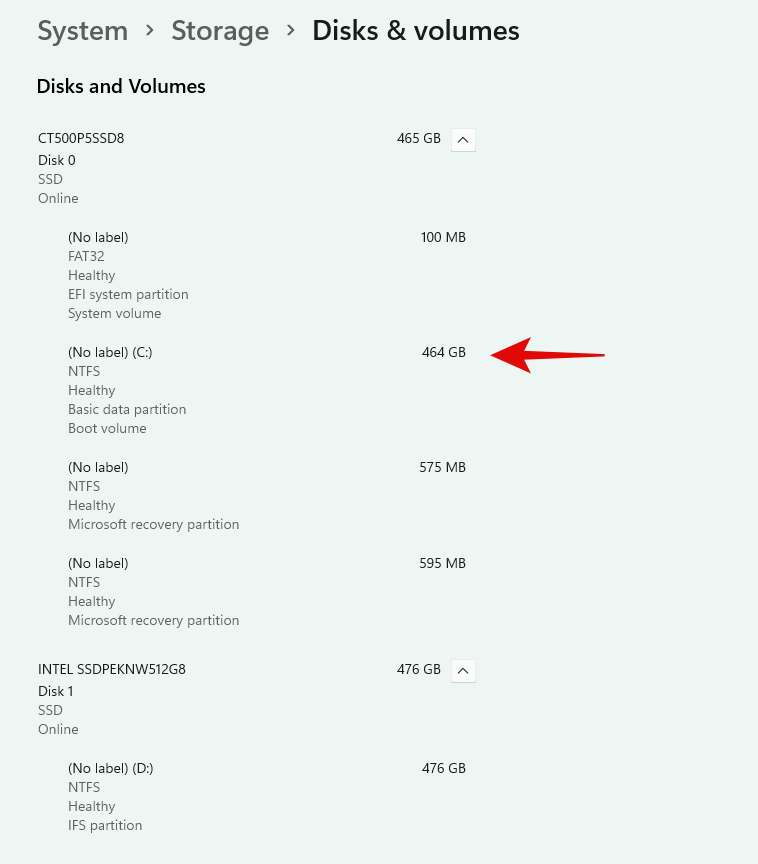
选择“属性”。

现在点击“更改尺寸”。
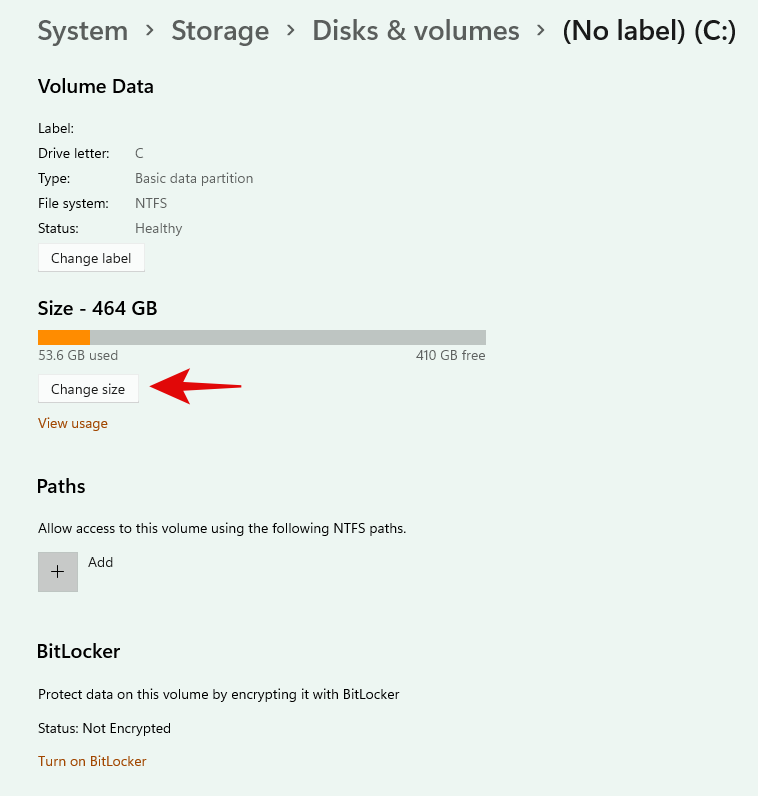
在专用文本框中输入所选卷的新大小。
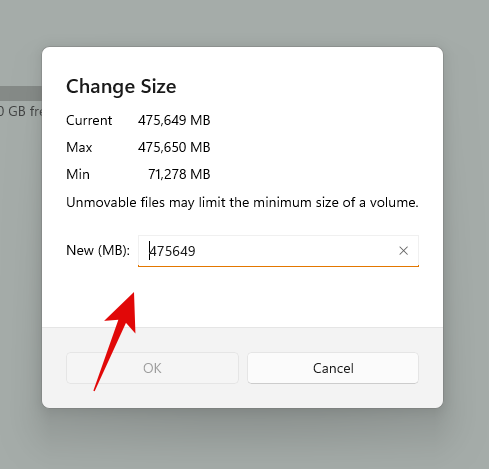
完成后,单击“确定”。
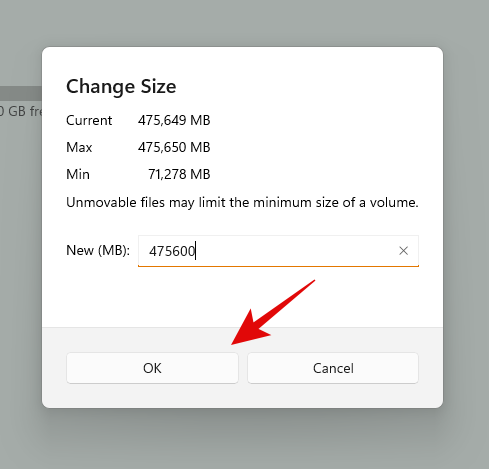
Windows 现在将在后台处理所有事情,并且您选择的卷应该会在系统上自动扩展。
方法#02:使用磁盘管理工具
按Windows + X在键盘上打开管理工具列表。选择并启动“磁盘管理”。
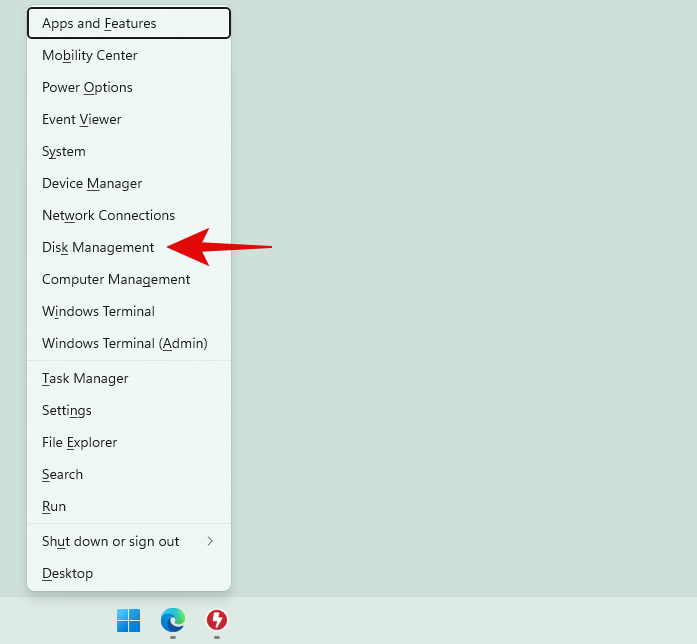
打开后,您将看到主页,您可以在其中看到系统上当前安装的所有驱动器。您还应该能够查看每个 SSD 和 HDD 上当前存在的所有不同卷。首先右键单击您要扩展的卷并选择“扩展音量”。
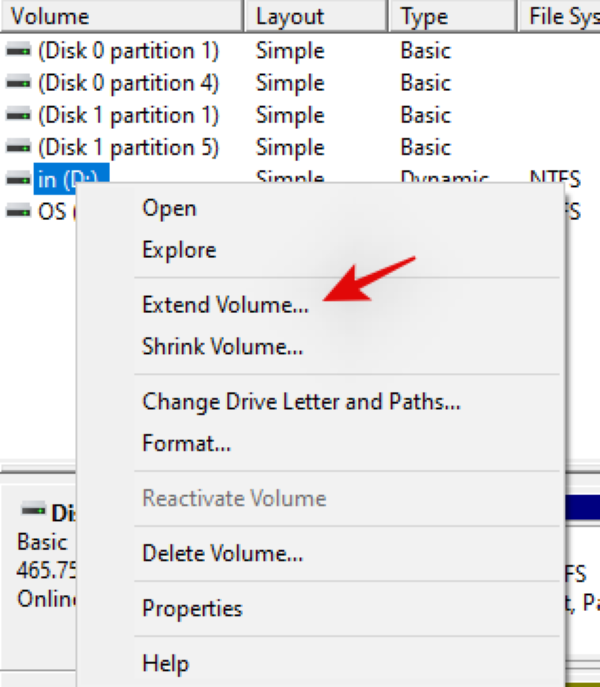
Windows 现在将启动磁盘管理实用程序。单击此实用程序中的“下一步”即可开始。

您现在将在“可用”部分下看到可用空间。如果有未使用的卷可用于扩展当前卷,那么它们也会显示在此部分中。

单击您想要用于扩展当前卷的可用存储空间,然后单击“添加”。
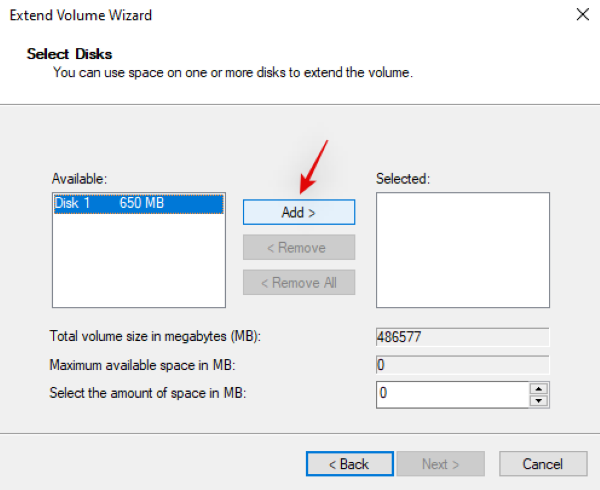
可用空间/未使用的卷现在将移动到“选定”部分。单击“下一步”开始扩展当前选定的卷。

最后,单击“完成”。
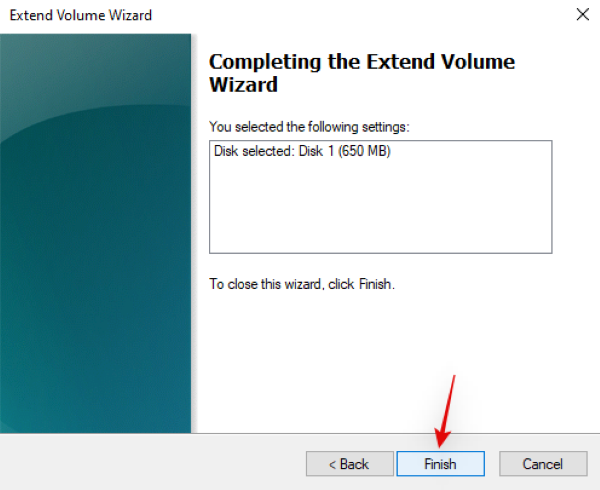
就是这样!您现在应该已将当前选择的卷扩展到您喜欢的大小。
笔记:如果您尝试将动态驱动器更改为基本驱动器,Windows 将显示一条警告消息。只需单击“是”即可继续该过程。如果该过程无法完成其任务,您将需要将额外空间重新格式化为 NTFS 才能成功完成此过程。
方法#03:使用命令提示符
如果您处于安全或恢复模式并且在访问驱动器时遇到问题,此方法会派上用场。让我们快速浏览一下该过程。
按Ctrl + Shift + Esc在键盘上启动任务管理器。现在单击左上角的“文件”并选择“运行新任务”。
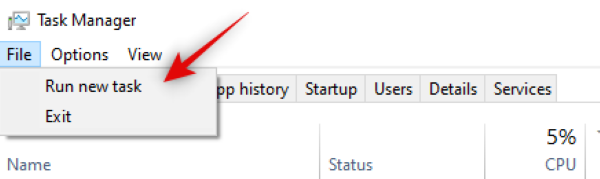
现在,在空文本框中输入“CMD”,然后选中“使用管理权限创建此任务”框。完成后点击“确定”。

现在,屏幕上将显示提升的命令提示符窗口。输入以下命令并按 Enter 键。
diskpart
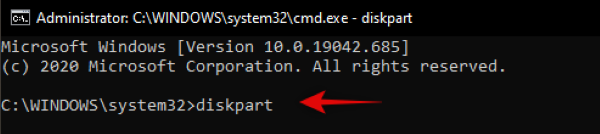
您现在将进入命令提示符的磁盘分区菜单。输入下面列出的命令,然后再次按 Enter。
list disk
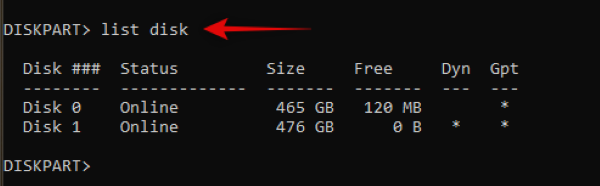
现在,您将获得系统上当前安装的所有可用磁盘的列表。查找并识别您想要用于扩展当前卷的磁盘。确保您记住其名称。
现在输入以下命令并再次按“Enter”。代替 '<number> ' 与您的磁盘编号。
select disk <number>

我们现在需要找到卷。输入以下命令以获取所选磁盘上当前卷的列表。
detail disk

现在是时候记下您希望用来扩展所需音量的音量编号了。完成后,输入以下命令并替换 '<number> ' 与您选择的卷号。
select volume <number>
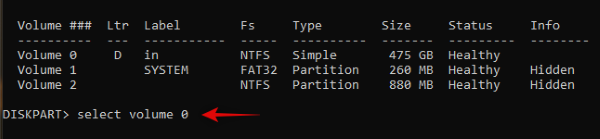
现在根据您的需要输入以下扩展命令之一。
- 延长:如果您希望使用所选卷中的整个未分配空间进行扩展,请使用此选项。
- 扩展大小=0MB:如果您只想使用未分配空间的一部分进行扩展,请使用此选项。将“0”替换为您想要的大小。
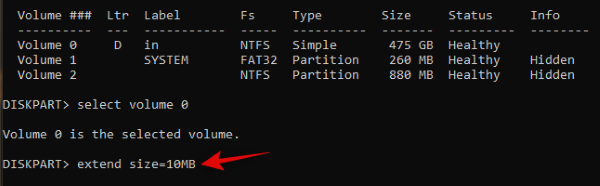
只需按“Enter”即可执行命令。
就是这样!现在应该延长您所需的音量。只需输入“退出”即可关闭命令提示符。
方法#04:使用Powershell
按Windows + S在键盘上搜索 PowerShell。一旦“以管理员身份运行”出现在搜索结果中,请单击“以管理员身份运行”。
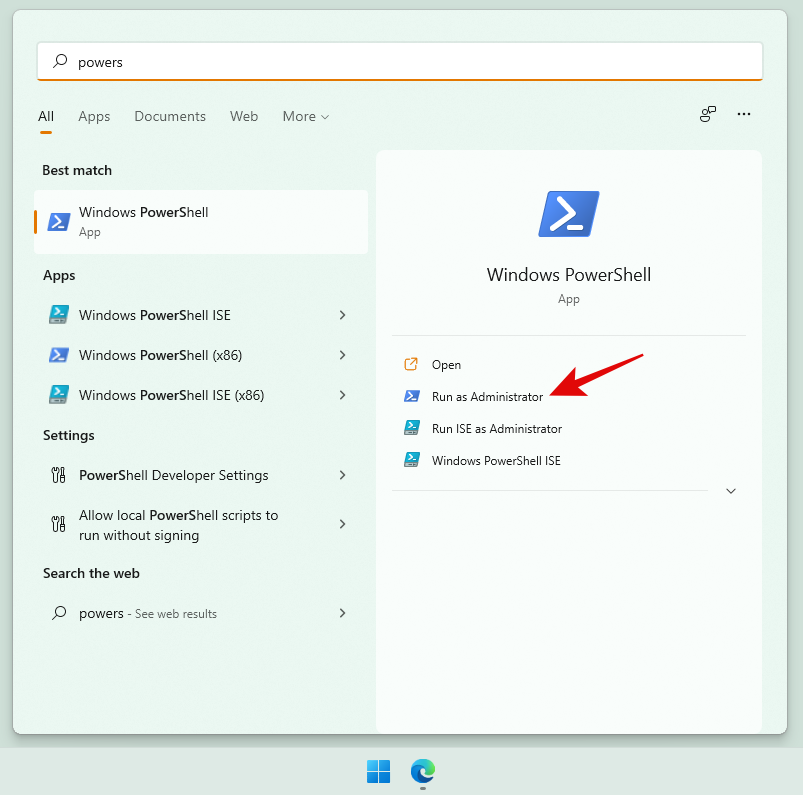
键入以下命令并按 Enter 键。
Get-Partition
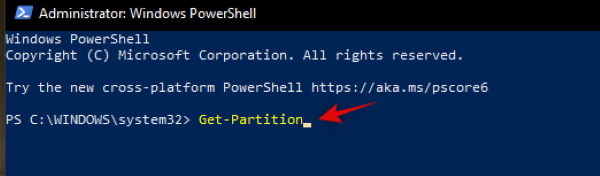
您现在将看到系统上所有可用驱动器和卷的列表。记下驱动器号以及您希望用于当前扩展的卷或分区的编号。

现在输入以下命令并按 Enter 键。代替 '<x> ' 使用您在上一步中记下的驱动器号。
Get-PartitionSupportedSize -DriveLetter <x>
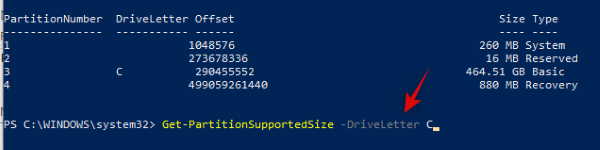
Powershell 现在将显示当前驱动器支持重新分配的最大和最小大小。这些数字非常重要,因为您将无法将驱动器扩展至超过其“Sizemax”值。
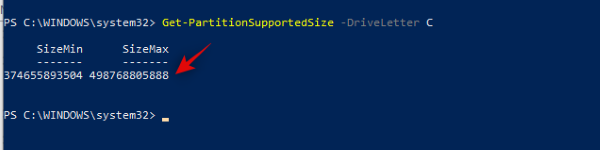
最后,输入以下命令并按 Enter 键。代替 '<x> ' 使用您想要扩展和替换的驱动器盘符 '<y> ' 与您希望用于扩展的未分配空间的大小。同样,根据未分配空间的大小使用 MB 或 GB。如果您正在处理大量未分配的空间,也可以使用“TB”。
笔记:'<y> ' 不能大于所选驱动器支持的 'Sizemax' 值。
Resize-Partition -DriveLetter <x> -Size <y>MB/GB

等待该过程完成。完成后,只需输入“exit”即可关闭 Powershell。
我们希望您能够使用本指南轻松扩展磁盘卷。如果您还有其他疑问或遇到任何问题,请随时使用下面的评论部分与我们联系。
有关的

