Google 文档一直是全球许多用户的首选文字处理程序。它是免费的,并且具有您期望从现代文字处理程序中获得的大部分功能。您可以创建文档、设置文本格式、添加图形和图像、编辑页边距等等。 Google 文档还允许网络访问,这为随时随地编辑文档提供了新的可能性。许多用户最近想知道如何向 Google 文档中的文档添加复选框。如果您也有同样的情况,那么以下是您需要了解的有关在 Google 文档中添加复选框的所有信息。
如何在 Google 文档中添加复选框
此前,Google 文档中缺少本机复选框。这反过来又迫使您诉诸非交互式解决方法,而这些解决方法很难在 Google 文档中标记为已选中。值得庆幸的是,谷歌已经发布了在文档中添加复选框的功能。但是,您仍然可以使用旧的解决方法,具体取决于您的喜好。根据您当前的设备,使用下面的任一部分来帮助您在 Google 文档中添加复选框。
在电脑上
以下介绍了在 PC 上使用网络版本时如何在 Google 文档中添加复选框。
方法 1:使用清单
Google 现在提供向 Google 文档中的文档添加清单的本机功能。以下介绍了如何向 Google 文档中的文档添加复选框。
打开 Google 文档,然后打开要在其中添加复选框的相关文档。现在,首先将光标放在要添加复选框的位置。
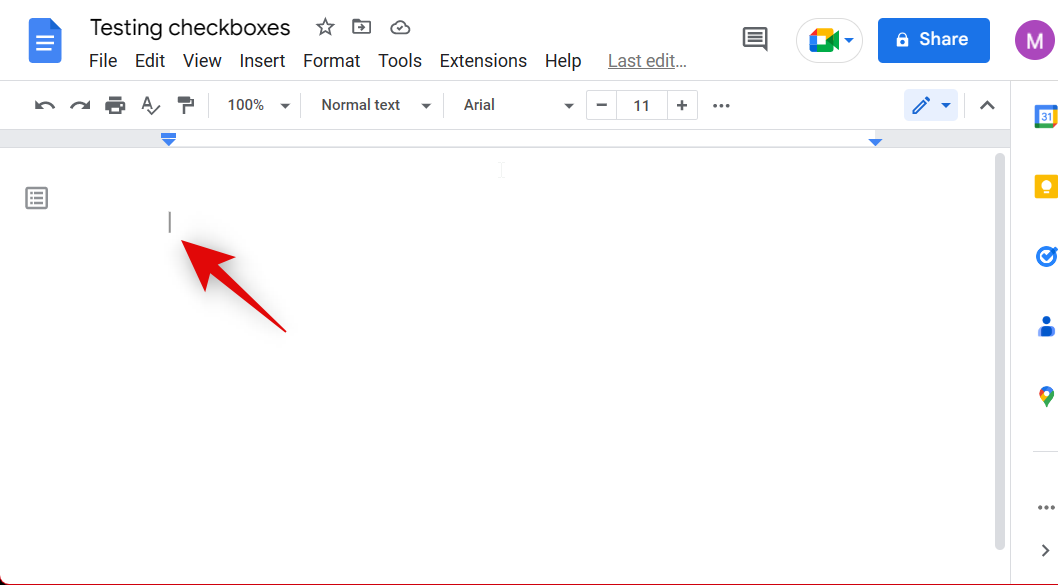
点击格式在顶部。
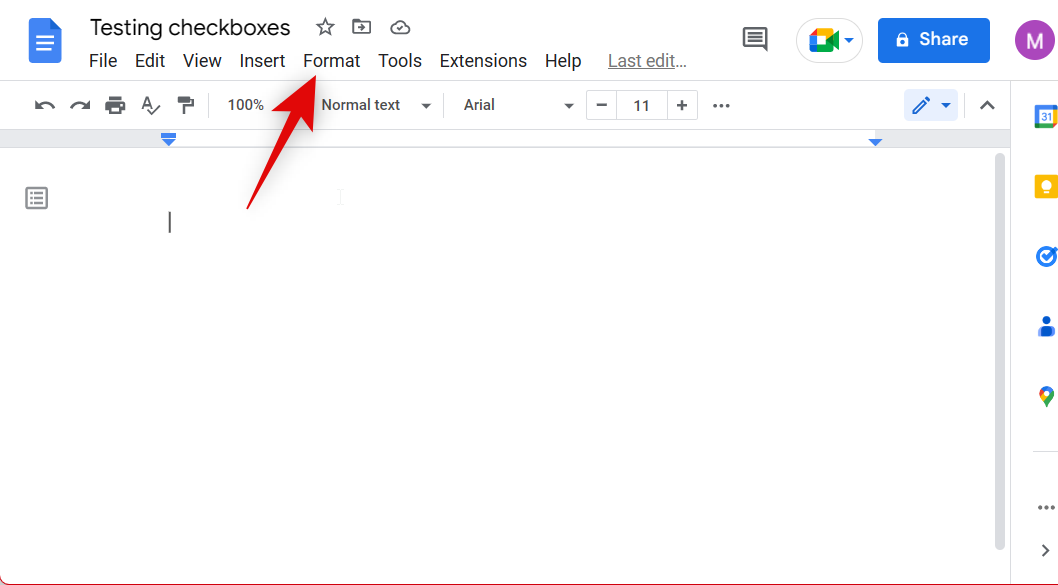
将鼠标悬停在项目符号和编号并选择清单。
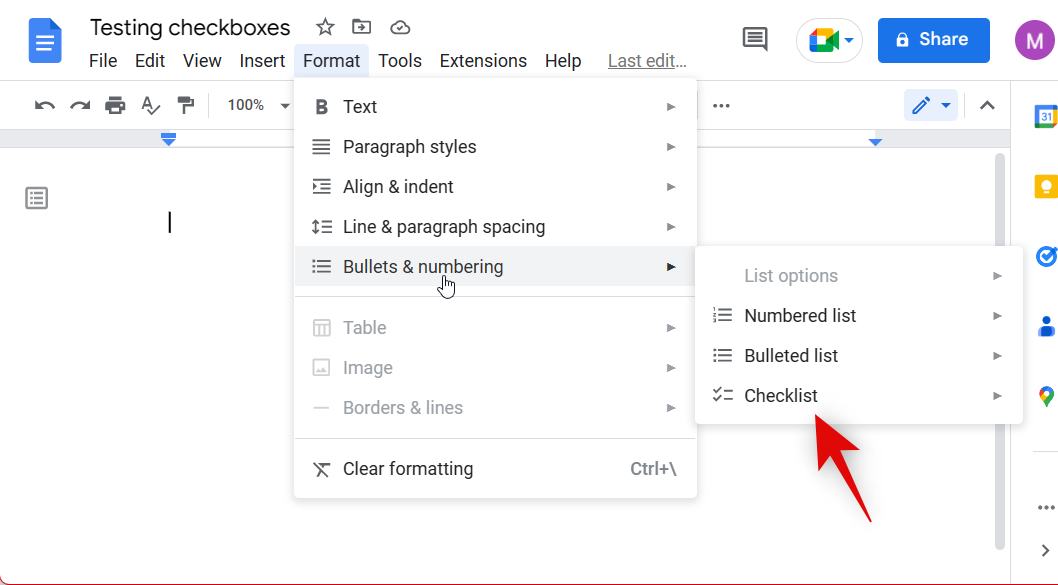
选择您要添加的清单类型。
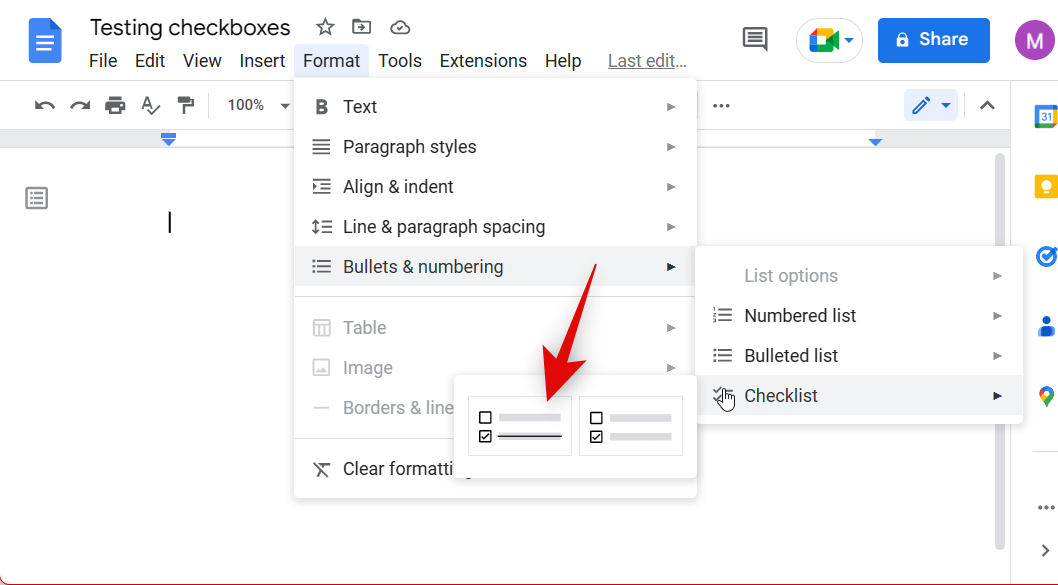
输入您的物品,然后按进入在键盘上添加另一个复选框。
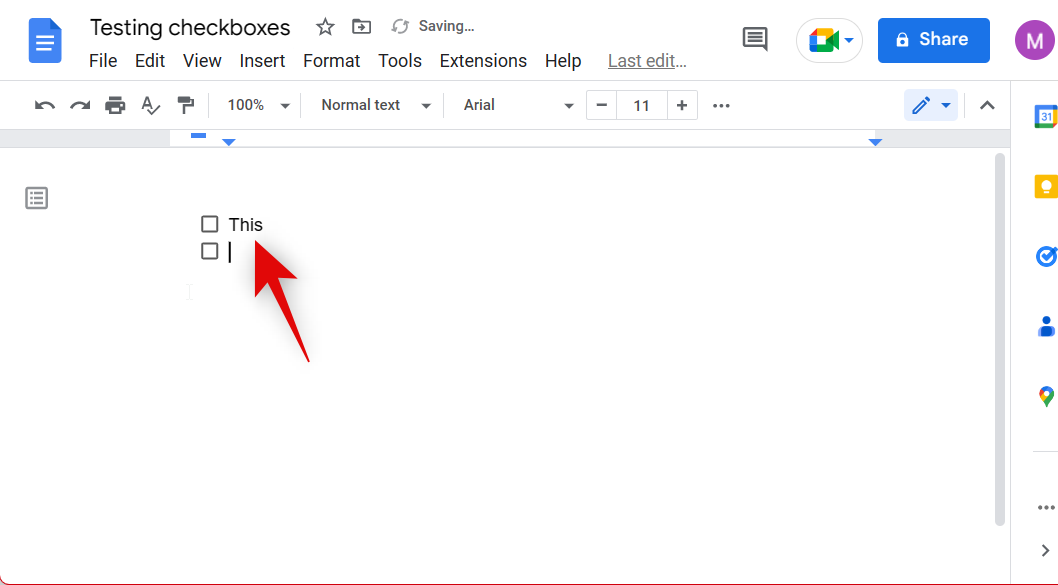
创建完列表后,按进入两次以停止创建清单。
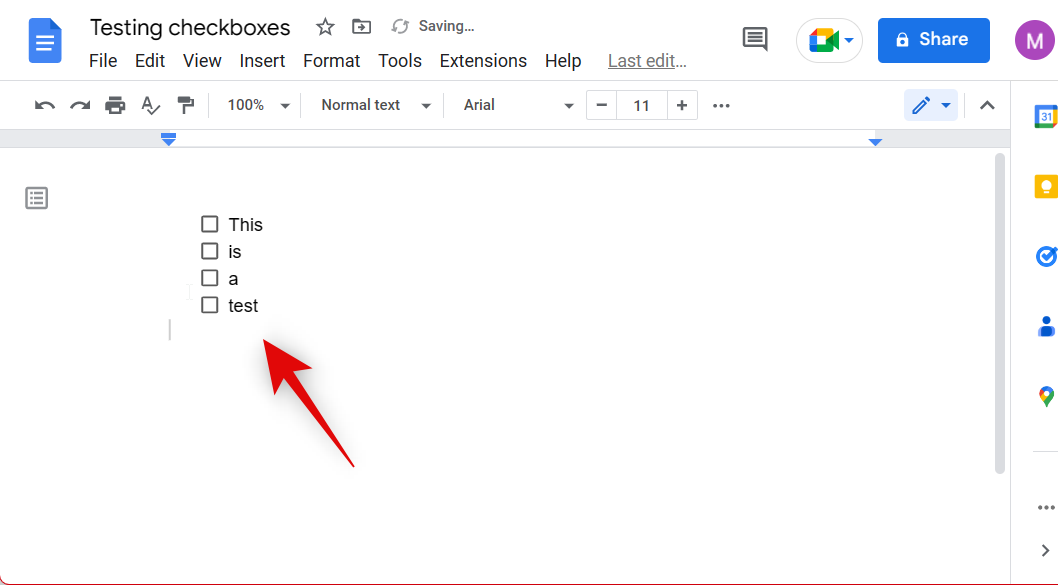
您现在已将清单添加到文档中。您还可以通过单击添加清单项目符号和编号顶部菜单栏中的图标。

选择清单。
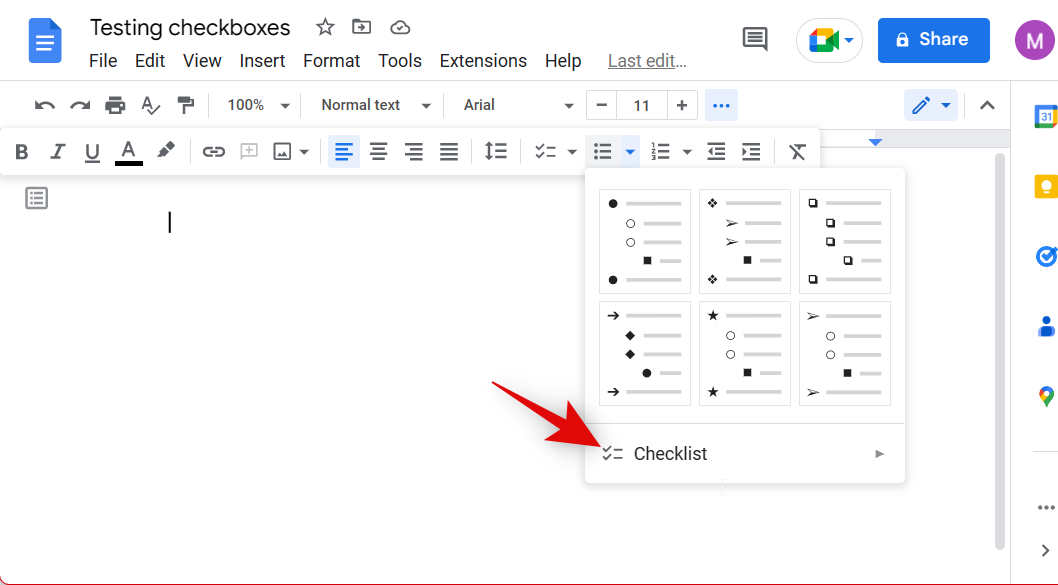
现在选择您想要添加到文档中的清单类型。
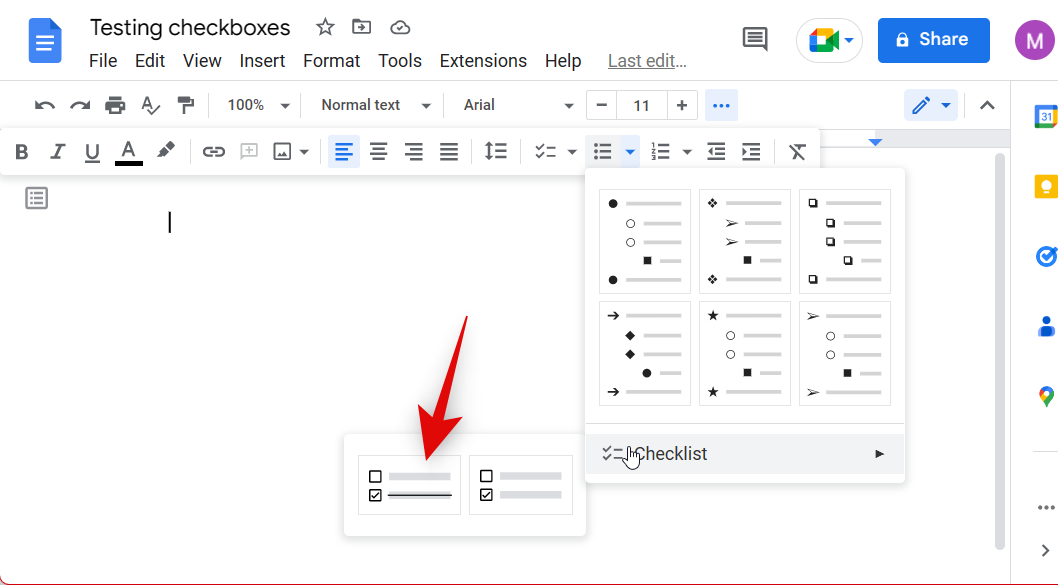
如果您以全屏方式使用 Google 文档,则菜单栏中还应该有一个专用的清单图标,如下所示。
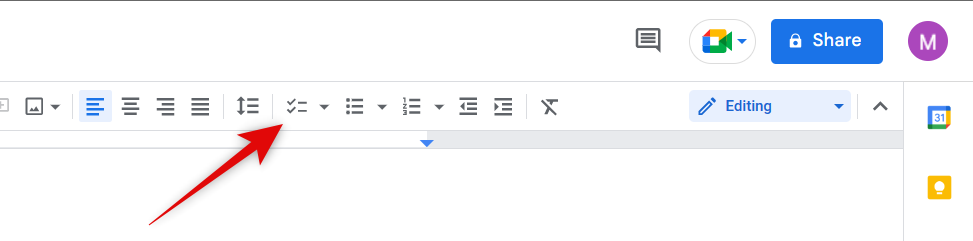
正如我们之前所做的那样,只需选择您想要添加到文档中的清单类型即可。
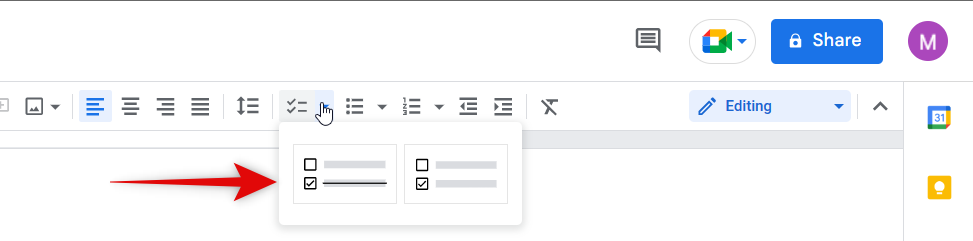
这就是您可以向 Google 文档中的文档添加复选框的方法。
有关的:
方法 2:使用键盘快捷键
Google 文档还提供了专用的键盘快捷键来在文档中创建清单。当您全神贯注于写作并且不想时不时地在鼠标和键盘之间循环时,这会派上用场。编辑文档时,只需按Ctrl + Shift + 9在键盘上创建清单。然后您可以添加第一个项目,然后按进入移至下一个复选框。
完成后,您可以按进入两次以停止添加复选框。这就是您如何使用键盘快捷键在 Google 文档中添加复选框。
有关的:
方法 3:使用项目符号
还有另一种方法可以在 Google 文档中使用项目符号来创建复选框。这里的主要区别是,一旦选中,列表中的项目将应用“删除线”格式选项。以下是如何在 Google 文档中使用这些复选框。
在 Google 文档中打开您想要添加复选框的文档。现在点击格式在顶部的菜单栏中。
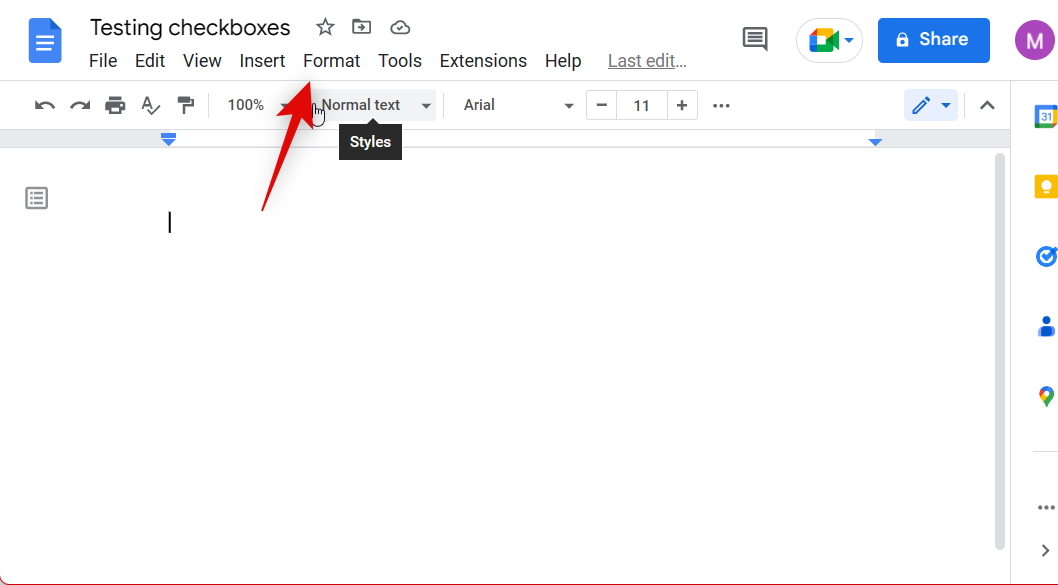
将鼠标悬停在项目符号和编号并选择项目符号列表。
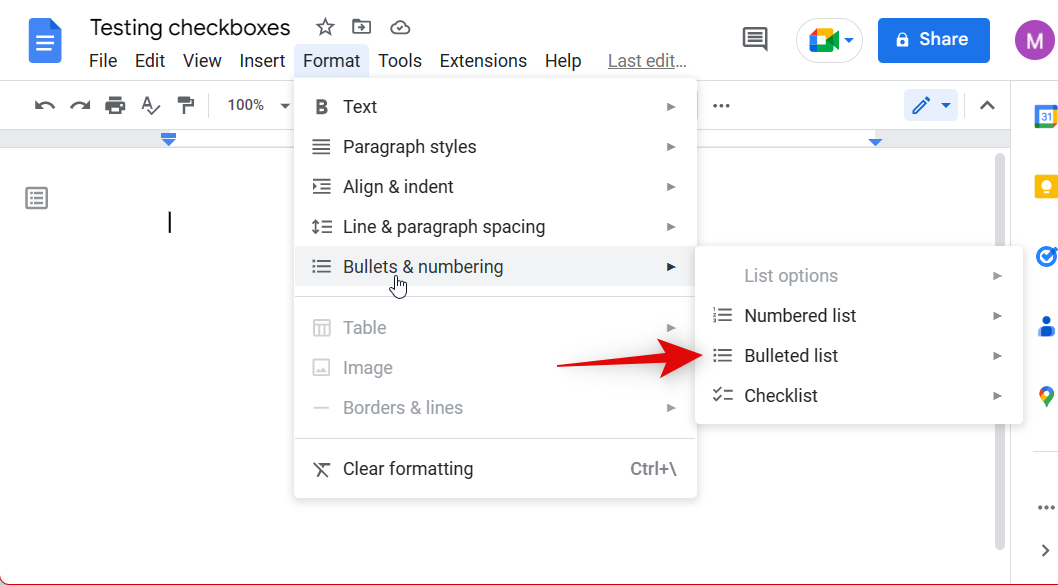
单击并选择带有复选框的选项。
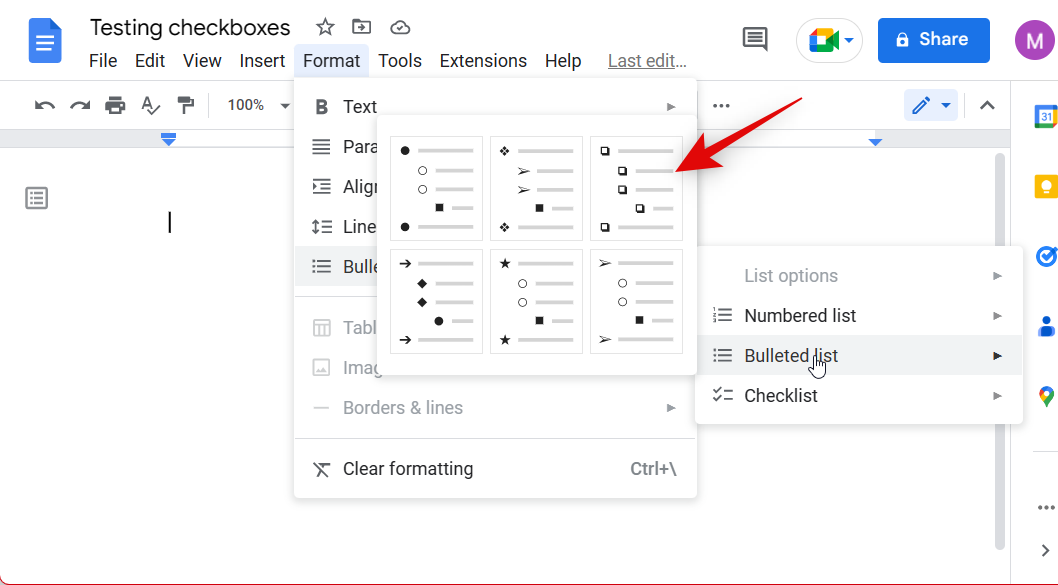
现在根据需要输入您的列表项,然后按进入将另一个项目添加到您的列表中。
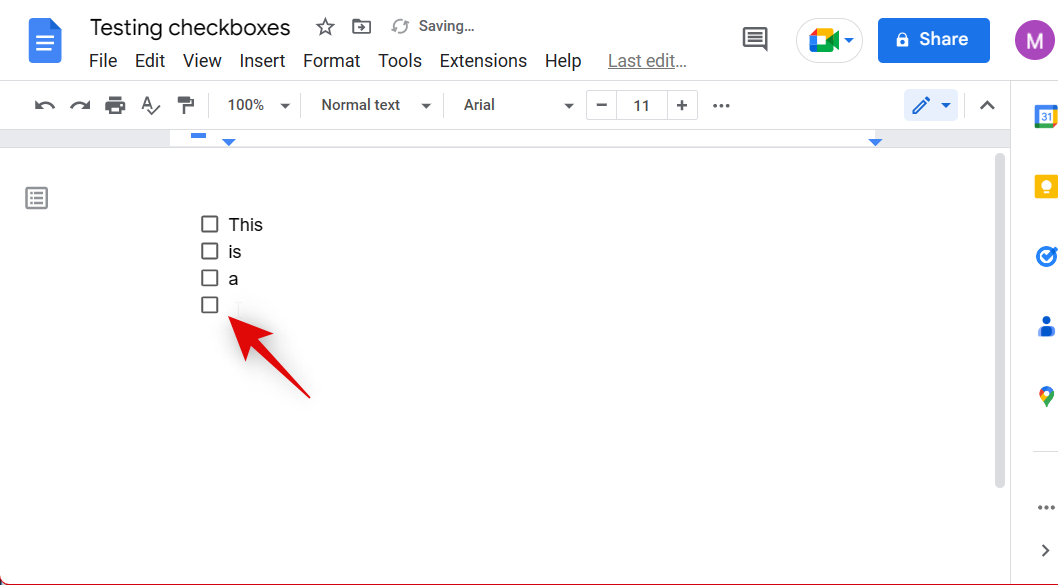
创建列表后,点击进入两次以停止创建清单。
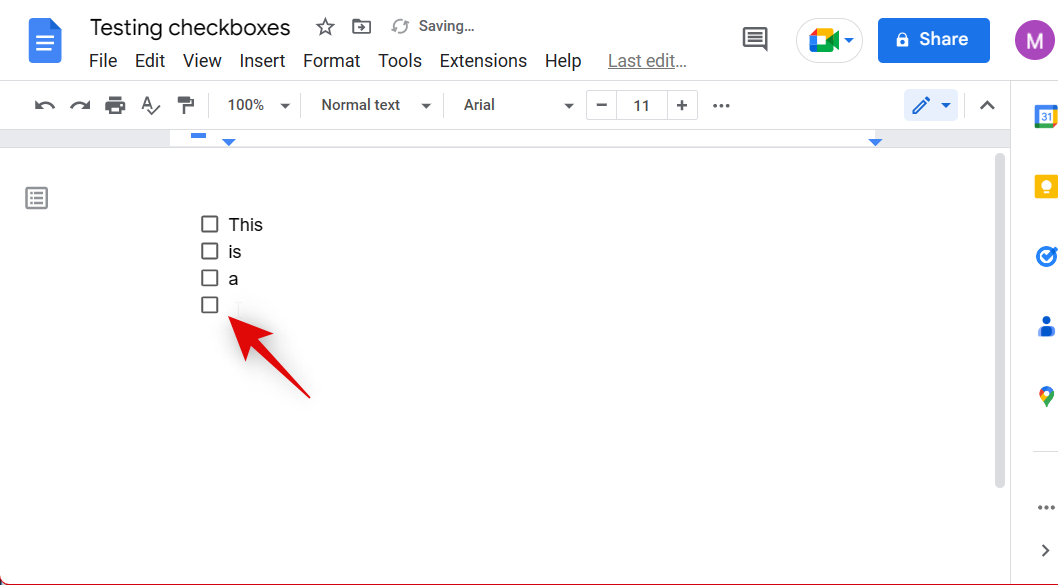
您现在已经使用 Google 文档中的项目符号创建了清单。您还可以从顶部的工具栏访问此选项。单击项目符号列表工具栏中的图标。
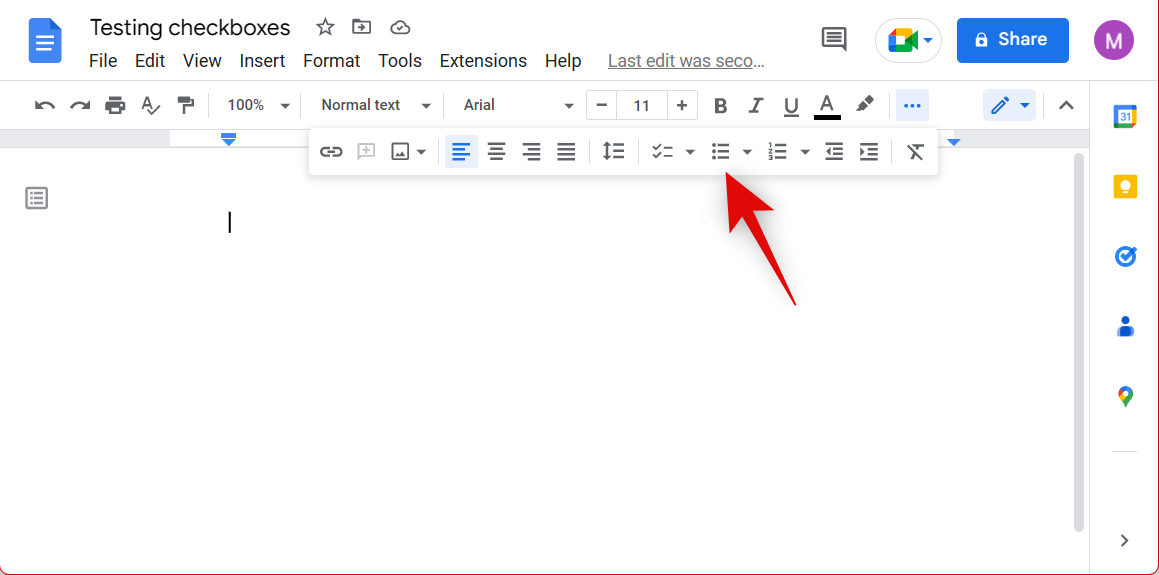
选择如下所示的复选框项目符号列表。
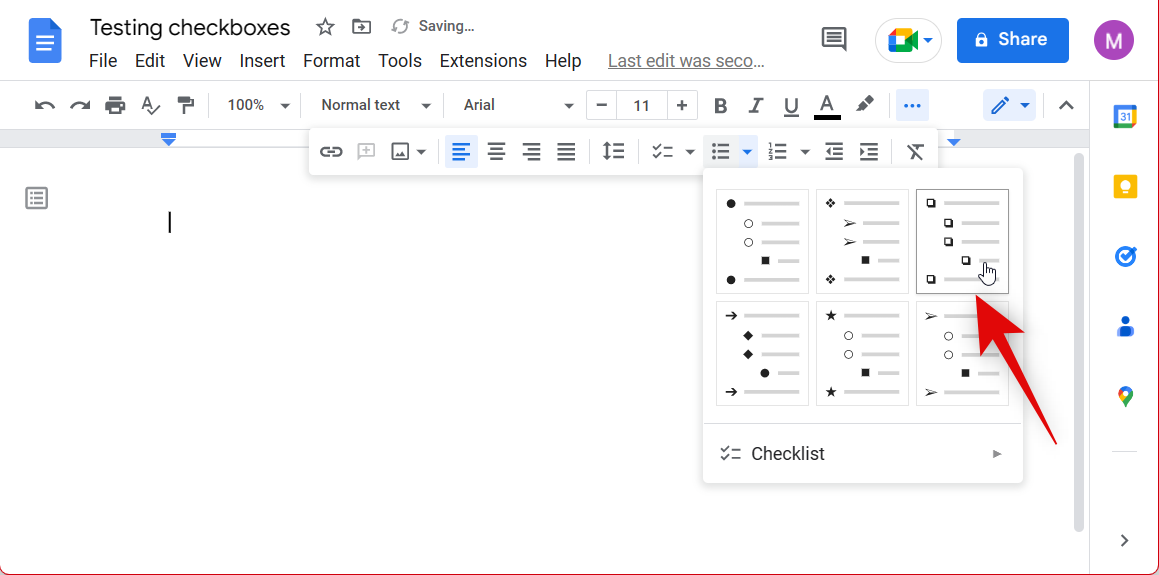
当您单击并选中此列表中的复选框时(如下所示),其旁边的文本将被删除。

这就是您如何在 Google 文档中使用项目符号添加复选框。
有关的:
最后的手段:添加非交互式清单
您还可以使用在 Google 文档中使用复选框的旧方法。这涉及手动将特殊字符添加到文档中,然后可以手动检查。这可能有点麻烦,但如果您喜欢文档中的外观,尤其是在打印时,它会派上用场,因为您可以使用钢笔或记号笔检查复选框。请按照以下步骤在文档中创建非交互式清单。
打开 Google 文档并导航到您要在其中创建清单的文档。现在点击插入在顶部的菜单栏中。
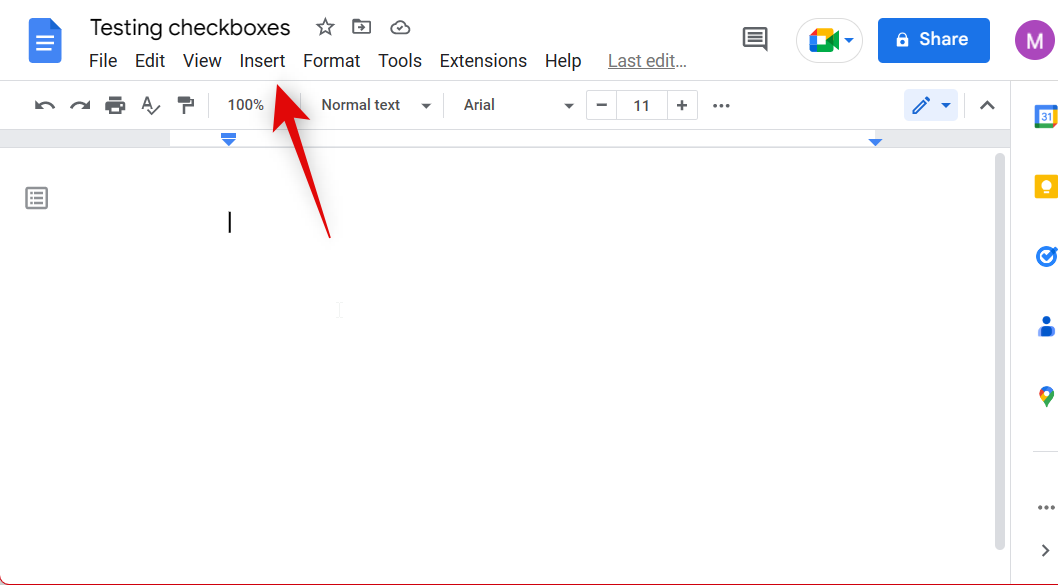
选择特殊字符。
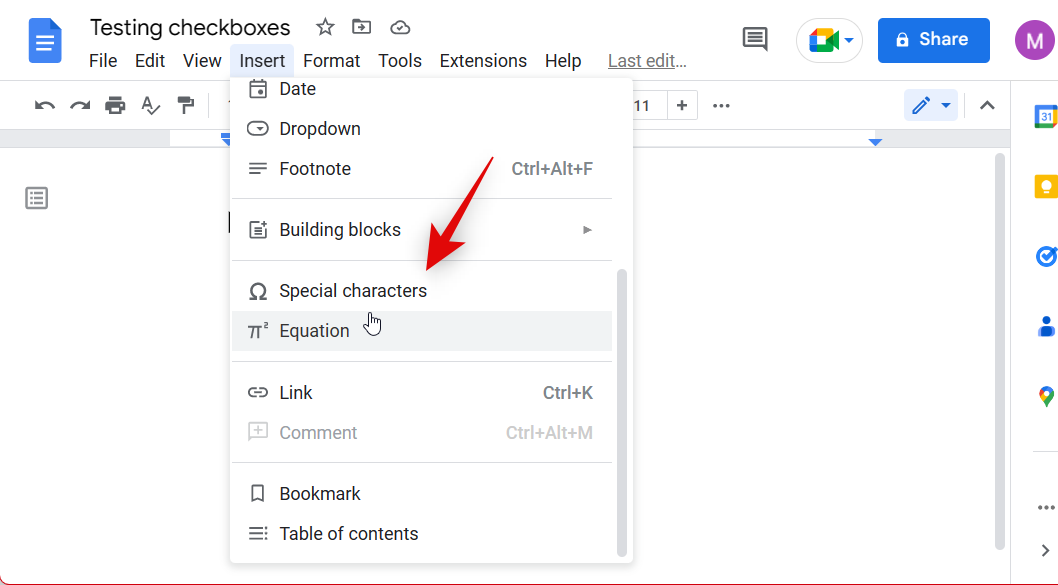
现在,您的屏幕上将打开一个带有特殊字符的新弹出窗口。使用搜索框进行搜索查看。
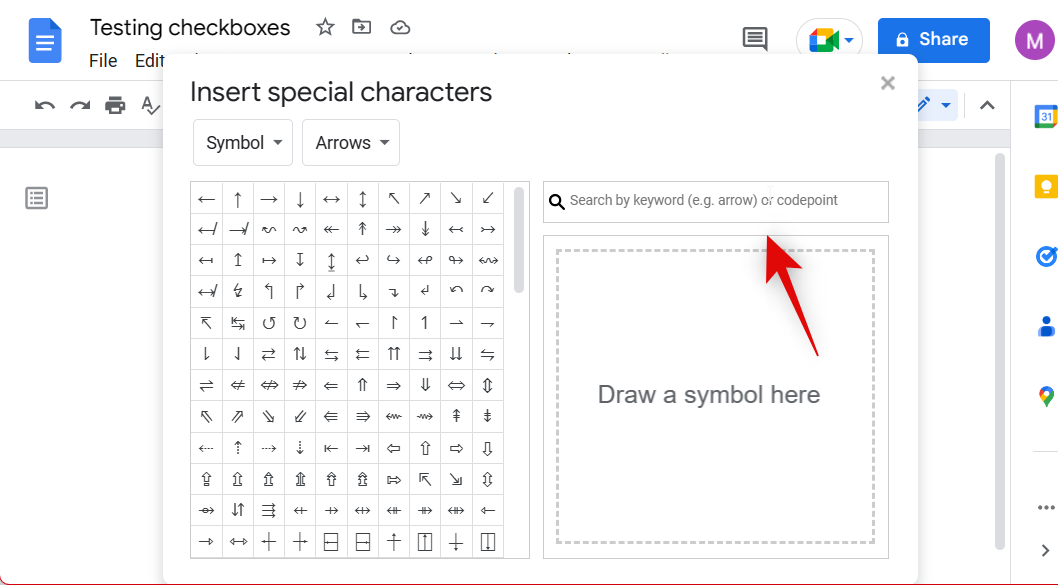
现在从屏幕上的结果中选择您喜欢的符号。我们建议使用棋盘填充对于未选中的框。
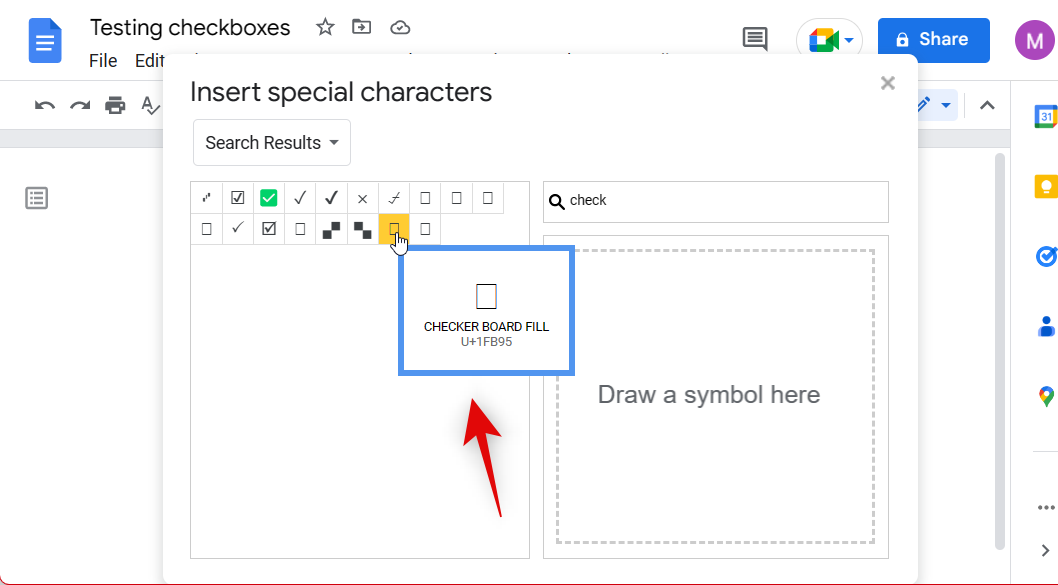
当您想要选中某个框时,只需将添加到列表中的符号替换为下面所示的符号之一即可。
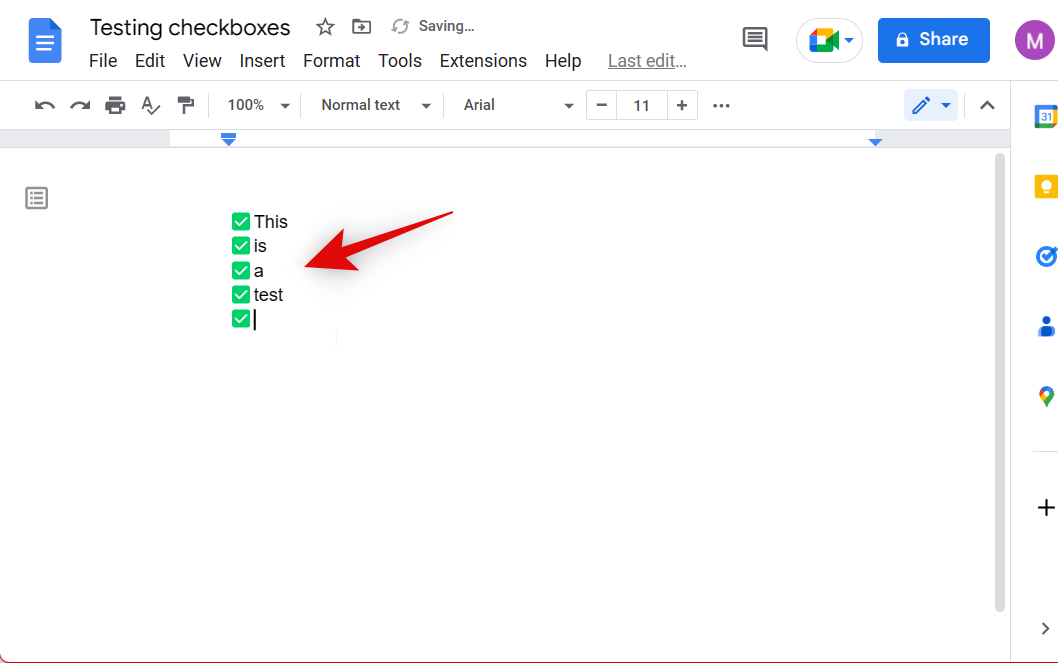
虽然不理想,但您可以通过这种方式创建清单,特别是如果您在打印时需要更突出和彩色的复选框。这就是您如何在 Google 文档中使用特殊字符添加复选框。
有关的:
在移动设备上
如果您使用的是移动设备,那么您的选项将受到限制,因为您只能使用 Google 文档提供的本机清单选项添加复选框。下面介绍了在 Android 或 iOS 设备上使用 Google 文档应用时如何使用它。
打开 Google 文档应用程序并打开您要添加复选框的文档。现在点击编辑右下角的图标。

将光标置于要添加复选框的位置。现在点击项目符号列表键盘顶部选项中的图标。
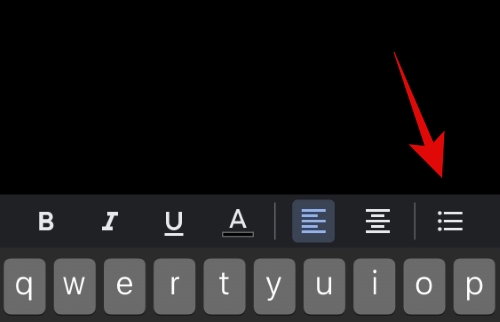
现在点击新的清单旁边的图标项目符号列表图标。

现在将在您的文档中创建一个清单。将项目添加到您的列表中并按返回在键盘上添加另一个项目。

创建完清单后,请按返回两次即可退出列表。您还可以点击清单键盘顶部选项中的图标可停止创建清单。

这就是您如何使用 Google 文档移动应用程序向文档添加复选框。
我们希望这篇文章可以帮助您轻松在 Google 文档中添加复选框。如果您遇到任何问题或有任何疑问,请随时在下面的评论中提出。
有关的:

