脚注一直是管理引文的首选方式。无论是法律、医学还是只是博客文章,脚注都可以帮助您轻松有效地引用来源。
如果您希望使用 Google 文档创建官方文档,那么您需要在 Google 文档中了解有关脚注的所有信息。
脚注与页脚有何不同?
页脚是文档页面下方的空间,通常包含页码。不过,您可以根据自己的喜好利用这一点。该空间可以由您控制,并且在文档中的所有页面上都是相似的。
另一方面,脚注是用于文档底部的引文、链接、参考文献、术语表等的注释。
它们显示在页脚上方,但使用分隔符与文档分开。使用下面的指南向 Google 文档中的文档添加脚注。
如何在 PC 上的 Google 文档中添加脚注 [3 种方法]
您可以根据当前的需要,通过多种方式向 Google 文档添加脚注。如果您希望手动添加引用,我们建议使用本机方式。
但是,如果您希望添加来自互联网的链接,那么我们建议您使用桌面设备的网络搜索方法。
您可以使用以下方法向桌面设备上的文档添加脚注。
提示:您可以使用Ctrl + Alt + F直接从键盘添加脚注。
方法#01:使用默认选项
在桌面浏览器中打开 docs.google.com,然后打开要添加脚注的文档。
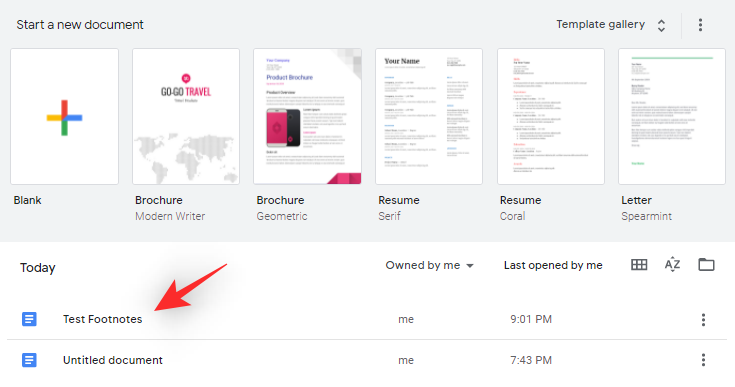
单击并将光标放在要添加脚注的单词上。如果需要,您还可以选择短语。
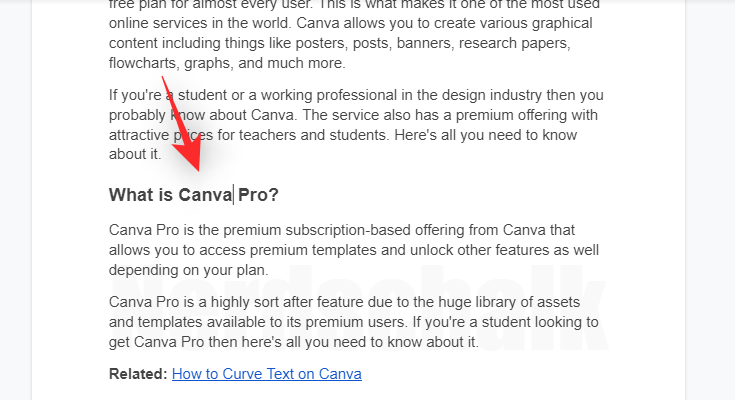
现在单击工具栏顶部的“插入”。
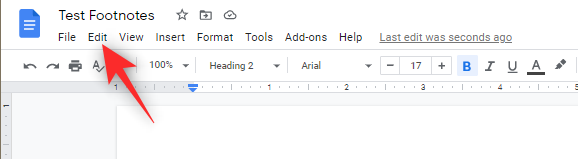
单击并选择“脚注”。
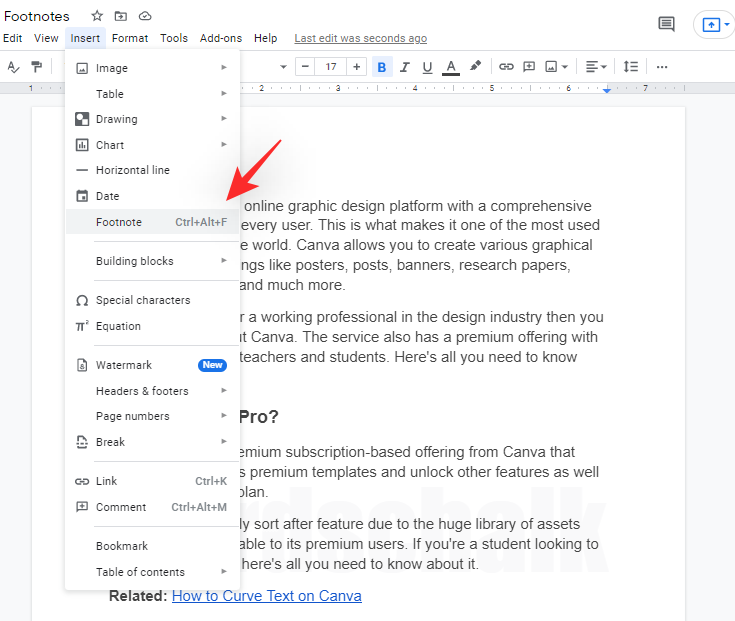
现在将为所选单词或短语添加脚注,并且您将自动重定向到文档的底部。您现在可以将所需的脚注添加到文档中。
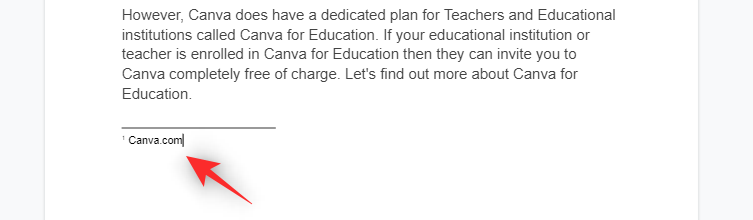
就是这样!现在,您可以重复上述步骤,向文档添加其他脚注。
有关的:
方法#02:使用网络搜索
您可以使用 Google 文档中的“浏览”选项将格式正确的网络链接作为脚注添加到文档中。请按照以下步骤操作以帮助您完成该过程。
在桌面浏览器中打开 docs.google.com,然后打开您想要添加链接作为脚注的所需文档。
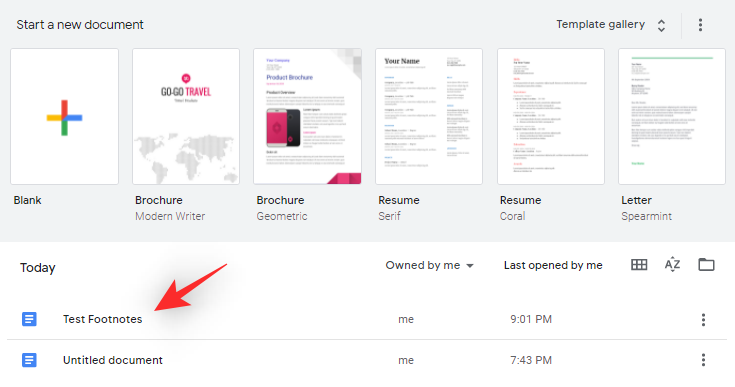
现在将光标放在您要添加脚注的位置。
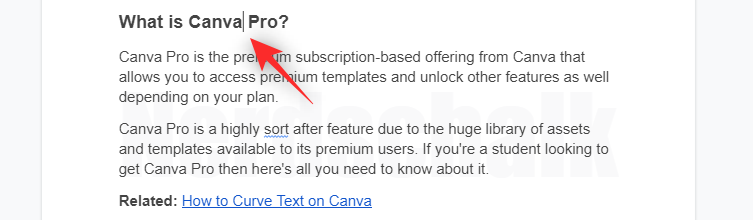
完成后,单击右下角的“探索”。
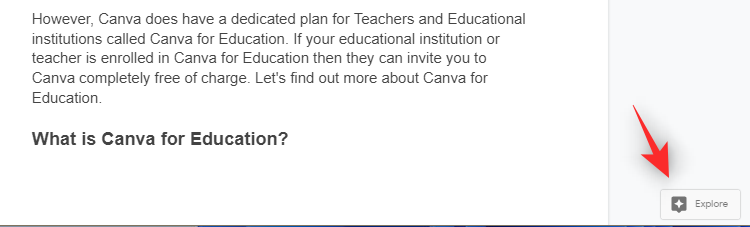
现在,您将有一个侧边栏,您可以在其中在网络上搜索所需的链接。在顶部输入关键字即可开始。
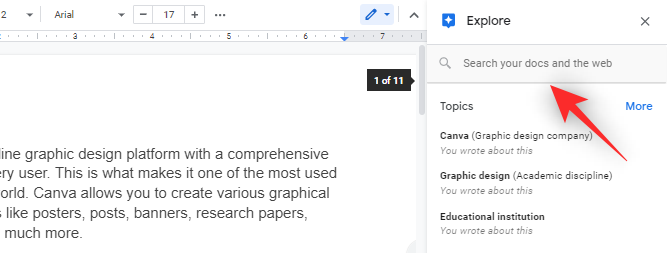
您现在可以滚动搜索结果来查找您喜欢的内容。找到要使用的链接后,将鼠标悬停在该链接上并单击“引用为脚注”。
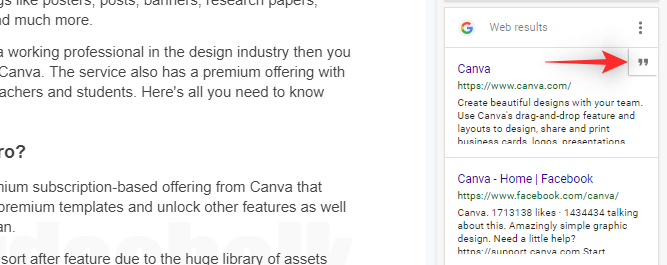
您现在可以滚动到底部来检查添加的脚注。您可以根据需要单击并编辑相同的内容。
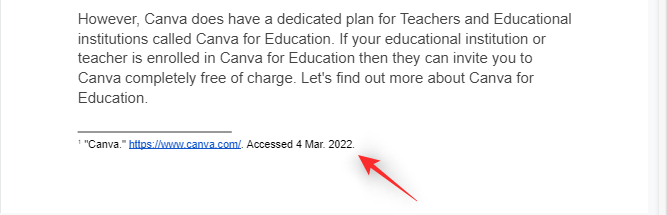
就是这样!您现在应该能够轻松添加链接作为 Google 文档中的脚注。
有关的:
方法#03:使用第三方插件
Google 文档现在支持附加组件,您可以使用相同的附加组件向文档添加专门且风格化的脚注。我们推荐以下附加组件来帮助您。
有关的:
如何在移动设备上的 Google 文档中添加脚注
移动用户只能使用本机方法向其文档添加脚注。
如果您希望使用网络搜索方法或其他附加组件,我们建议您切换到桌面设备。
在移动设备上打开 Google 文档,然后打开要添加脚注的所需文档。
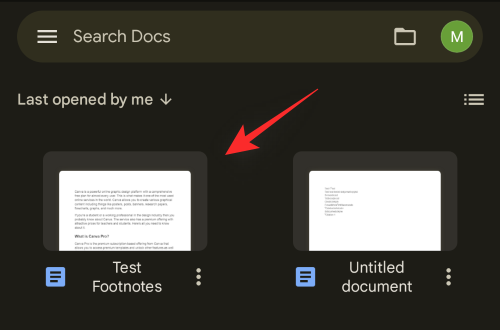
将光标放在要添加脚注的单词上。如果需要,您还可以选择一个短语。
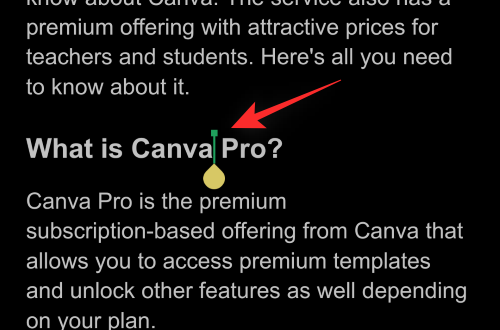
现在点击屏幕右上角的“+”图标。
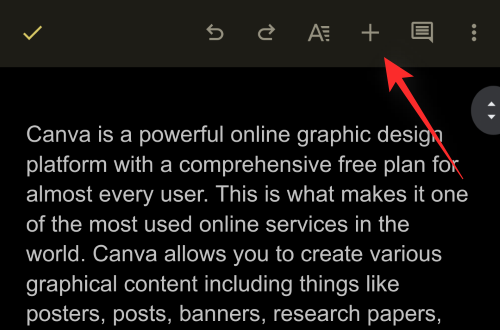
滚动到底部并点击“脚注”。
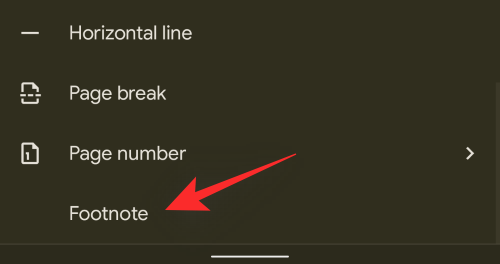
添加您想要添加的脚注。
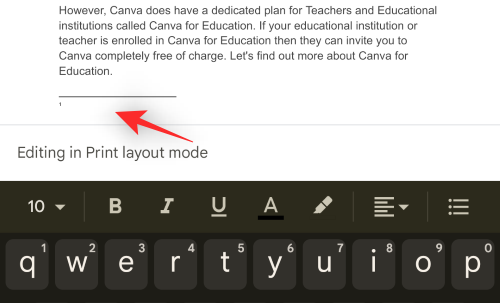
就是这样!现在,您可以重复上述步骤,向文档添加其他脚注。
有关的:
常见问题解答
以下是有关 Google 文档中脚注的一些常见问题,可以帮助您快速了解。
我可以使用第三方插件在移动设备上添加脚注吗?
遗憾的是,Google 文档尚不支持移动设备上的加载项。
我们建议您完全使用不同的文字处理应用程序,以便能够向文档添加其他类型的脚注。
您可以在移动设备上使用“探索”选项吗?
是的,使用 Google 文档中的“探索”选项。点击右上角的“三点”菜单图标,然后点击“探索”即可访问该菜单。
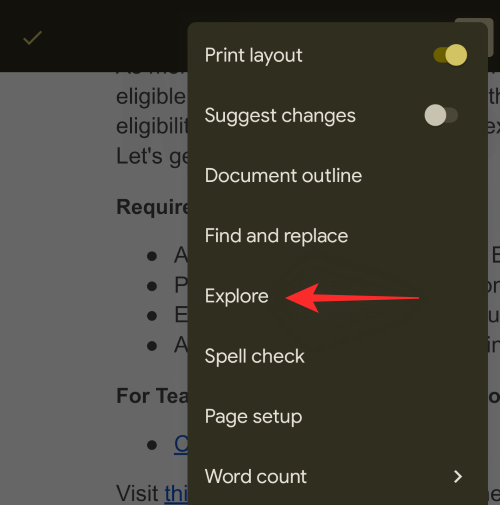
但是,Google 文档仍然无法将网络搜索结果作为脚注添加到文档中。但是,您可以将它们作为网络链接插入到文档中。
您可以将其与上面的脚注方法结合使用,将链接作为脚注添加到文档中。
我们希望您能够使用上述指南轻松地向 Google 文档中的文档添加脚注。如果您还有其他问题,请随时在下面的评论部分中提出。
有关的

