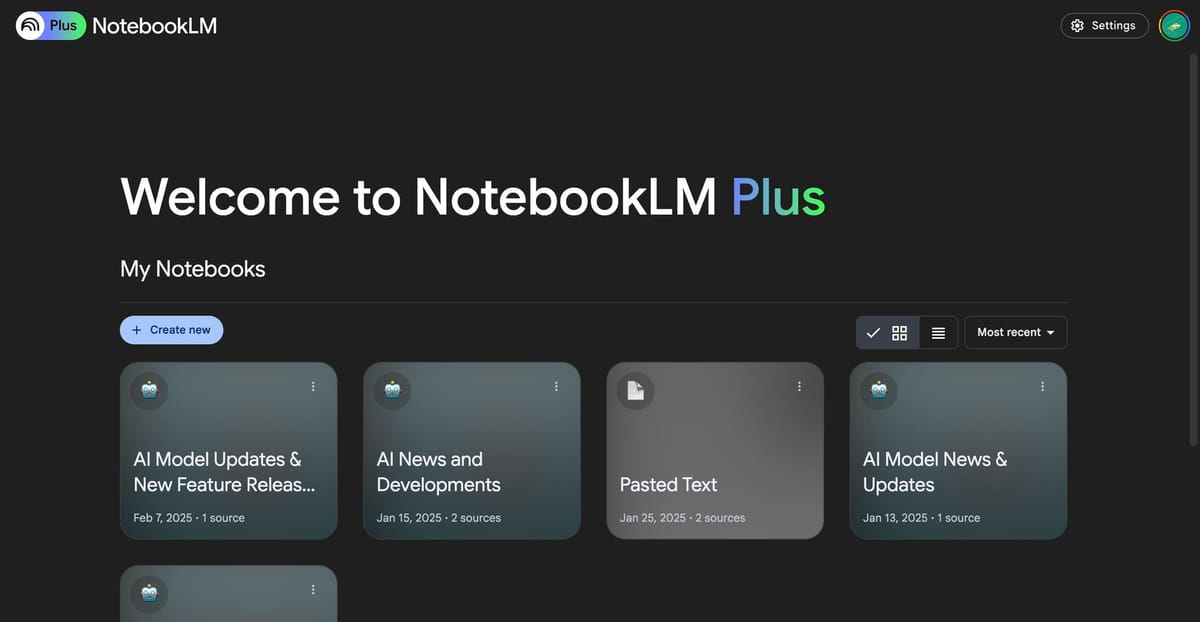微软最新的 Windows 版本(称为 Windows 11)现在引起了很多人的关注。想知道为什么吗?这是因为与它的继任者 Windows 10 相比,该更新带来了全面的视觉革新。更重要的是,它配备了许多新的方便功能,这些功能将极大地提高您的工作效率。
那么,如何获得 Windows 11 呢?好吧,微软实际上尚未为全球数十亿 Windows 用户发布该更新,因为它仍处于测试阶段,并将于 2022 年初向用户推出。
那为什么现在这么热闹呢?这是因为微软刚刚推出了他们的第一个测试版本,称为大众预览版。人们很高兴能够试用 Windows 11!
必需的
在继续本指南之前,您可能应该检查您的电脑是否支持 Windows 11 版本。这是 Microsoft 的一个页面,解释了Windows 11 系统要求。
另外,请务必启用 TPM 2.0 和安全启动也可以在您的电脑上使用。您可以检查您的 PC 上是否已启用 TPM —使用本指南。
步骤 1:获取 Windows 11 的 ISO 文件
如果您想自行安装 Windows 11 - 无需使用 Windows Insider 程序设置下的菜单 - 那么你首先需要一个 ISO。单击下面的链接了解如何下载 Windows 11 Insider 版本的 ISO 文件。
- 如何下载 Windows 11 ISO
- 如果上面链接中的工具不起作用,请在网络上搜索该工具(包括 Reddit.com)
截至 2021 年 6 月 30 日,仅发布了 Windows 11 的 Dev 通道版本。所以,这就是您目前可以下载和安装的全部内容。
为了获得更好、更可靠的构建,并且以后也很容易更新,包括更新到Windows 11 稳定版稍后,由于您无法从 Dev 版本更新到稳定版本,请等待将于 2021 年 7 月发布的 Windows 11 Beta 版本。
但是,如果该工具不适合您(有时会出现这种情况),那么您将不得不在网络上查找 Windows 11 Insider 构建 ISO(避免泄漏 ISO)。是的,reddit.com 可以提供帮助。
步骤 2:使用 Windows 11 ISO 创建可启动 USB 驱动器
获取一个 Pen Drive(至少 8 GB 存储空间)并使用 Rufus 软件创建一个可启动 USB 驱动器,该驱动器将允许您从 UEFI 安装 Windows 11。是的,请单击下面的链接查找相关指南。
- 步骤2.1:如何创建可启动的 Windows 11 USB 驱动器
- 步骤 2.2:将 Windows 11 可启动 USB 驱动器插入电脑。接下来,请参阅下面的步骤 3。
上述内容只需要您一些时间,可能是 15-30 分钟。返回此页面,了解如何使用上面的可启动笔式驱动器安装 Windows 11。
好的,您已经拿到了副本并使用 Rufus 设置了 USB 驱动器,但是接下来做什么呢?别担心,我们为您服务。
下面的指南将涵盖让你的电脑启动并运行最新 Windows Insider Preview 版本所需的所有步骤。
让我们开始吧。
步骤 3:安装 Windows 11
现在,可启动的 Windows 11 USB 驱动器已插入电脑,是时候使用笔式驱动器启动系统了,以便我们可以使用笔式驱动器安装 Windows 11。
我们可以从启动菜单或 UEFI/BIOS 菜单(如果您更喜欢 GUI 来指导)执行此操作。访问 BIOS/UEFI 本身可以通过两种方式完成,让我们在这里一一探讨。
方法 #3.1:使用笔式驱动器从启动菜单安装 Windows 11
插入笔式可启动 Windows 11 USB 驱动器后,关闭电脑电源。现在,打开电源 - 在按下电源按钮后,按住 Esc 按钮(或 F11 或 F12),您将看到启动菜单。

它将向您显示可以启动的选项。例如,您的 SSD/硬盘和可启动笔式驱动器。
将选择移至可启动笔式驱动器,然后按 Enter 键以使用笔式驱动器启动系统。
很快,您将看到 Windows 徽标,然后是 Windows 11 设置屏幕。这意味着,现在剩下的就是安装 Windows 11。这很简单。选择Windows 11版本、硬盘分区,然后单击“安装”。就是这样。
安装完成后,哟您的电脑现在应该会自动重新启动,并且您应该能够看到 Windows 11 Insider Preview 设置正在加载。
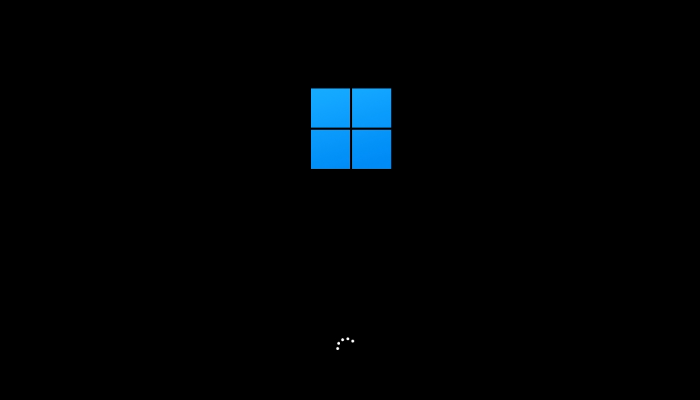
只需点击几下,您的 Windows 11 版本就应该启动并运行。
方法#3.2:使用 U 盘从 UEFI/BIOS 菜单安装 Windows 11
有两种方法可以访问 UEFI/BIOS 屏幕,您可以从中选择笔式驱动器来引导系统。一是使用软件,即高级启动菜单,二是硬件技巧,即我们在设备启动时按下所需的键。我们来讨论这两种方法。
方法 #3.2.1:在 PC 打开的情况下引导至 BIOS(软件技巧)
假设您的电脑当前已开机,您需要做的就是单击左下角的“开始”按钮。
然后单击“电源”图标。

在那里,您将找到“睡眠”、“关机”和“重新启动”选项。
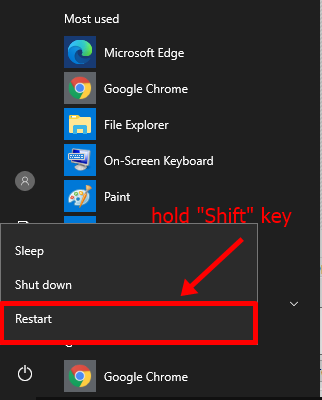
按住键盘上的 Shift 键,然后单击“重新启动”。如果操作正确,您的电脑应该启动时进入蓝屏并显示一堆选项,而不是桌面。
(或者,您可以通过转到“设置”>“更新和安全”>“恢复”>“高级启动”下的“立即重新启动”来访问高级启动。)
在高级启动中,单击“疑难解答”。
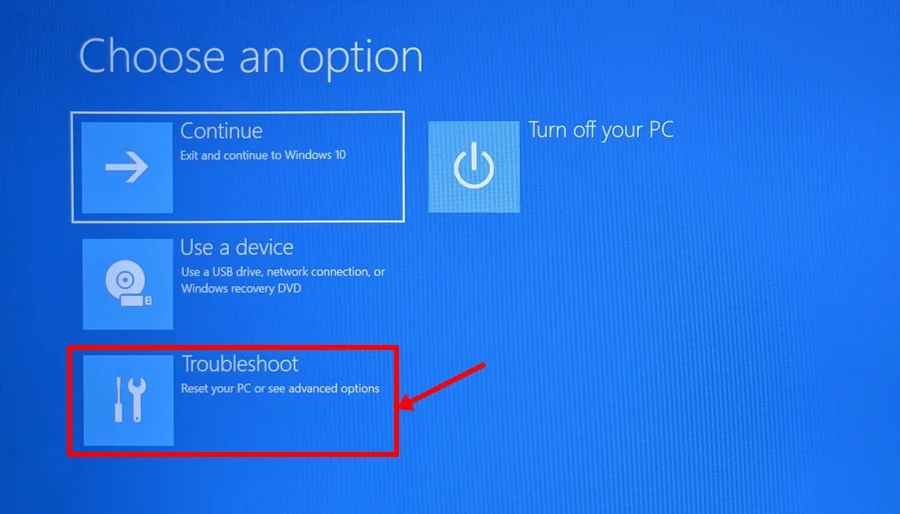
现在,单击“高级选项”。
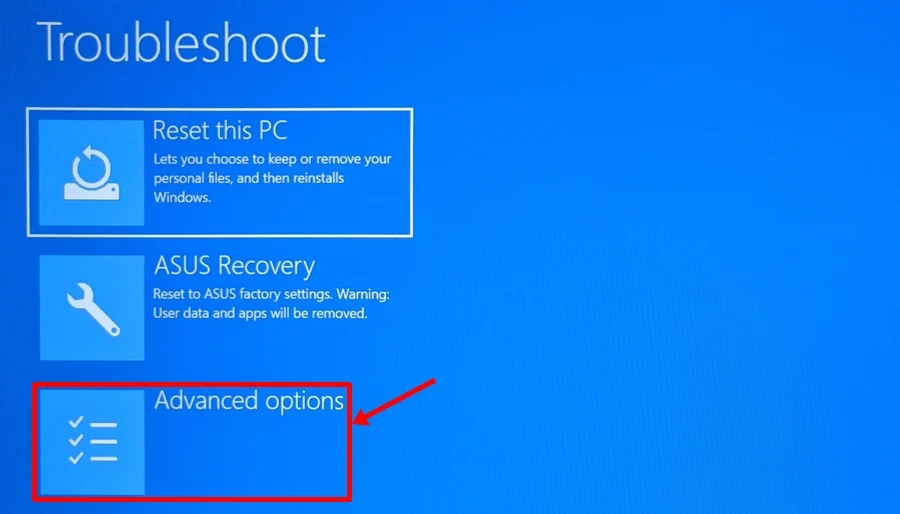
单击“UEFI 固件设置”。
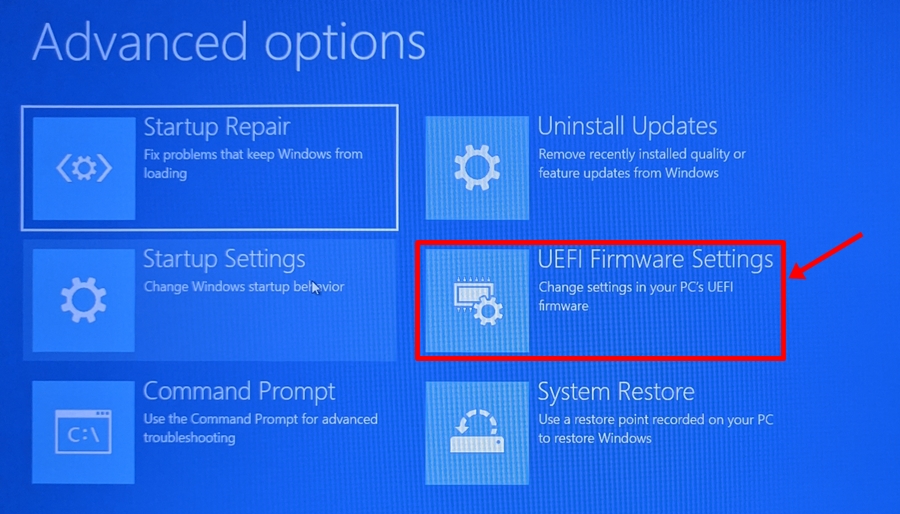
然后单击“重新启动”。
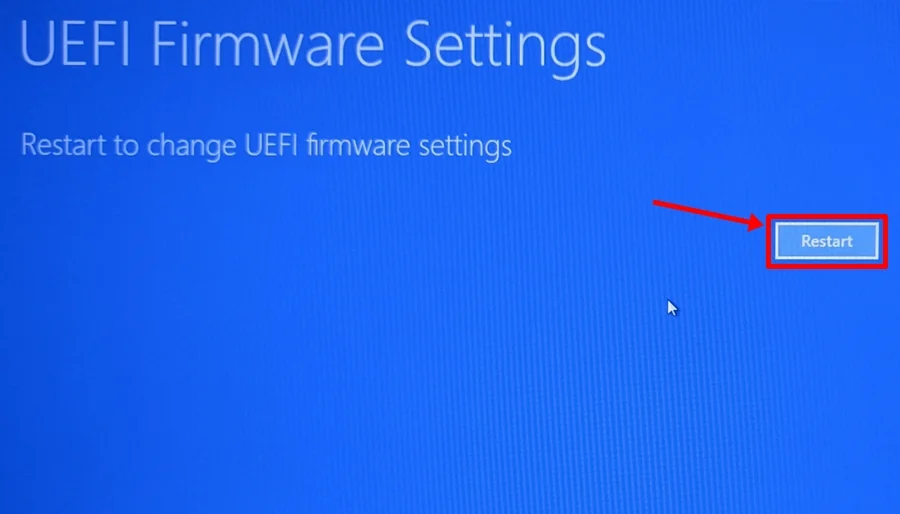
进入 UEFI/BIOS 后,跳到下面以从 UEFI/BIOS 安装。
方法#3.2.2:在 PC 开机时引导至 BIOS(硬件技巧)
当电脑开机时出现 OEM 徽标时,按键盘上的右键,即可轻松访问 UEFI/BIOS 屏幕。
你必须按什么键?嗯,这取决于 OEM 之间的情况。不过,这里有一个方便的列表。
- 宏碁:Del 或 F2
- 华擎、英特尔、Origin PC、三星、东芝:F2
- 华硕:Del、F10 或 F9
- 戴尔:F2 或 F12
- 映泰、EVGA、技嘉、微星:德尔
- 生命值:F10
- 联想:F2、Fn + F2、F1 或 Enter 键然后 F1
- Microsoft Surface:按住音量调高
- 索泰:德尔
进入 UEFI/BIOS 后,跳到下面以从 UEFI/BIOS 安装。
如何从 Windows 11 UEFI/BIOS 菜单安装
使用3.2.1和3.2.2任一方法进入UEFI/BIOS界面后,请执行此步骤。
在华硕笔记本电脑的 UEFI 菜单中,BIOS 的 Dashboard/EZ 模式中有许多称为“启动优先级”的选项。您的可能有点不同,因此请寻找标有“启动菜单/优先级”的内容。
这是插入 USB 驱动器后我们的启动优先级部分的样子。

现在,您所要做的就是通过单击并按住 3 条水平线图标并将其向上移动,将您的 USB 驱动器(我们的是 Kingston Data Traveler G3)拖到列表顶部。
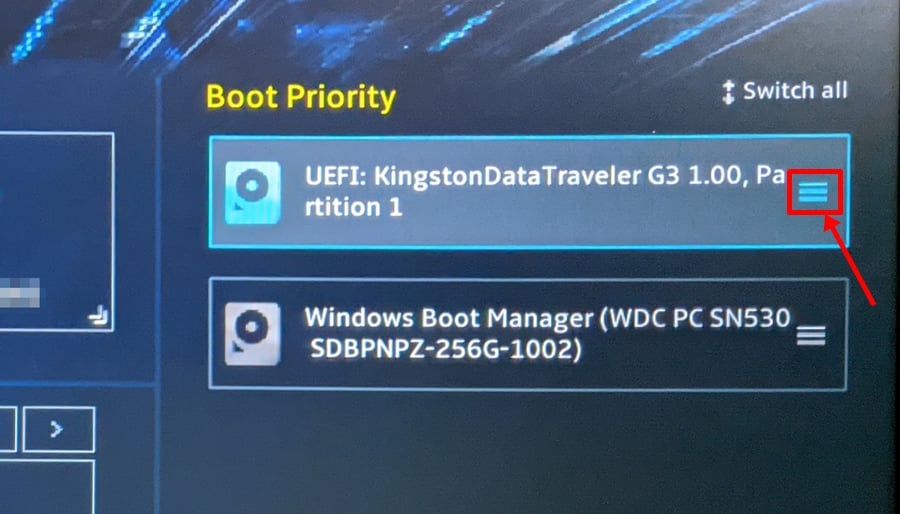
同样,您需要将 USB 驱动器条目置于列表顶部。正确的启动优先级顺序现在应该如上面的屏幕截图所示。 (我们的金士顿笔式驱动器现在位于启动优先级列表的顶部。)
之后,剩下的就是按“F10”键保存我们刚刚对 BIOS 启动优先级菜单所做的更改。
单击保存并退出以保存更改并重新启动设备。
您的电脑现在应该会自动重新启动,并且您应该能够看到 Windows 11 Insider Preview 设置正在加载。
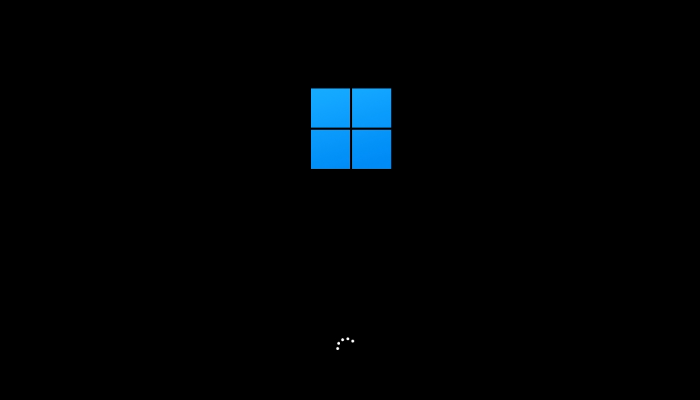
只需点击几下,您的 Windows 11 版本就应该启动并运行。
有关引导至 UEFI 和 BIOS 的更多帮助:
- 如果您仍然无法在上面的列表中找到您的 OEM,我们建议尝试不同的密钥,因为其中之一肯定会起作用。
- 尝试启动进入 Windows 设置时,您可能会看到一些类似“按任意键从 CD 或 DVD 启动...”的文本几秒钟。一旦看到此内容,只需按任意键即可启动设置。
- 有些笔记本电脑/PC 会立即启动,您很可能会错过进入 UEFI/BIOS 的机会。解决方案?如果您的电脑显示某种动画或启动视频,请快速点击“Esc”、“Tab”或“Pause Break”键,然后开始点击相应的 UEFI/BIOS 热键。我们建议密切关注屏幕上的文本,因为几乎所有这些 PC 都提到按屏幕上的特定键来暂停启动顺序并进入 UEFI/BIOS。
为什么 BIOS 或 UEFI 中未检测到我的可启动 Windows 11 笔式驱动器?
具有 UEFI 的 PC 将很难从 MBR 分区方案中包含 Windows 或 Linux 的 USB 记忆棒启动,因为它根本不会显示在启动菜单中。您必须首先在 BIOS 中手动切换到 MBR/Legacy/SATA 模式(取决于您的 PC)才能继续安装。
另外,请确保您以正确的方式准备了可引导安装 USB 驱动器,并且它可以正常工作。如果您认为数据可能已损坏或在创建可启动笔式驱动器时可能出现了其他问题,您可以再次将 Windows 11 写入笔式驱动器。为此再次使用上面的步骤 2。
在没有可启动 USB 驱动器的情况下安装 Windows 11
但在开始之前,请查看您是否仍然拥有刚刚下载的用于准备 USB 驱动器的 Windows 11 ISO。如果您这样做,让我们看看如何使用该 ISO 将当前的 Windows 安装升级到 Windows 11。但请记住,您可能无法使用此方法将 Windows 11 与任何其他操作系统双启动仅使用可启动驱动器执行此操作。
让我们看一下安装 Windows 11 的更简单方法。
右键单击 Windows 11 ISO,然后单击“安装”,或者如果您使用的是 Windows,则只需双击。

一旦执行此操作,Windows 就会将 ISO 挂载到虚拟驱动器上,并在同一窗口中打开 ISO。在现在打开的ISO文件夹中,将有一个名为“setup”的文件。双击它。

等待几秒钟,您将看到 Windows 11 安装程序启动。
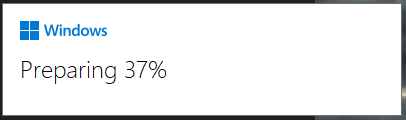
设置完成初始处理后,您将看到一个类似于下图的窗口。单击“下一步”。

从此时开始,设置将根据需要接管并升级一些内容。
大约 15 分钟后,您自己的 Windows 11 体验应该就可以开始了。
让我们知道您的安装过程如何。
笔记:如果您无法使用备用 PC,我们建议您等待此版本,因为当前的 Insider Preview 版本是预测试版,尚不应该被视为日常驱动程序。尽管现在一切可能运行得很好,但没有人真正知道未来几天事情会在什么时候发生或有多严重。
如果您在这方面需要任何帮助,您可以随时使用下面的评论框与我们联系。