Microsoft Teams 和 Zoom 长期以来一直是视频通话领域的两大领导者。后者在用户友好性和引人注目的美观方面表现出色,而前者则注重专业性和效率。
当然,Microsoft Teams 有很多优势,否认这一点是不明智的。然而,如果我们考虑完成基本任务并轻松完成它们,可能有一些更好、更简单的替代方案。
不过,如果 Teams 是你和你的组织的唯一选择,那么你需要超越常见的困难,并专注于该服务提供的大量出色工具。如果您需要帮助,我们将随时为您提供一两个有用的指南。
今天,我们将介绍 Microsoft Teams 的一项基本但非常宝贵的功能。今天,我们将告诉您有关在应用程序上将自己和他人静音和取消静音所需的所有信息。
有关的:
当你把自己静音时会发生什么?
静音是 Microsoft Teams 上最方便、最常用的功能之一。它可以确保您的隐私不被泄露,甚至可以让您保持会议的顺利进行。它通常代表一个小开关,分别在静音和取消静音之间切换状态。
设置为静音后,其他会议参与者将听不到您的声音。另一方面,您可以毫无困难地听到会议中其他人的发言。
有关的:
如何在 Teams 中将自己静音
您可能已经了解,静音按钮是一个非常方便的功能。您在开会时很可能需要最频繁地按下静音按钮。因此,首先,我们将了解当您已经深入会议时如何将麦克风静音。
在电脑上
如果您的电脑上有 Microsoft Teams 客户端,您可以按照以下步骤将麦克风静音。登录客户端并加入会议后,您会注意到屏幕顶部 (Windows)/底部 (Mac) 的选项工具栏。只需点击麦克风图标即可将其状态更改为“静音”。
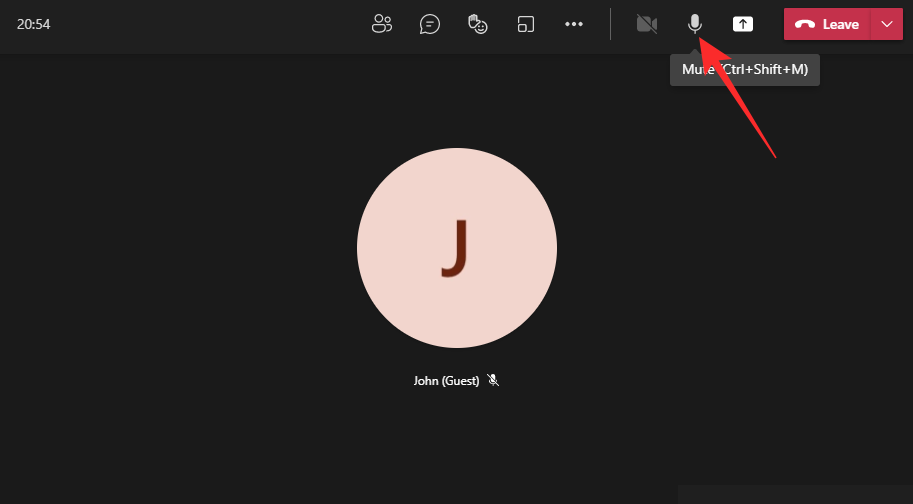
一旦您这样做,其他会议参与者将无法听到您的声音。
在移动设备上
Android 和 iOS 用户也可以在会议进行时将麦克风静音。登录并成为会议参与者后,您需要点击屏幕上的任意位置才能调出会议控件。现在,点击麦克风按钮将其永久静音。
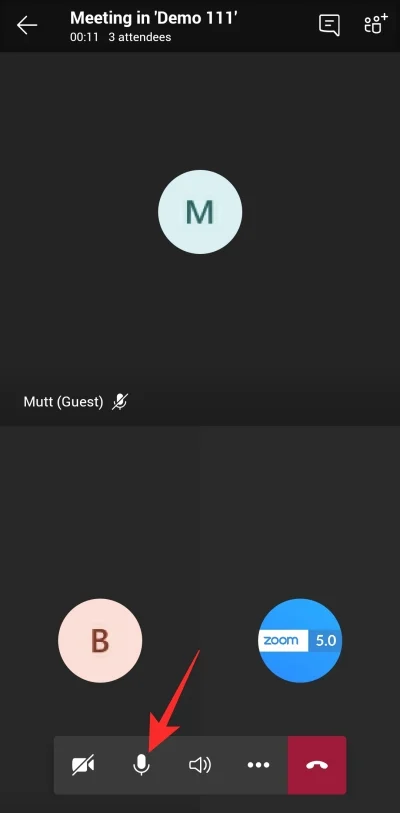
有关的:
如何在 Teams 中取消静音
取消 Microsoft Teams 会议静音就像将其静音一样简单。
在电脑上
如果其他会议参与者抱怨您这边缺乏听觉反馈,则很可能您不小心将相关会议静音。值得庆幸的是,意外静音并不罕见,而且撤销也同样简单。
您所要做的就是找到屏幕顶部的会议控制面板,然后点击划掉的麦克风按钮 - 静音状态。
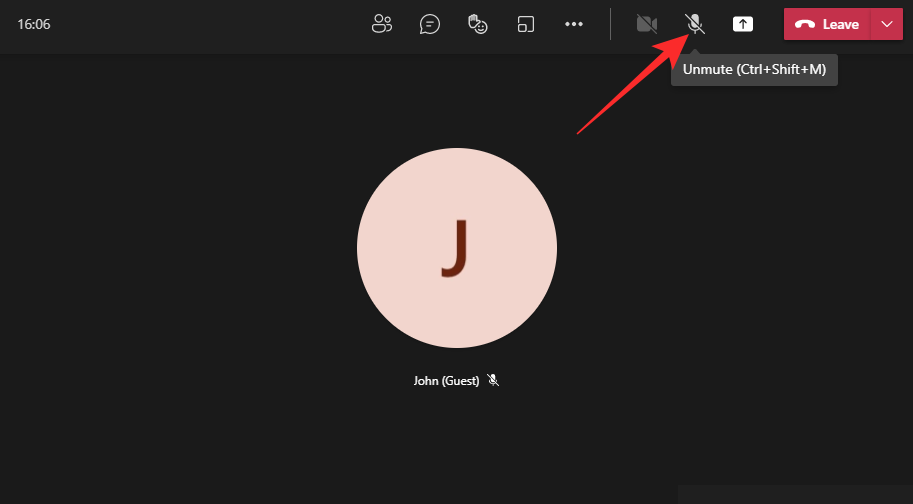
当您执行此操作时,您的麦克风将取消静音,所有会议成员都将能够听到您所说的内容。
在移动设备上
在移动设备上,您也可以毫不费力地取消静音。在会议期间和会议窗口上,您只需点击屏幕上的任意位置即可调出会议控件。现在点击划掉的麦克风按钮将其取消静音。
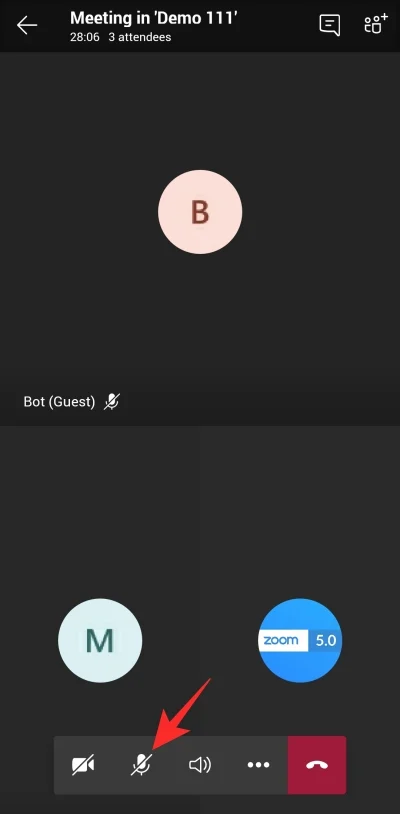
现在所有人都应该可以听到您的麦克风了。
有关的:
如何加入静音会议
有时您没有太多要传达的内容,而宁愿以旁观者的身份参加会议。当您参加小型研讨会或只是坐在课堂上时,这种情况更适用。
在电脑上
在 PC 上(无论是网络客户端还是桌面客户端),您都可以选择在不打开麦克风的情况下进入会议,无论您是否是该会议的主持人。
如果您通过会议邀请链接加入,您将需要输入会议名称。您还会在“立即加入”按钮下方看到一些切换按钮。点击麦克风按钮旁边的开关即可进入静音状态。
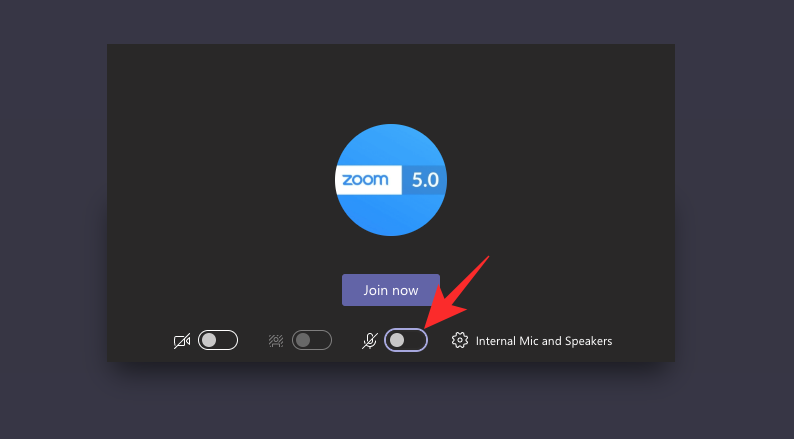
点击“立即加入”即可加入会议。
当然,会议主持人也有这个选项。在单击“立即加入”之前,请确保取消麦克风按钮旁边的开关。就是这样!
在移动设备上
在移动设备上,您也可以使用此功能,无论您的身份如何——主持人还是与会者。
单击加入链接后或开始自己的会话之前,您会在“立即加入”链接上方看到三个按钮。点击底部中间的麦克风按钮,并将其设置为“麦克风已关闭”。
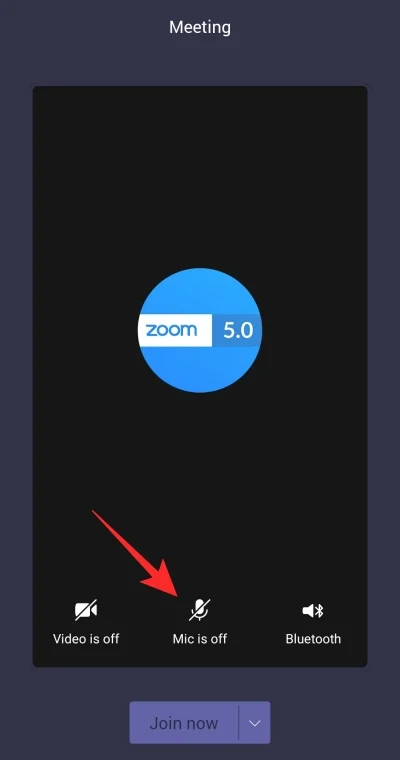
最后,点击“立即加入”即可进入会议。
有关的:
当您在 Microsoft Teams 上将某人静音时会发生什么?
当您在 Microsoft Teams 上将某人静音时,他们将无法口头表达自己的意见。当您正在主持重要会议并且有人不断打断演示时,这是一个出色的工具。就个人而言,当您在嘈杂的地方参加会议时,静音会派上用场。这样,您就不会破坏会议的流程。
如何将 Teams 中的某人静音
即使您不是会议主持人,您也保留将会议中的一名或每位成员静音的权利。您可以在 PC 和移动设备上执行此操作。当然,这个功能看起来有点粗略,因为它甚至允许参与者将其他人静音。但是,如果您迫切需要将一个人(或所有人)静音,此选项可能会派上用场。
在电脑上
登录并加入会议后,单击屏幕顶部的参与者图标。这将在屏幕右侧打开一个参与者的小列表。
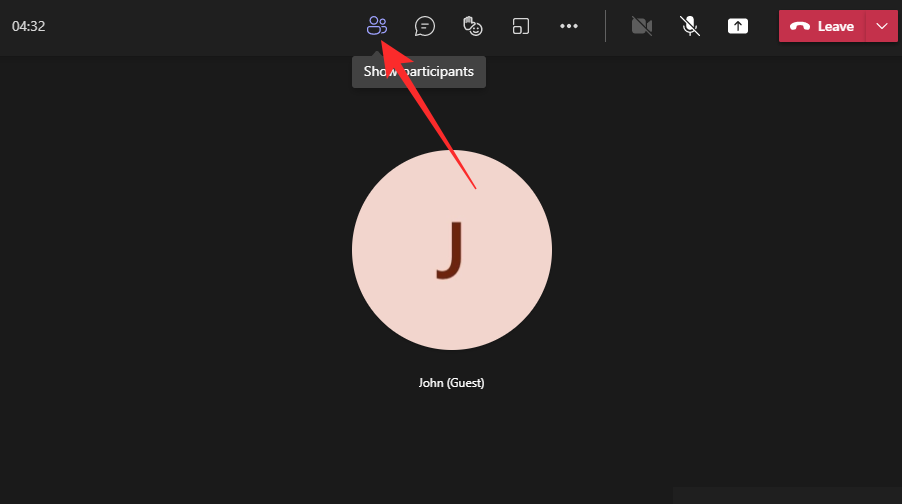
现在,要将与会者静音,您只需将鼠标指针悬停在其姓名上,然后在省略号显示时单击省略号。最后,点击“将参与者静音”。

要将会议中的所有参与者静音,您需要单击标题“在此会议中”旁边的“全部静音”。
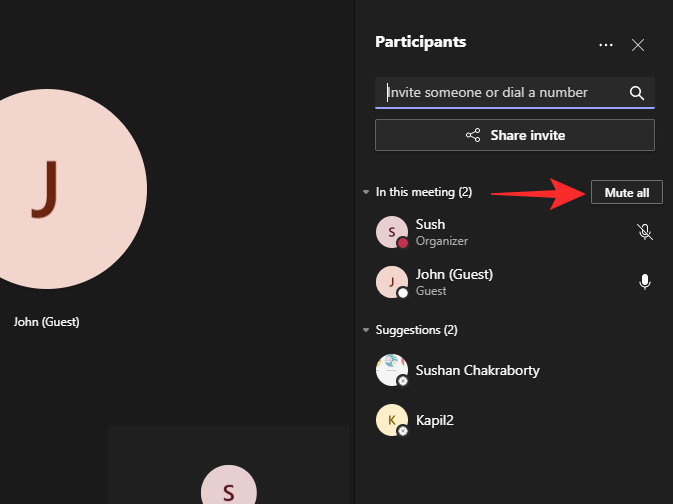
在移动设备上
移动用户也有权随时让一名或所有与会者保持静音。登录并加入会议后,他们所需要做的就是转到参与者页面(单击屏幕右上角的参与者按钮),然后选择他们想要静音的与会者。
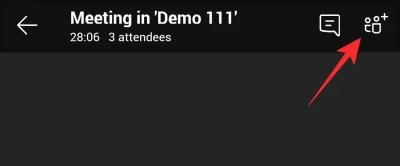
最后,在弹出的子菜单上点击“静音参与者”。
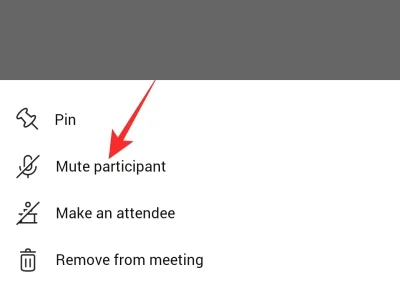
要将所有参与者静音,您只需点击与会者按钮,然后点击“会议中”横幅旁边的“全部静音”超链接。
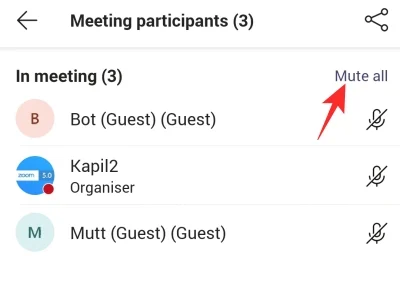
有关的:
如何取消与会者静音
通常,您会被迫将之前或意外静音的参与者取消静音,并且您需要非常紧急地执行此操作。遗憾的是,意外静音是无法挽回的,因为 Microsoft Teams 不允许任何人取消另一个人的静音。您必须要求与会者手动取消静音。这有助于尊重用户的隐私,因此是急需的功能。
有关的:
如何阻止成员自行取消静音
此选项仅供会议组织者使用,因为它使他们能够对会议拥有最大的控制权。启用“硬静音”后,会议的所有其他参与者都将被降级为“与会者”状态,并且还会剥夺他们取消静音的权利。
您可以通过两种方式之一强制启用硬静音 - 在会议开始之前或会议进行期间。
如果您想在会议开始之前(在安排阶段)在该选项中做饭,您需要取消选中“允许与会者取消静音”选项。然后点击“保存”并按原样安排会议。

如果即时会议更适合您的速度,那么您也可以阻止与会者取消静音。会议正在进行时,您所需要做的就是单击屏幕顶部/底部的“显示参与者”图标,转到“参与者”选项卡,点击“参与者”横幅旁边的省略号按钮,然后,最后点击“不允许参与者取消静音”。
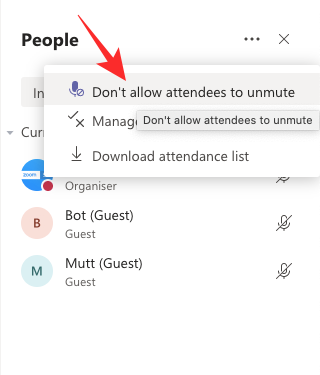
想更多地了解“硬静音”及其所有奇迹吗?。
如何防止参与者互相静音
如上一节所述,Microsoft Teams 中的任何参与者都保留将其他参与者静音的权利。虽然我们有时不能否认它的用处,但它肯定会导致不必要的混乱。要撤销将其他人静音的权限,您(作为会议主持人)可以决定将他们降级,将他们变成与会者。当然,他们会失去一些特权,但您将对会议有更多的控制权,并避免不必要的戏剧性事件。
在电脑上
要在 PC 上降级会议参与者,首先,单击窗口顶部/底部的“显示参与者”屏幕,然后将鼠标光标悬停在要转为与会者的参与者上。现在,当省略号按钮出现时,单击它,最后单击“创建与会者”。
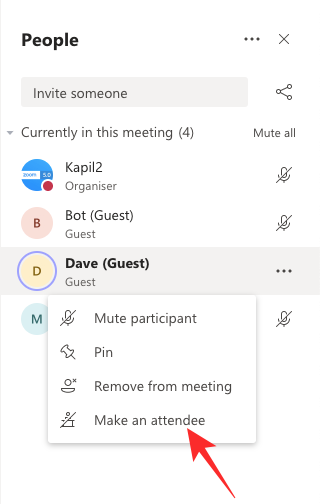
在移动设备上
在移动设备上将参与者转变为出席者甚至更加简单,尤其是在网格视图打开的情况下。您所要做的就是按住参加者的窗口,然后点击“创建参加者”。就是这样。一旦您这样做,他们将无法将其他会议参与者静音。
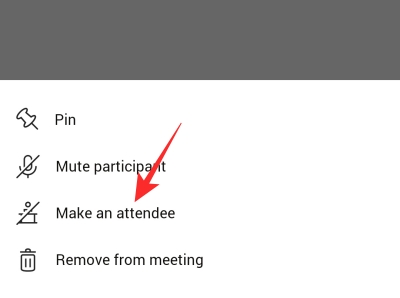
或者,您可以通过点击屏幕右上角的图标进入参与者页面,点击您想要降级的参与者的姓名,最后选择“创建参与者”选项。
如何主持静音会议
尽管并不理想,但您实际上可以选择在关闭麦克风的情况下主持会议。对于那些不想在会议中发挥积极作用并乐于将发言权留给其他人的人来说,这是理想的选择。以下是如何在不打开麦克风的情况下主持会议。
在电脑上
启动 Microsoft Teams 客户端并转到频道。在右上角,您会看到“立即开会”按钮。
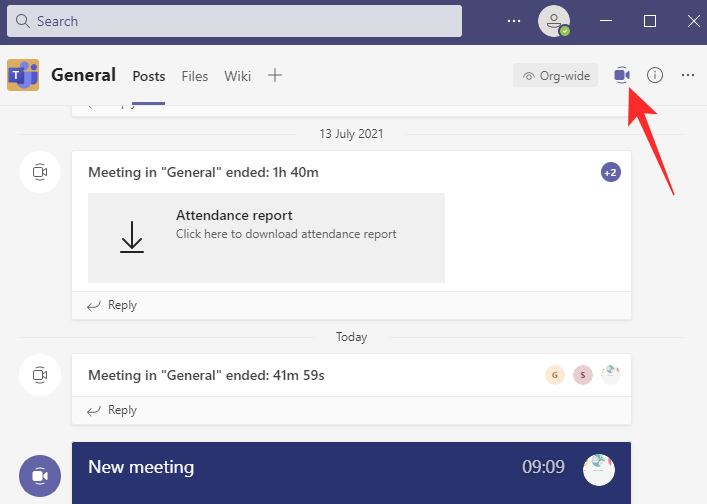
单击它,它将启动即时会议。现在,单击麦克风图标旁边的开关将其禁用。最后,单击“立即加入”即可在不打开麦克风的情况下以主持人身份开始会议。

在移动设备上
在您的手机上启动 Microsoft Teams 应用程序。现在,转到频道并点击屏幕右上角的“立即开会”按钮。
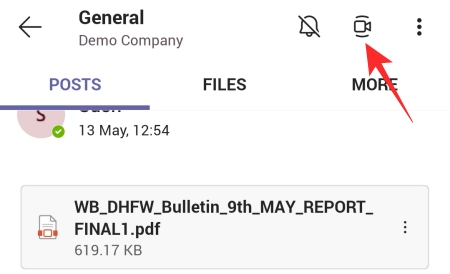
您将看到修改网络摄像头和麦克风设置的选项。点击麦克风将其关闭。
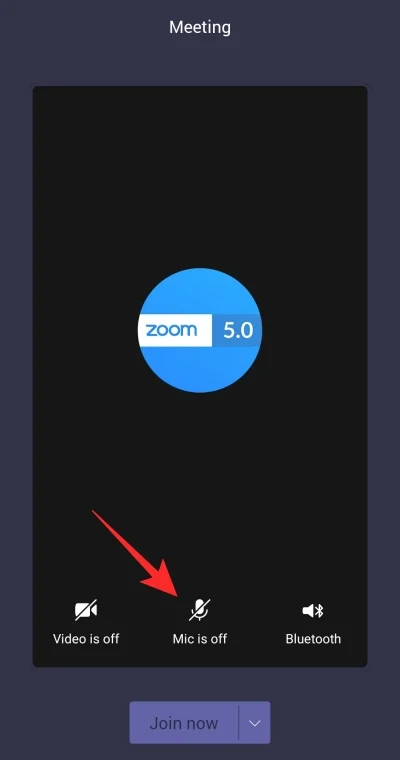
您无需打开麦克风即可加入您正在主持的会议。
静音/取消静音快捷方式?
是的,Microsoft Teams 允许您使用计算机上的快捷方式组合来静音或取消静音。当您运行 Microsoft Teams 桌面或 Web 应用程序时,请点击
Ctrl+Shift+M 切换静音或取消静音的快捷方式。您可以使用快捷方式将麦克风静音或取消静音。
Microsoft Teams 中的静音按钮在哪里?
根据您使用的操作系统,静音按钮可以位于会议屏幕的底部 (Mac) 或顶部 (Windows)。单击该按钮将使您的麦克风静音,这意味着会议中的任何人都无法听到您的声音。请查看上面的指南以了解它。
在 Microsoft Teams 上暂时取消静音
遗憾的是,Microsoft Teams 不允许您暂时取消静音。在 Zoom 上,你可以按住键盘上的空格键暂时取消静音,这样一旦你放开空格键,它就会让你静音,但这种功能是无法使用在团队上。
常见问题 (FAQ):
在本部分中,我们将回答您与 Microsoft Teams 静音或取消静音功能相关的所有疑问。
您可以将会议中的所有参与者静音吗?
作为主持人,您当然可以在会议中同时将所有参与者静音。我们在上面的“如何将所有参与者静音”部分中详细讨论了这一点。
如何将 Microsoft 团队静音?
如果您是主持人,您可以选择立即将所有会议参与者静音。否则,如果您正在寻找关闭通知对于特定频道,以便没有人打扰您,您需要查看该特定频道的通知设置。单击链接如下要了解如何将 Microsoft Teams 频道静音:
▶
开会前你可以把自己静音吗?
是的,Microsoft Teams 允许您在会议前检查音频和视频选项。这意味着您可以轻松关闭麦克风,这将使您在会议中静音。此外,如果您在会议前未能将自己静音,则可以在会议进行时轻松关闭麦克风。
您可以在 Microsoft Teams 上将某人静音吗?
是的,作为主持人,您保留将 Microsoft Teams 中的任何人(如果您是教师,则包括班上的学生)静音的权利。但是,您不能作为参与者做同样的事情,特别是如果主持人采取特殊措施将其关闭。
您可以在 Teams 中取消某人的静音吗?
不可以,您无法在 Microsoft Teams 上取消某人的静音。如果其他人获得了对其他人取消静音的控制权,他们最终可能会突然将他们取消静音,这可能会导致尴尬的情况,尤其是当世界上大多数人都在家工作时。有些人希望这项功能可用,尤其是教师,但我们认为它不会在不久的将来发生。
主持人可以在 Teams 上为您取消静音吗?
授予主持人取消任何参与者静音的选项开创了危险的先例。他们可以在你毫无准备的时候取消你的静音,这可能会导致尴尬的局面。由于预见到了强烈反对,Microsoft Teams 从未抽出时间为用户添加该功能。在某些情况下,取消静音利大于弊,但风险远远大于回报,至少在这一点上是这样。
您可以在 Microsoft Teams 上将您的老师静音吗?
作为主持人,您可以完全控制会议。您可以将参与者静音、将他们变成与会者,甚至将他们完全踢出会议。然而,作为参与者,您无法享受这些福利。因此,不,您无法在会议中将老师(或主持人)静音。只有当您获得主办会议的许可时才有可能,而这在您的学校或学院不太可能发生。
如何在会议期间将 Microsoft 团队通知静音
Microsoft Teams 不会在会议期间过多打扰您。但您仍然可以在参加会议之前禁用所有通知。我们专门编写了一份用于关闭 Microsoft Teams 通知的指南。点击下面的链接查看一下:
▶
如何将 Microsoft Teams 聊天静音
当有新消息发送到您的频道或有人向您私下发送消息时,Microsoft Teams 会通知您。尽管很重要,但有时可能会造成一些干扰,尤其是在会议期间。单击下面的链接了解如何将 Microsoft Teams 聊天静音:
▶
有关的

