虚拟会议和视频会议现已成为工作场所、机构甚至社交聚会的常态。
以及像这样的应用程序简直就是救星。自疫情首次爆发以来,这家雷德蒙德巨头的远程会议解决方案的用户数量不断飙升,每天都有多名用户依赖该解决方案,该服务的生产力一直在提高在过去的几个月里。
最近添加到该服务中的功能之一是分组讨论室 - 一个让会议可以进行的选项从主会议中创建多个小组,以便参与者可以与具有相同兴趣或专业知识的其他人进行互动。在这篇文章中,我们将解释此功能的全部内容、让它发挥作用可能需要什么、如何在 Microsoft Teams 中创建和使用它们。
Microsoft Teams 中的分组讨论室是什么?
当您参加大型会议时,您将很难引起注意并与其他人进行开放且有意义的讨论。分组讨论室的基本目的是将一个主(大)会议组分成多个子组,以便来自同一专业领域的组织的所有成员都可以一起工作。
虽然会议主持人可以选择与所有小组进行交互并控制其进程,但一个小组的成员只能与小组中的其他成员进行讨论。分组讨论室对于拥有多个部门的组织很有帮助,允许主持人轻松委派工作并随时查看小组讨论。
举办分组讨论室需要什么?
在创建分组讨论室之前,您需要确保已解决以下事项:
- 您需要成为组织的会议主持人才能为每个人创建分组讨论室。
- 会议主持人使用的是 Windows 或 Mac 计算机。这很重要,因为只有组织者使用运行 macOS 10.14 Mojave 或更高版本或者 Windows 8.1 或更高版本的电脑时才能创建分组会议。不过,参与者也可以通过任何设备(包括 iOS 和 Android 手机)加入分组讨论室。
- 您正在计算机上运行最新版本的 Microsoft Teams 桌面客户端。
如何在 Microsoft Teams 上创建分组讨论室(仅限组织者)
确保满足上述要求后,您可以继续在 Microsoft Teams 中为您的会议创建一个分组讨论室。要主持分组讨论室,请在 Teams 上为您的组织创建会议,然后单击顶部的“分组讨论室”按钮,您可以在其中访问其他会议控件。
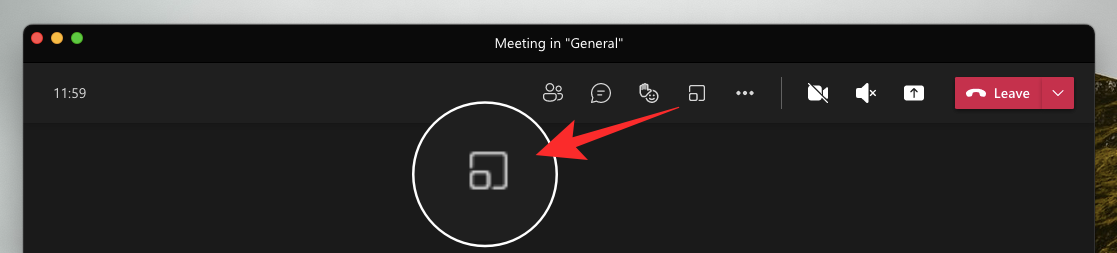
您现在将看到屏幕上出现“创建分组讨论室”框。在这里,通过单击“房间”选项旁边的下拉菜单,选择要为主要组的不同部门创建的房间数量。 Teams 允许您在一次会议中创建最多 50 个分组讨论室。
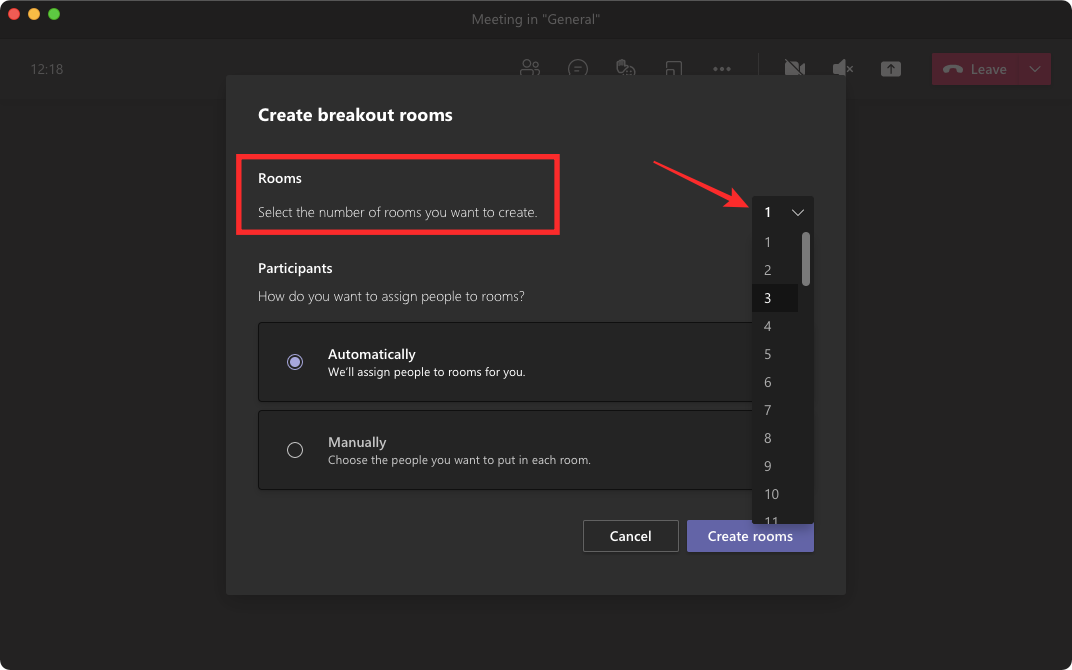
选择要创建的房间数量后,您可以选择以下任一选项来将人员分配到他们的房间:
自动地:当您选择此选项时,Teams 将为您将参与者分配到他们的房间。如果您选择此选项,则可以单击右下角的“创建房间”按钮来完成该过程。
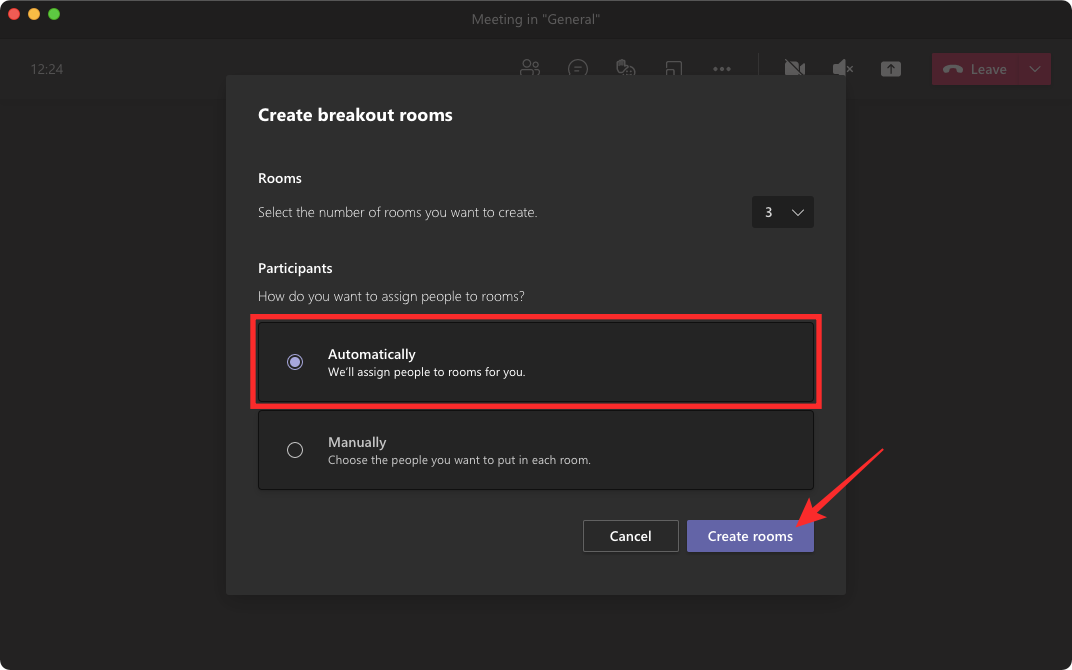
手动:此选项可让您指定要添加到每个分组讨论室的人员。选择此选项后,您可以单击“创建房间”按钮。
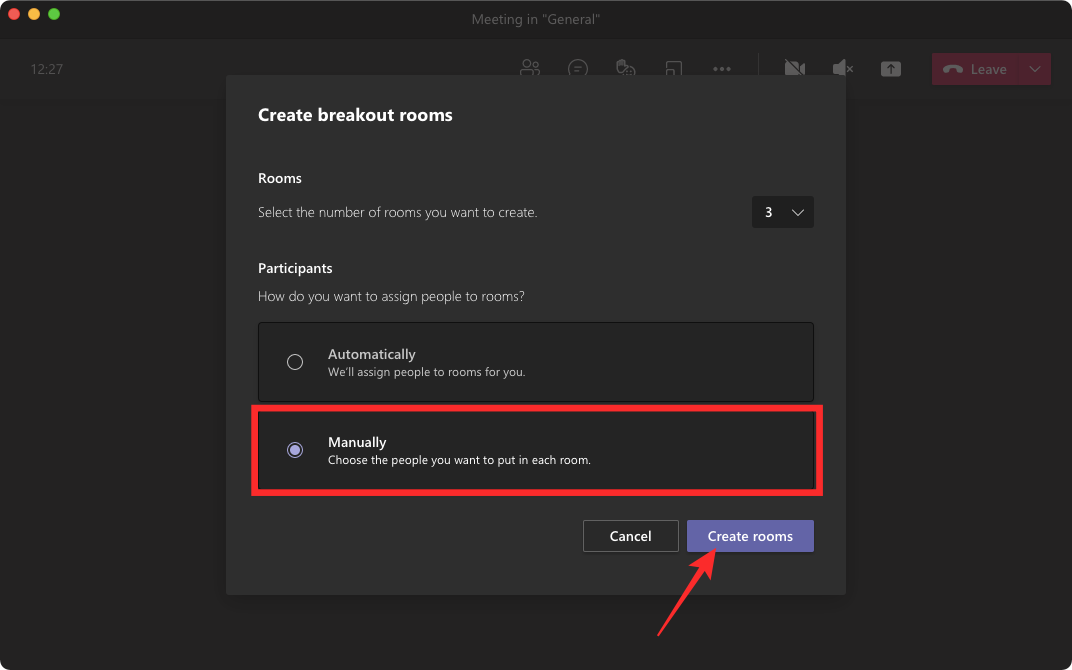
在下一个屏幕上,您将在会议屏幕右侧的“分组讨论室”侧边栏中看到您创建的所有房间。在这里,您可以通过选择“分配参与者”部分将参与者添加到您的房间。
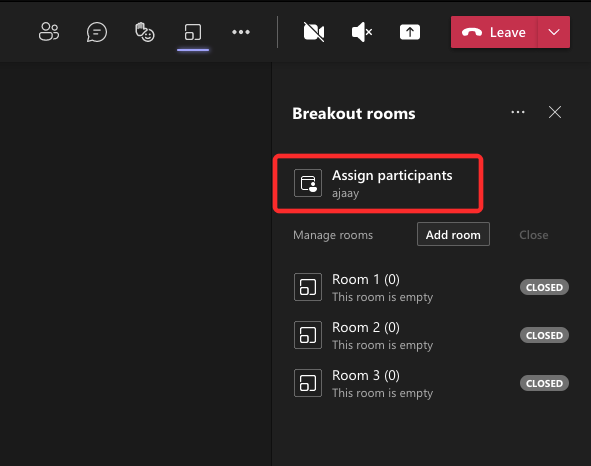
现在,单击要添加的人员姓名旁边的复选框,然后选择侧栏中的“分配”。
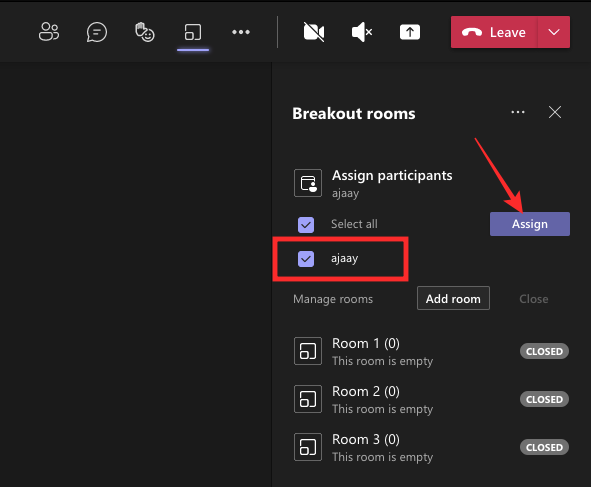
接下来,选择要将这些参与者添加到的房间。
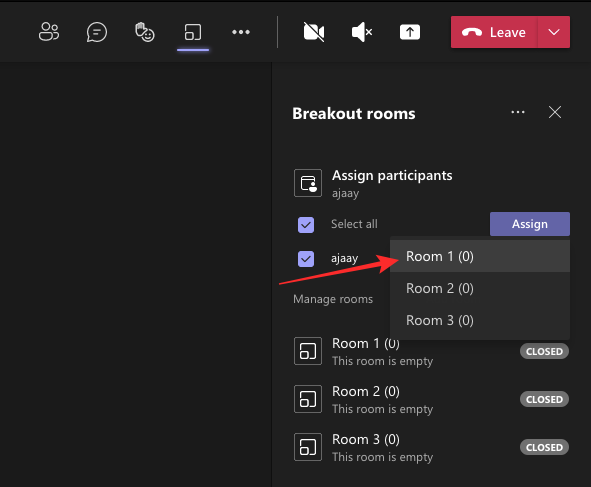
选定的人员现在将被分配到一个房间。您可以重复此操作,将其他参与者添加到另一个房间等。
如何使用分组讨论室作为组织者
在 Microsoft Teams 中创建分组讨论室后,您就可以开始使用它并作为组织者管理其所有不同的控件。
在会议中启动会议室
当您在会议中创建房间时,创建房间后需要做的第一件事就是打开它,以便您分配的所有人员都移动到各自的房间。 Microsoft Teams 可让您一次性打开您创建的所有房间。为此,请输入您正在组织的会议,然后单击顶部的“分组讨论室”按钮。
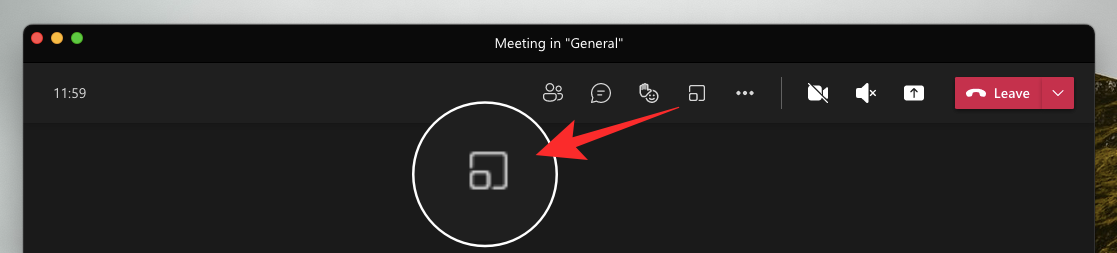
当分组讨论室侧边栏出现在右侧时,单击顶部的“开始”按钮。
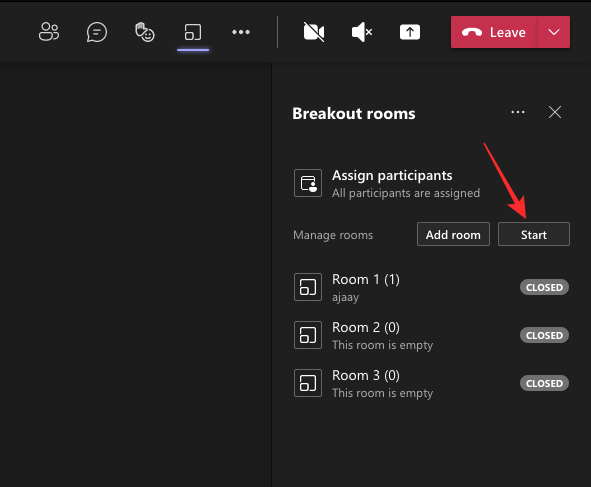
如果您只想打开一个特定房间并将指定的参与者添加到该房间,您可以通过单击所选房间旁边的三点图标,然后从下拉菜单中选择“打开房间”选项来实现。
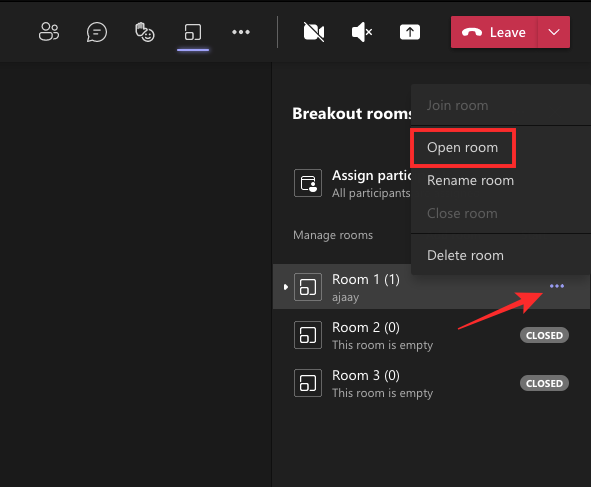
为了确保您分配的参与者自动移入各自的房间,您需要确保已在分组会议室内启用“自动将参与者移至房间”功能。为此,请单击顶部“分组讨论室”标题旁边的三点图标,然后从下拉菜单中选择“会议室设置”选项。
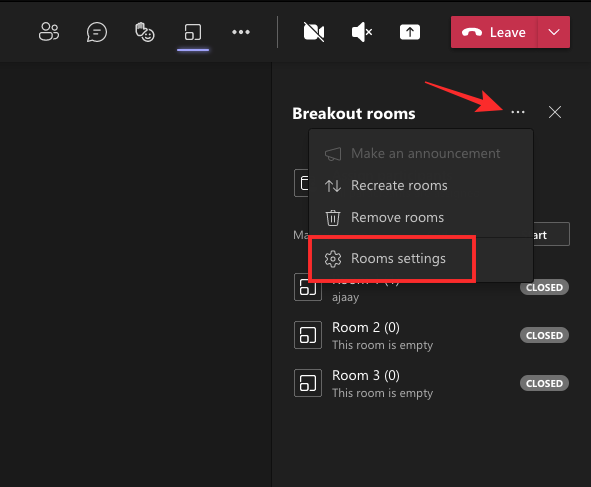
当房间设置打开时,选中“自动将参与者移至房间”复选框。
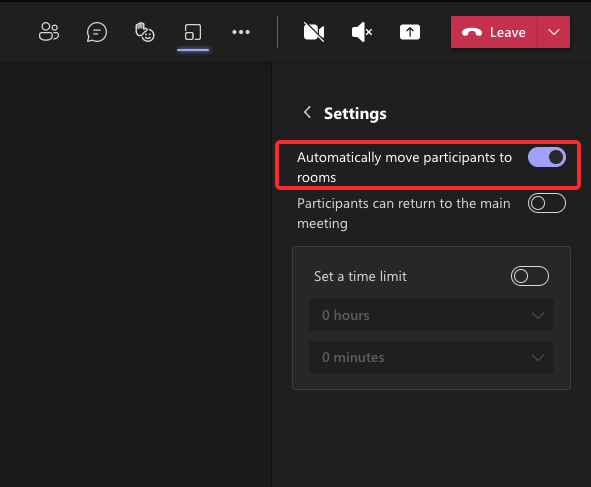
这将在启动时将分配到开放房间的所有参与者添加到他们的房间中。
将某人添加到分组讨论室
如果您忘记将某人添加到分组讨论室,您可以通过首先选择分组讨论室侧边栏中的“分配参与者”部分来将他们分配到房间内。
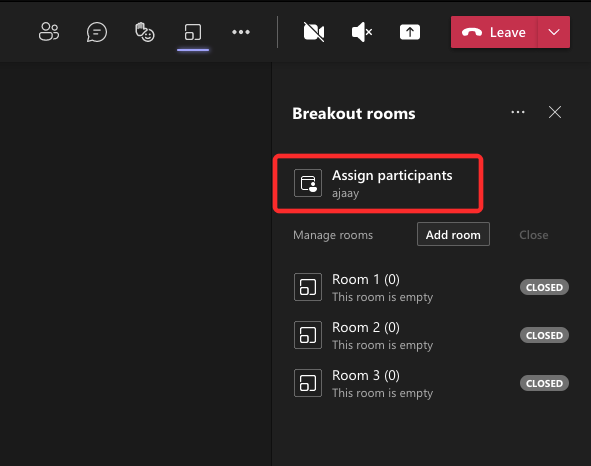
当您看到尚未添加到任何组的参与者列表时,您可以通过选中其姓名旁边的框,然后单击“分配”按钮将他们添加到某个组中。
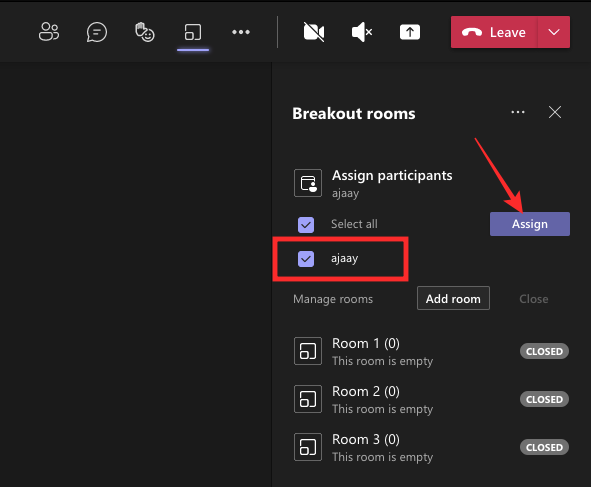
当您将某人分配到会议中的某个房间时,每次您打开此特定分组会议时,他们都会被分配回同一个房间。
邀请某人加入分组讨论室
如果会议组织者禁用了会议的“自动将人员移至开放的房间”选项,或者如果某个参与者切换回主会议而不是分组会议室,则作为会议组织者,您将要求他们加入房间。为此,请单击会议屏幕顶部的分组讨论室按钮。
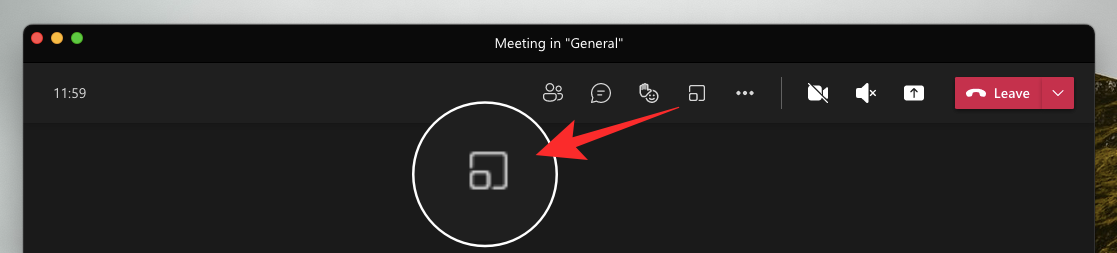
接下来,单击您添加参与者的房间。
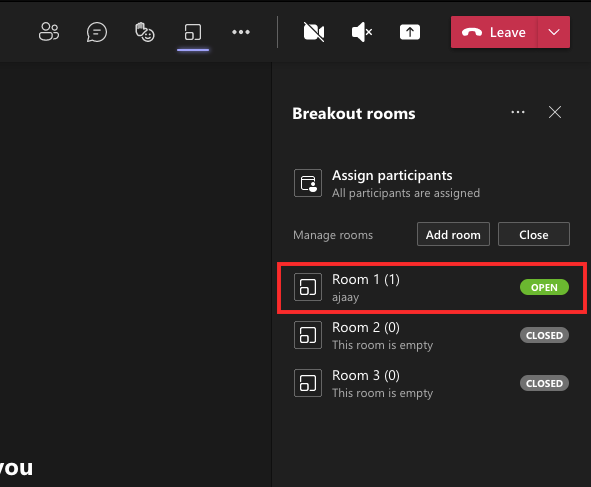
现在,将鼠标悬停在您想要邀请加入的参与者上。当您找到想要加入房间的人后,单击其姓名旁边的三点图标,然后选择“请求加入”选项。
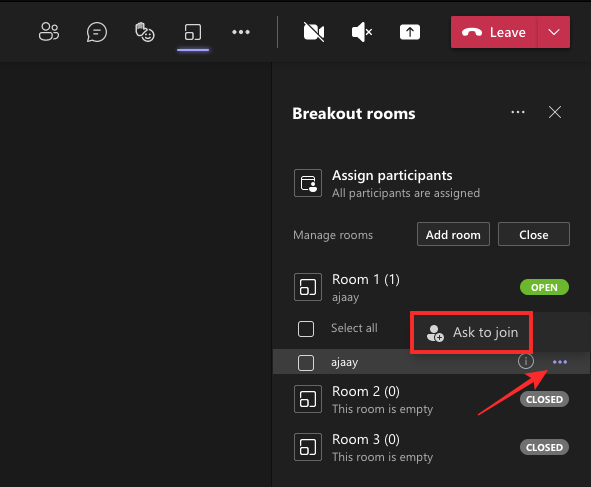
当您向参与者发送“请求加入”邀请时,他们将在屏幕上看到一条提示,他们可以接受该提示以加入分配的分组讨论室。
在所有房间发布公告
会议组织者可以选择向所有分组讨论室广播消息,例如当他们必须提醒参与者截止日期或当他们希望参与者知道他们的分组讨论室何时将不再存在时。仅当会议期间至少有一个房间开放且处于活动状态时,才能在房间内发布公告。如果您创建的房间已关闭,则此选项将不可用。
要在房间内发布公告,请单击顶部“分组讨论室”标题旁边的三点图标,然后从下拉菜单中选择“发布公告”选项。
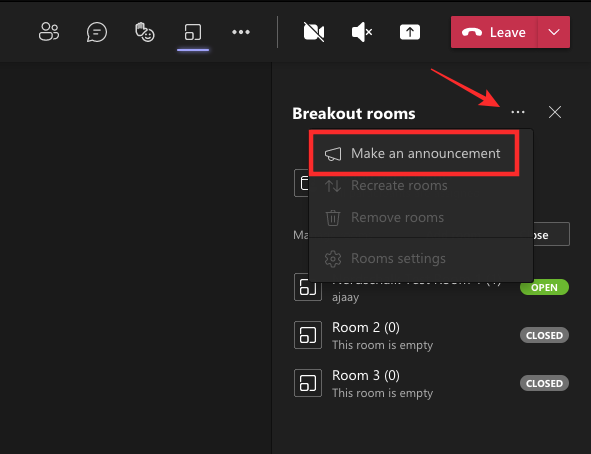
在出现的小框中,在文本框中输入您想要在所有房间中广播的消息,然后单击其下方的“发送”按钮。
当您在休息室内发布公告时,所有房间现在都会在其会议聊天部分中显示您的消息。
设定房间的时间限制
会议组织者可以指定参与者在房间内停留一段时间,以便他们在指定的持续时间后切换回主会议。为此,请单击会议屏幕顶部的“分组讨论室”按钮,打开“分组讨论室”侧边栏。
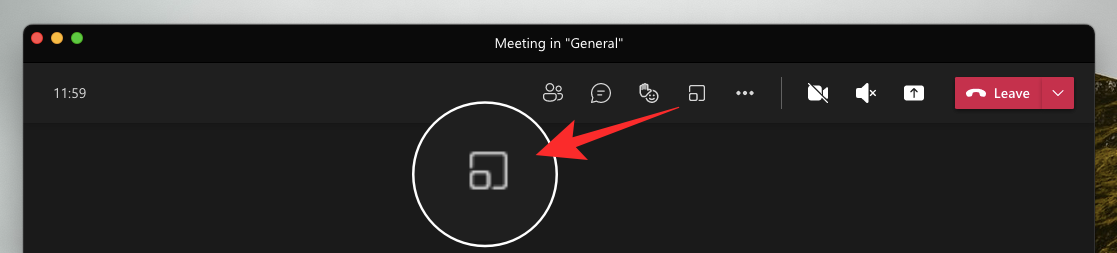
在出现的侧栏中,单击顶部的三点图标,然后选择“房间设置”选项。
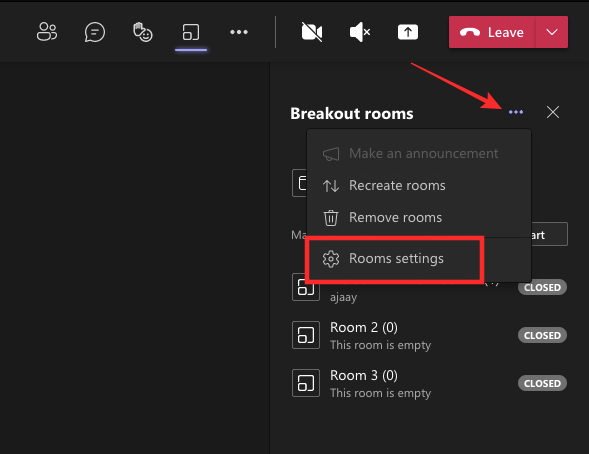
当设置屏幕出现在侧边栏中时,选中“设置时间限制”开关。
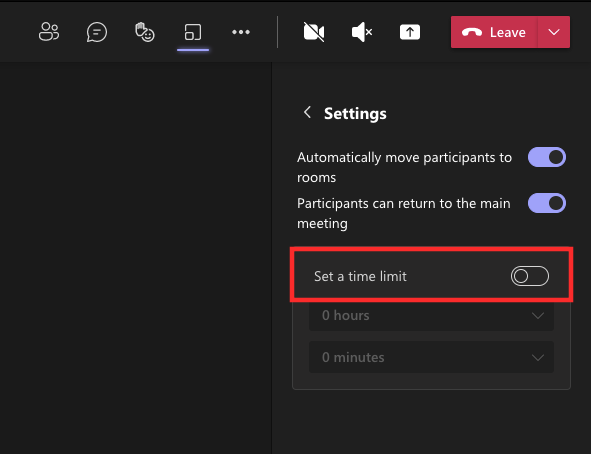
现在,选择您希望房间处于活动状态的持续时间。
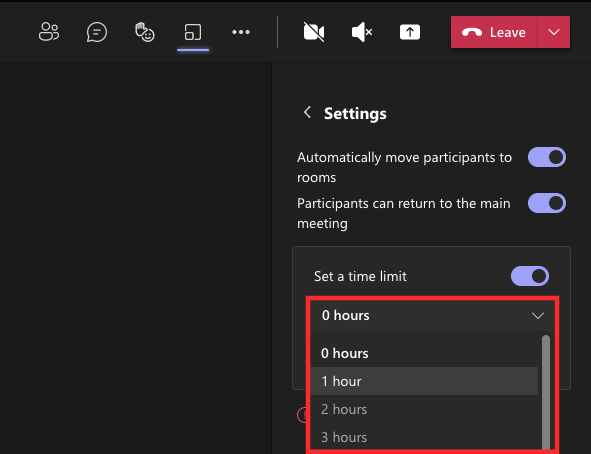
执行此操作后,当房间超过指定的持续时间时,房间内的所有参与者都将移回主会议。
允许人们在房间和会议之间切换
当您将人员分配到分组讨论室时,您必须允许参与者轻松地在分配的房间内和周围移动,而不必担心无法访问其房间的聊天和文件。如果参与者意外退出房间,他们将立即失去对房间中可用内容的访问权限,并且只能阅读他们在房间中时共享的内容。
如果您是会议的组织者,如果您允许参与者在房间和主会议屏幕之间自由切换,这将对他们很有帮助。为此,请单击顶部的“分组讨论室”按钮,打开屏幕上的“分组讨论室”侧边栏。
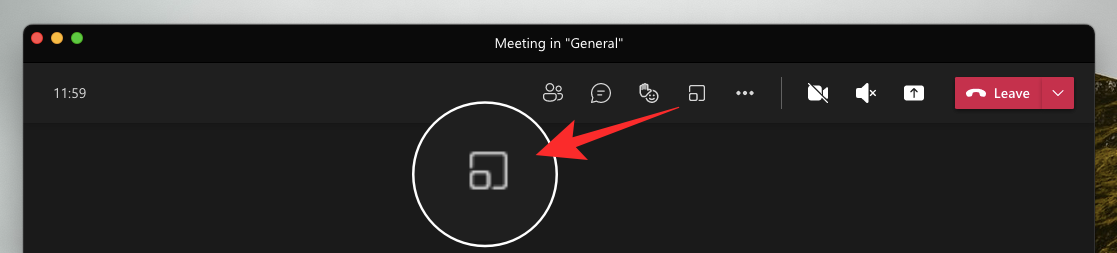
当侧边栏出现时,单击顶部的三点图标并选择“房间设置”选项。
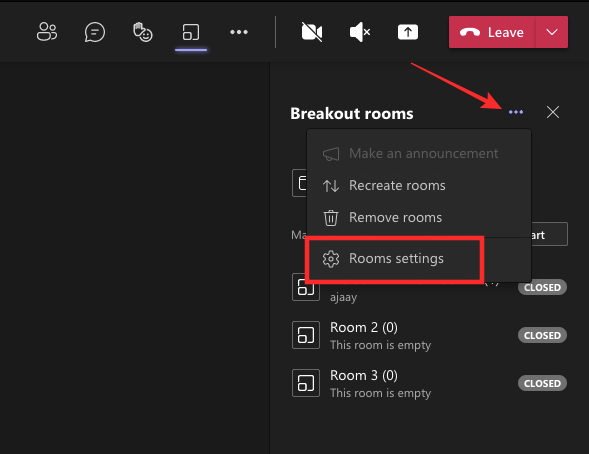
在下一个屏幕上,选中“参与者可以返回主会议”框。
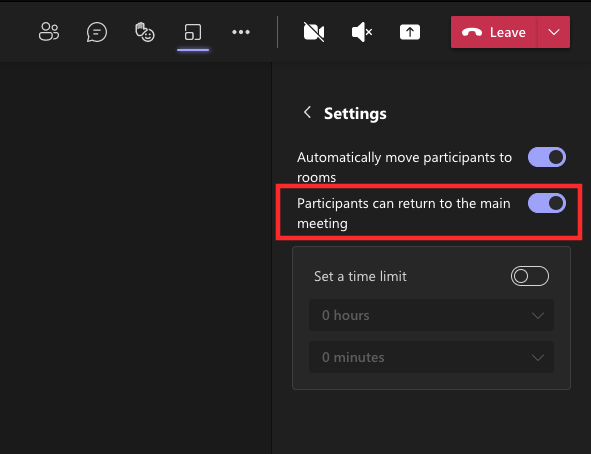
重命名房间
Teams 允许您为每个房间分配一个名称,以便您可以区分它们并预测正在讨论的主题。要重命名会议中的房间,请将鼠标悬停在该房间上,单击三点图标,然后选择“重命名房间”选项。
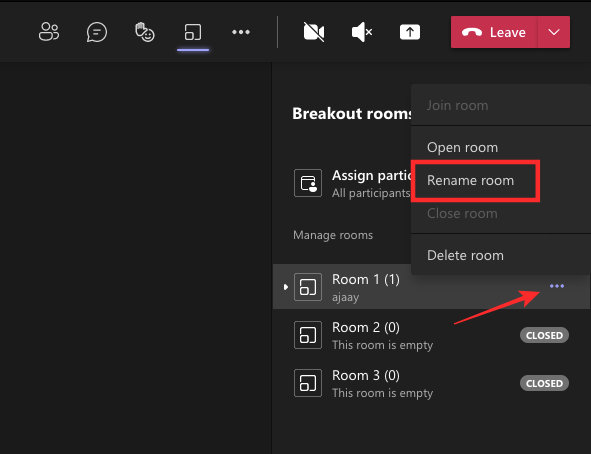
现在,输入该房间所需的名称,然后单击“重命名房间”以保存更改。
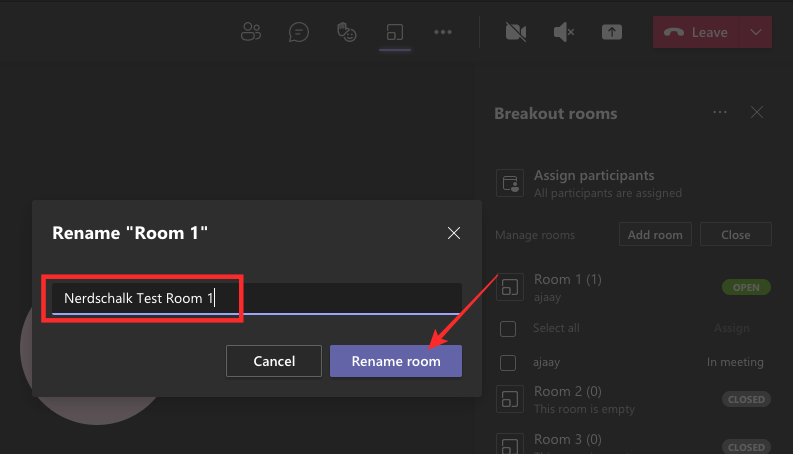
向会议添加更多房间
如果您错误地创建了较少数量的房间,您可以在创建后随时添加更多房间。为此,请单击顶部的“分组讨论室”按钮,打开分组讨论室侧边栏。
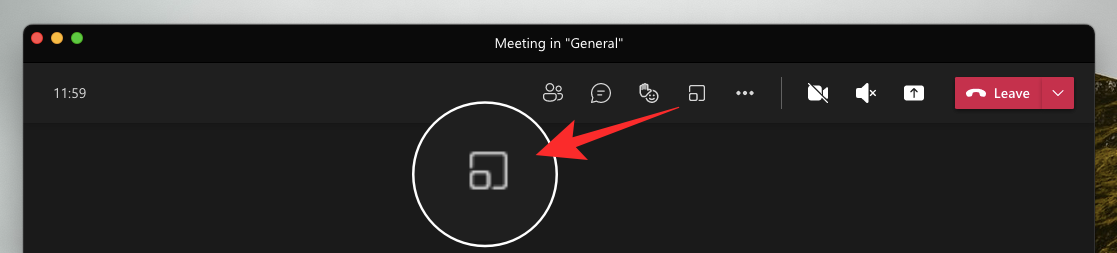
在此侧边栏中,单击顶部的“添加房间”选项。
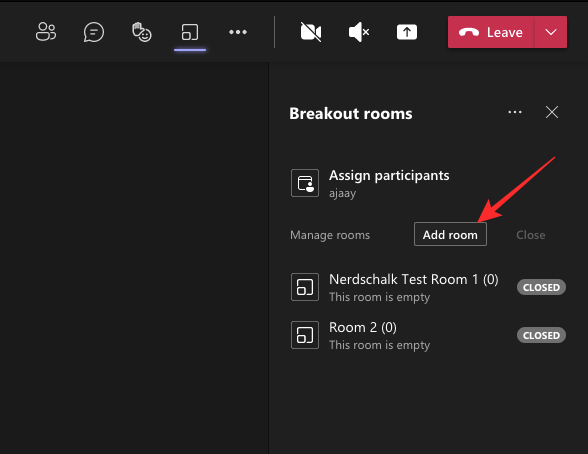
新房间将有一个默认名称,以后可以随时重命名。
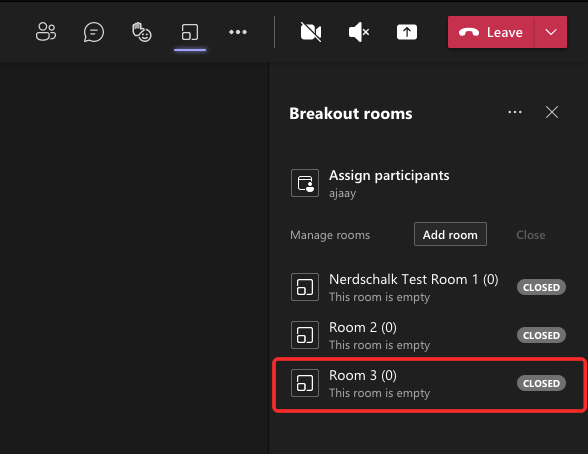
关闭房间
会议参与者在房间内完成相关主题的讨论后,您可以关闭会议,以便所有未来的讨论都在主会议内进行。要关闭会议中创建的所有房间,请单击“分组讨论室”按钮,然后选择右侧边栏顶部的“关闭”按钮。
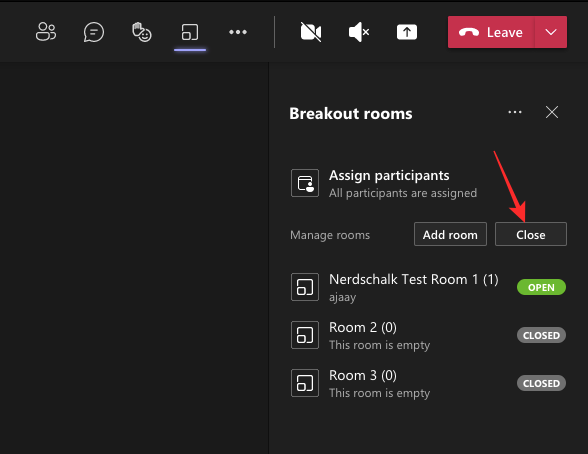
如果您只想关闭单个房间,请将鼠标悬停在要关闭的房间上,单击房间名称旁边的三点按钮,然后从下拉菜单中选择“关闭房间”选项。
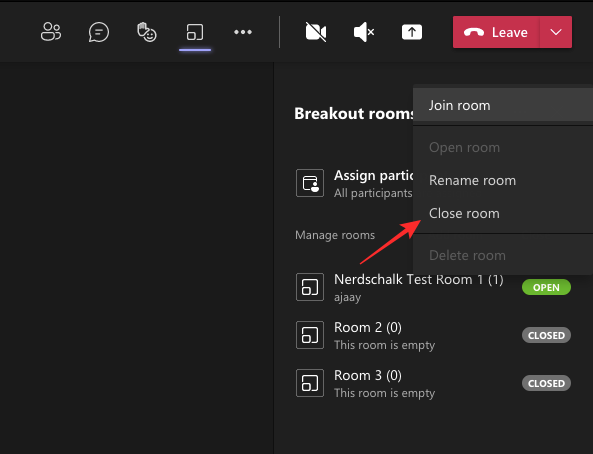
删除分组讨论室
如果您不想再使用会议中的某个房间,即使是将来一段时间也不想使用,您可以通过首先单击顶部的“分组讨论室”按钮打开“分组讨论室”侧边栏来将其删除。
在此侧边栏中,将鼠标悬停在要删除的房间上,单击三点图标,然后选择“删除房间”选项。
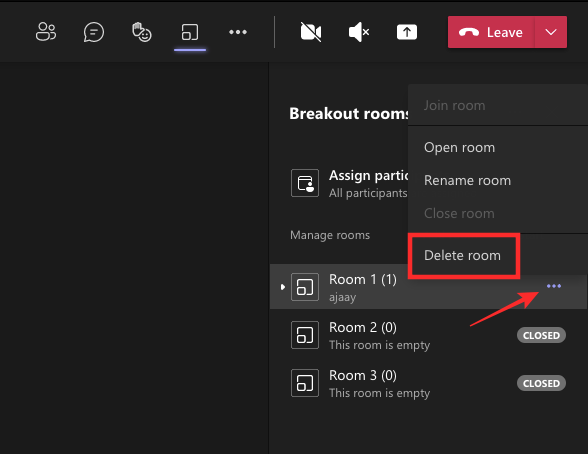
在接下来出现的提示中,再次选择“删除房间”按钮以确认您的选择。
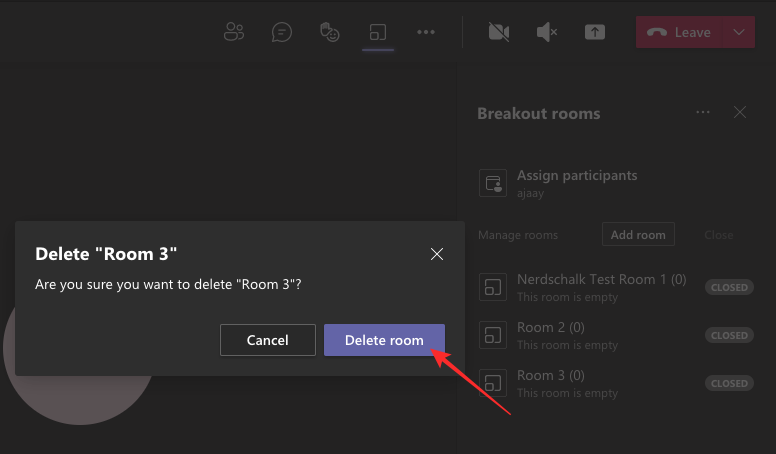
如果您希望删除在会议中创建的所有房间,可以通过单击分组讨论室侧边栏顶部的三点图标,然后从下拉菜单中选择“删除房间”选项来完成此操作。
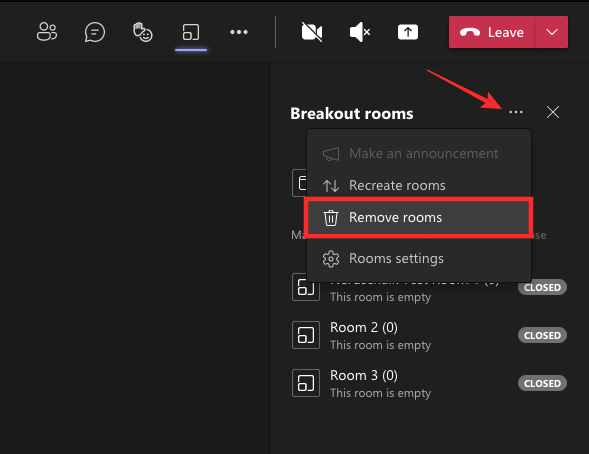
当您执行此操作时,系统会要求您验证是否确实要删除所有现有房间。在这里,单击“删除”按钮来完成该过程。
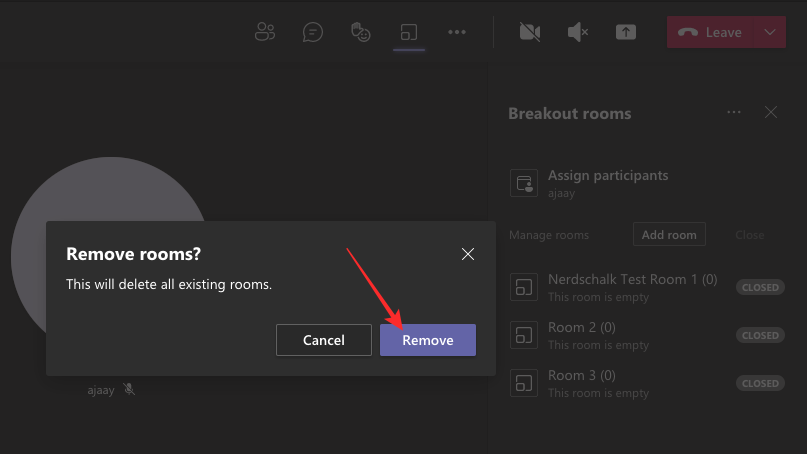
作为参与者如何使用分组讨论室
虽然分组讨论室确实允许所有参与者成为该组的演示者,但该组的大多数控制仍然以组织者为中心。但是,作为分组讨论室的参与者,您可以执行一些操作。
自动进入或退出房间
在大多数情况下,组织者会为会议中的所有参与者启用“自动将人员转移到开放的房间”选项。在这种情况下,当房间打开或关闭时,参与者无法执行任何操作。
当此类房间的组织者打开您分配到的房间时,您将在 Teams 窗口顶部看到一条通知,显示“您的分组讨论室会话已开始”。当出现此消息时,您将在 10 秒内自动转移到您指定的房间。

同样,当会议组织者关闭房间时,参与者也会收到通知。当您收到此类通知时,您将在接下来的 10 秒内被重新分配回 Microsoft Teams 内的主会议窗口。
![]()
加入您受邀加入的房间
如果您的会议组织者尚未启用“自动将人员移至打开的房间”选项,则当组织者打开分配的房间时,您将不会被移至指定的房间。相反,您将收到“加入分组讨论室”提示,您可以在其中单击“加入房间”选项以进入您被邀请加入的房间。
如果您关闭此提示或单击“稍后”选项,您将必须等到组织者再次向您发送邀请,以便您可以进入已分配给您的分组讨论室。
切换回会议主屏幕
默认情况下,如果您是会议参与者,当组织者在其设备上打开或关闭分组讨论室时,您将自动移入和移出分组讨论室。但是,如果您的会议组织者启用了“让人们返回主会议”框,您将能够随时进出分配的房间,而无需一次又一次请求组织者。
如果您的组织者启用了此类选项,您可以通过单击顶部的“返回”选项从分配的房间切换回主会议窗口。
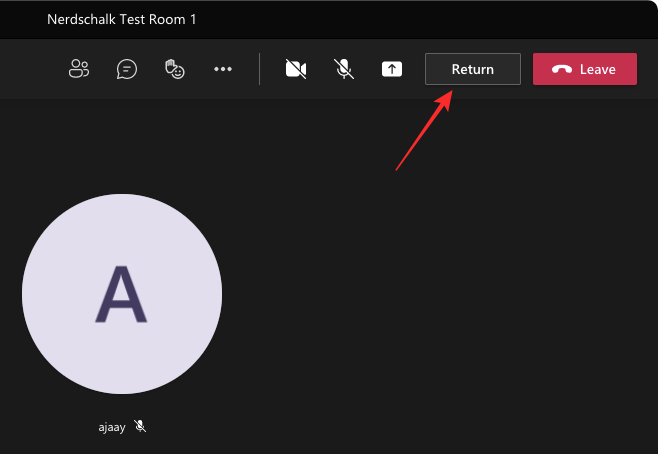
您还可以通过单击“加入”按钮从会议屏幕切换回分组讨论室。
这就是有关 Microsoft Teams 分组讨论室的全部信息。
有关的

