屏幕共享是 Google Meet 的一项重要功能。从演示到头脑风暴,不同的目的要求我们熟悉这个有用的功能。虽然这个过程并不像人们想象的那么困难,但有几个方面必须小心。以下是您需要了解的有关如何在 Google Meet 上共享屏幕的所有信息。
请务必检查如果你是新手。
如何在 Google Meet 上共享屏幕
在电脑上
使用权谷歌见面在 Web 浏览器上输入会议代码并单击,开始/加入您想要演示的会议加入。

如果您不是会议主持人,则需要单击立即加入当您进入会议大厅后。

在会议中,单击当前图标它位于其他会议控件的底部。

单击“立即演示”后,将出现三个选项,你的整个屏幕,一扇窗户, 和一个选项卡。让我们逐一看一下。然后您可以选择最适合您要求的一种。

- 您的整个屏幕:单击此选项将打开一个带有一个屏幕选项的附加选项卡,其中包含屏幕上显示的所有内容。首先,单击屏幕,然后单击分享按钮。

- 一个窗口:单击此选项将打开一个附加选项卡,其中包含单独的选项卡选项,具体取决于系统上打开的内容。单击要共享的选项卡,然后单击“共享”按钮。
- 一个选项卡:最后,单击“A 选项卡”选项后,将显示浏览器中当前打开的所有选项卡。您必须首先选择要共享的选项卡,然后单击“共享”。
就是这样!您选择的屏幕现在将自动在 Google Meet 中共享。
有关的:
在 iPhone 上
Meet 中的屏幕共享也可以在移动设备上实现,但您无法选择共享特定应用/窗口。这意味着与会者可以看到您的整个屏幕。在使用移动设备共享屏幕之前,您可能需要记住这一点。我们来看看流程。
打开 iOS/iPadOS 设备上的 Meet 应用,然后像平常一样加入/开始会议。现在点击屏幕底部的“三点”图标。

选择“共享屏幕”。

现在您将看到一个屏幕广播对话框。选择 Meet 作为您想要的服务,然后点击“开始广播”。

3 秒计时器后,Meet 将开始在当前会议中展示您的屏幕。

点击任意位置即可关闭对话框。

就是这样!现在,Google Meet 中的所有与会者都可以看到您的 iOS 屏幕。
有关的:
在安卓上
打开手机上的 Meet 应用并开始新会议。在会议中,点击屏幕右下角的三点菜单图标。

从三点菜单中选择共享屏幕选项。
点击开始分享。
现在您将看到隐私免责声明,点击现在开始您将能够共享您的手机屏幕。

有关的:
如何停止 Google Meet 上的屏幕共享
在电脑上
当您展示屏幕后,Meet 会通知您您正在向会议中的每个人进行演示。演示完毕后,您可以单击停止演示屏幕右下角的选项。

在 iPhone 上
点击屏幕中间的“停止共享”。

这应该会停止 Meet 中的屏幕共享。如果您已禁用视频源,则需要从屏幕底部再次启用它。

此外,iOS 的广播服务还会显示一个对话框,指出屏幕共享已停止。

如果您已打开该应用,请点击“确定”返回 Meet。另外,如果您使用的是其他应用程序,只需点击“转到应用程序”即可返回 Meet。
有关的:
在安卓上
当您想停止共享手机屏幕时,只需点击停止分享按钮。

有关的:
如何在正在进行的演示中共享屏幕
当有人在正在进行的演示过程中开始共享屏幕时,旧的演示文稿将暂停,您现在将看到会议内共享的最新演示文稿。因此,要在正在进行的演示中开始共享屏幕,您需要遵循与其他时间演示屏幕时相同的步骤。
如何防止参与者共享屏幕
作为主持人,您可以阻止您组织的会议的参与者共享其屏幕。这是通过 Google 最近向 Meet 用户添加的主持人控件来完成的。要阻止参与者共享屏幕,请进入会议并单击主机控制图标位于会议屏幕的右下角。在主机控件内,关闭分享他们的屏幕在“让每个人”下切换。

当您执行此操作时,会议的所有参与者都将被禁止在会议中发言。
如何加入仅用于演示的会议
Google 允许您加入会议的唯一目的是在 Google Meet 上共享您的屏幕。您可以通过以下方式做到这一点:谷歌见面在 Web 浏览器上,首先使用会议代码加入会议。

当您到达会议大厅时,点击展示选项。
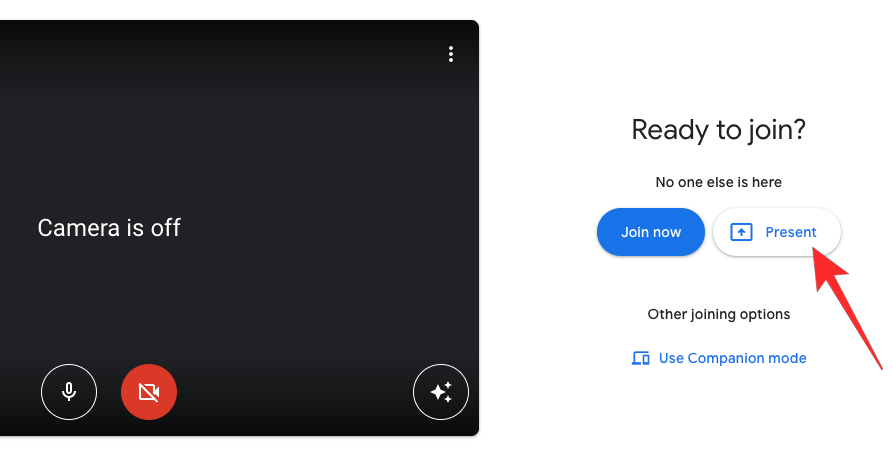
这应该会打开会议屏幕,您现在应该会看到“选择要共享的内容”提示,询问您要在会议中共享的内容。在这里,选择您希望如何从 Chrome 选项卡、整个屏幕或窗口共享屏幕,然后单击分享。

现在,所有会议参与者都将在其设备上看到您的共享屏幕。
如何直接从 Google 文档、表格或幻灯片演示文档
如果您想在会议中与其他人演示文档,Google Meet 可以帮助您做到这一点。这是可能的,因为 Meet 与 Google 文档、表格和幻灯片集成,所有这些都具有用于打开 Google Meet 并直接共享到会议的本机工具。
如果您想以这种方式呈现文档,请从以下位置打开文档谷歌文档,谷歌表格, 或者谷歌幻灯片。

当文件全屏打开时,单击当前图标在右上角。

在出现的溢出菜单中,选择使用会议代码进行演示。

现在,输入会议代码您想要演示并单击继续。

如果您已在另一个 Chrome 标签页上通过 Google Meet 登录会议,则可以通过点击开始共享屏幕向会议展示选项卡。
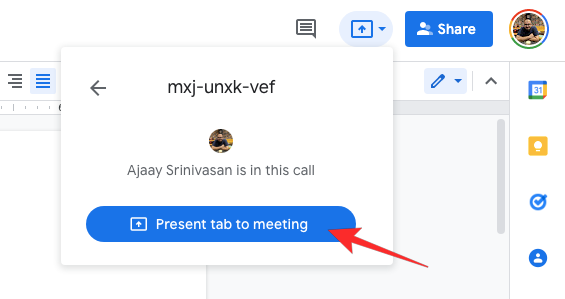
所有会议参与者现在都可以实时查看文档以及您在其设备上所做的更改。
如何从辅助窗口或设备进行演示
Google Meet 最近推出了新的会议同伴模式,您可以使用多个设备访问同一会议。该功能允许用户从辅助设备(例如另一个桌面)进入会议,并专用于在会议中查看或演示。这样,用户可以使用会议主设备来密切关注所有参与者,同时从其他设备访问演示文稿和其他协作工具。
要使用辅助设备进行演示,您首先需要以同伴模式加入会议。为此,请访问g.co/同伴在您的桌面或 Google Meet 硬件上。在加载的页面中,粘贴会议代码或链接您之前将其复制到文本框中,然后单击开始伴侣。
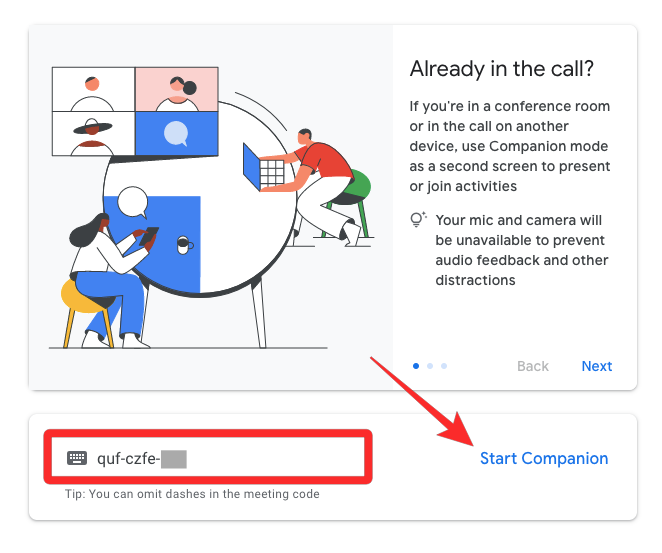
如果您已登录会议链接发送到的 Google 帐户,您将直接进入会议屏幕。如果没有,会议主持人必须接受您的加入请求才能让您加入。
在同伴模式下加入会议的另一种方法是单击会议链接您已被邀请像对待任何其他会议链接一样进行操作。当“准备加入”页面加载时,单击使用同伴模式“其他加入选项”下的选项。

您现在将以同伴模式进入会议。要从此辅助设备与其他人共享您的屏幕,请单击当前图标从底部。

现在,选择您想要从桌面共享的内容 - 选项卡、窗口或整个屏幕。
在接下来出现的窗口中,选择要共享的浏览器窗口或选项卡,然后单击允许。

您的演示文稿将立即开始,其他人将能够在他们的设备上看到您的共享屏幕。
这就是您需要了解的有关如何在 Google Meet 上共享屏幕的所有信息。我们希望您觉得这篇文章有帮助。小心并保持安全!
有关的





