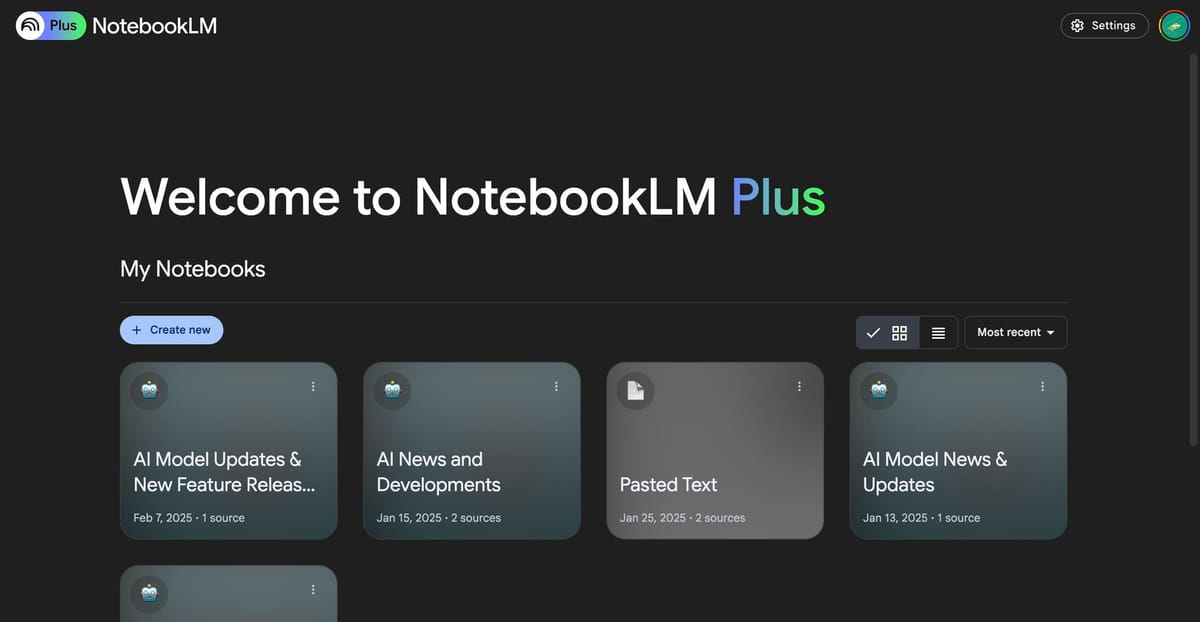您可能已经知道,Zoom 一直是封锁期间最受欢迎的视频会议平台。人们对平台的安全性存在一些担忧,但通过强密码或遵守 Zoom 的规定,一切都可以解决。安全/隐私指导方针。
会议安排、屏幕共享或虚拟背景— Zoom 的许多同时代产品都提供了我们提到的关键功能。那么,究竟是什么让 Zoom 与众不同呢?
经过深思熟虑,我们得出的结论是,答案在于 Zoom 对细节的敏锐关注。虽然几乎所有主要竞争对手表面上都提供类似的功能,但 Zoom 更进一步,考虑了用户群的需求并最大限度地减少任何功能问题尽快。
通过结合少量的切换和选项,它在可访问性和易用性方面得分很高,而这是任何成功服务的主要要素。
今天,我们将看看 Zoom 的一个方面,它让主讲人的生活变得无比轻松。因此,事不宜迟,让我们全面了解 Zoom Spotlight 视频,并通过简单的视频固定找出其主要区别。
什么是 Zoom Spotlight 视频?

聚光灯视频可以让重要的演讲者获得尽可能多的屏幕时间。如前所述,此功能对于主题演讲者特别有用,尤其是在研讨会期间。
此外,您还可以突出显示您自己的视频,这会在您自己的屏幕上显示您的视频。当您在本地录制并希望查看您所记录的点时,此功能可能会派上用场。
聚光灯视频和固定视频有什么区别?
默认情况下,Zoom 使用活动扬声器布局,这意味着当前正在讲话的人在其他人的屏幕上获得最大的屏幕空间。如果您对当前发言者视图不太满意,您可以选择“固定”某个参与者。
这将保证被固定的人占据屏幕上的大部分空间,而不是当前发言者。这不会影响云录音或其他用户的视角,但本地录音会将所选参与者显示为主要发言人。
因此,总而言之,Spotlight 视频基本上是固定视频视图的更宏伟的实现。在这里,聚光灯下的演讲者将获得最大的屏幕空间,并且在所有参与者中都是如此。
有什么要求?
Zoom 会议的主持人几乎可以控制会议的各个方面。当然,在这里,您也需要成为主持人才能让演讲者或您自己成为众人瞩目的焦点。
此外,您还需要 Zoom 桌面或 Android 客户端(最好是最新版本)以及至少 3 位开着视频的会议参与者来尝试 Spotlight 视频。
此选项也适用于 Zoom Seminar。唯一的区别是,您需要至少两名参与者(打开视频)才能尝试 Zoom Spotlight。
如何在计算机上使用 Zoom Spotlight
那么,我们来看看如何为 Zoom 会议中的参与者启用 Spotlight。
在会议中关注其他人
步骤1:登录桌面客户端并开始会议。
步骤2:在屏幕顶部,将光标悬停在要重点关注的参与者的视频上,然后单击“...”(省略号)菜单。
步骤3:选择聚光灯视频。

在 Zoom 上聚焦自己
步骤1:登录桌面客户端并单击您的个人资料图片。
步骤2:转到设置。
步骤3:转到“视频”选项卡并选中“当我讲话时聚焦我的视频”。

如何在手机上使用 Zoom Spotlight
步骤1:登录Zoom Android客户端。
步骤2:开始会议后,点击“参与者”。

步骤3:点击您想要突出显示的参与者。
步骤4:点击聚光灯视频。

如何取消变焦聚光灯
演讲者完成演讲后,让他们一直处于聚光灯下确实没有意义。请按照以下步骤分别在 PC 和 Android 上收回聚光灯:
在您的计算机上
只需点击左上角的“取消聚光灯视频”即可取消聚光灯。执行此操作后,会议将返回到活动发言人视图。

在您的手机上
步骤1:点击“参与者”。

步骤2:点击当前处于聚光灯下的与会者。
步骤3:点击“取消聚光灯视频”。

您可以一次聚焦多个发言者吗?
是的。 Zoom 可让您使用多聚光灯功能在会议中聚光多个发言者,该功能可用的作为 2020 年 9 月 1 日视频会议服务更新的一部分。
如何在多个扬声器上添加聚光灯
由于 Zoom 本身允许您在会议中的多个发言者上添加聚光灯,因此您可以像聚光灯单个参与者一样进行操作。要聚焦多个发言者,请将鼠标悬停在一位发言者的视频源上,单击三点图标,然后选择“聚焦所有人”选项。

将其中一位发言者添加到 Zoom 上的 Spotlight 后,将鼠标悬停在另一位参与者的视频上,单击视频源内的三点图标,然后点击“添加 Spotlight”选项。
该用户现在将与第一位发言者一起添加到 Spotlight。对您需要在 Zoom 会议上重点关注的尽可能多的发言者重复此操作。
您可以在 Zoom 上聚焦多少参与者?
在任何特定时间,您都可以在 Zoom 会议期间重点关注最多 9 名参与者。当会议中突出显示 9 位发言人时,其他参与者只能在会议屏幕中看到这些发言人。
这就是 Zoom 的聚光灯功能。您对此有何看法?
有关的: