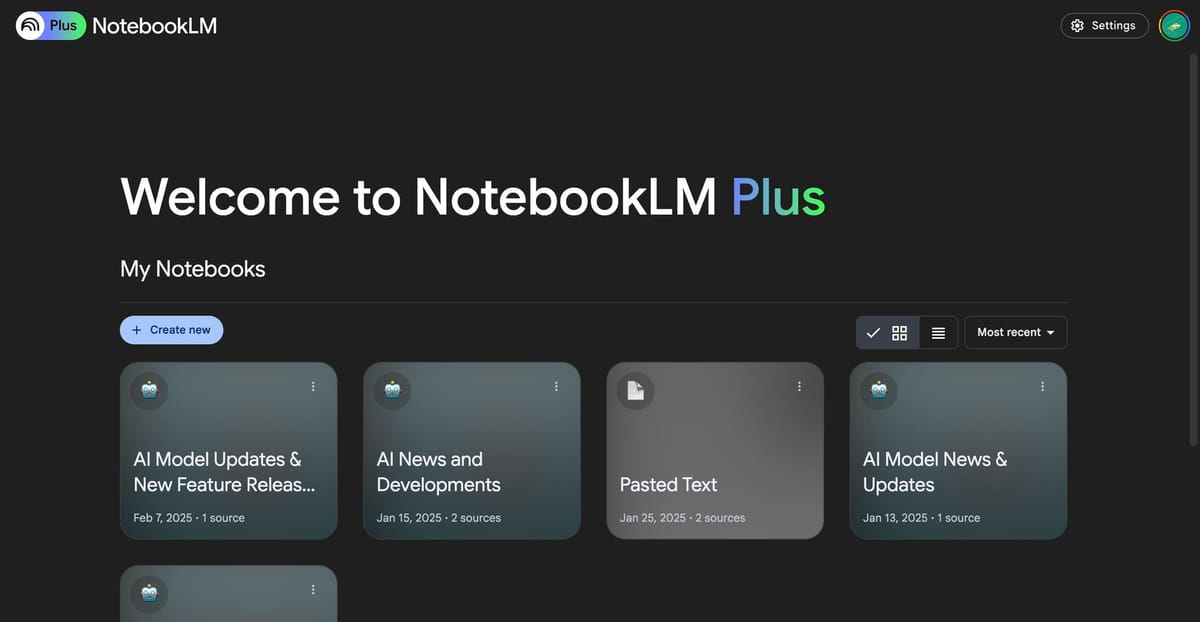在过去的几个月里,我们所有人都已经深入了解了视频通话及其好处。这是让我们能够与朋友、家人和同事保持联系的极少数事情之一,对此我们永远感激不已。
许多视频通话应用程序和服务已经成功地让自己熟悉了大众,但没有人比 Zoom 更成功。仅仅几个月的时间,这款位于美国的视频会议应用程序就从后来的想法变成了必需品。在大多数情况下,这种变化并没有伤害我们。
Zoom 本身就是一项相当可靠的服务,并且日新月异。然而,这并不意味着它是一项完美的服务。绝对不是。世界各地的用户都报告了各种各样的情况错误和问题,但 Zoom 并未解决所有问题。今天我们就来看看这样一个被忽视的问题,告诉你如果遇到这样的情况该怎么办Zoom 通话时冻结并黑屏。
问题是什么及其原因?
在尝试排除故障之前,熟悉当前的问题并更好地了解可能的解决方案非常重要。
在进行 Zoom 通话时,用户希望获得无延迟、完美的体验。然而,在某些情况下,视频可能会开始不受控制地冻结,并伴有偶尔的停顿。
这个问题背后可能有很多原因,但看起来更有可能与电脑的视频内存有关。该问题可以通过减少显卡负载或检查新驱动程序来解决。
有关的:如何改进缩放虚拟背景中的对象检测
如何修复 Zoom 中的随机屏幕冻结和崩溃?
现在我们已经讨论了这个问题及其可能的根源,让我们看看如何才能永远摆脱它。
调整视频设置
正如上一节所讨论的,我们的主要目标是减少图形密集型任务。首先也是最重要的,您必须进入视频设置并关闭所有不需要的功能。
为此,首先启动 Zoom PC 客户端,在右上角找到您的个人资料缩略图。现在,点击下方的“设置”。
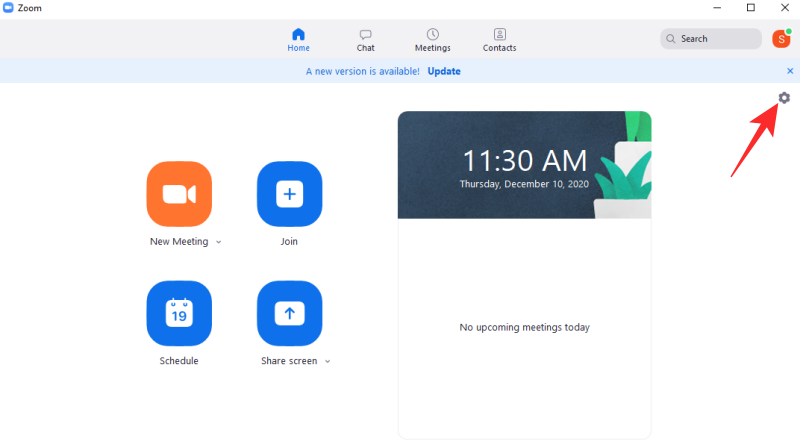
然后,转到“视频”选项卡并查找“我的视频”下的设置。在这里,您会看到许多附加选项,例如镜像、修饰和高清。

请随意禁用所有这些。
关闭虚拟背景
嗯,这是不言而喻的,但如果我们不涵盖所有基础知识,我们就无法做好工作。虚拟背景确实非常好看,但它们不会给您的系统带来任何好处。如果您拥有中低端系统,添加虚拟背景必然会影响 PC 性能。因此,在采取更激烈的步骤之前,请关闭虚拟背景并尝试安排会议。
要关闭它,首先启动 Zoom 桌面客户端并使用您的 Zoom 用户名和密码登录。现在,转到“设置”。
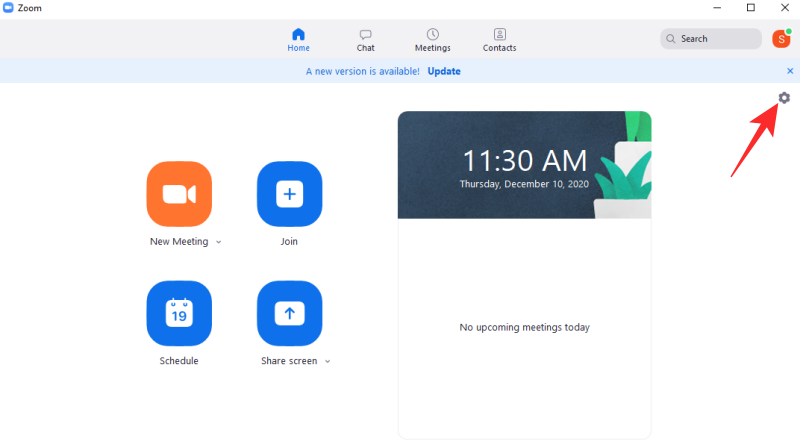
然后,单击“虚拟背景”选项卡并在“选择虚拟背景”下选择“无”。
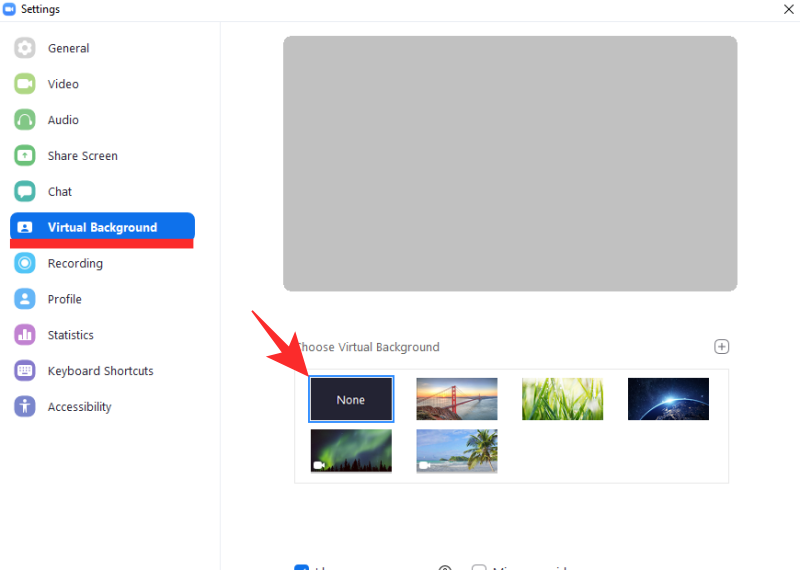
关闭高级视频设置
您还可以调整一些高级视频设置以确保更好的性能。有去噪、视频处理、发送和接收的硬件加速、视频渲染方法、后处理,甚至视频捕获。您可以取消选中并重新选中硬件加速选项,同时取消选择降噪并将下拉项设置为“自动”。
要访问高级视频设置,首先,登录 Zoom 桌面客户端并转到“设置”。
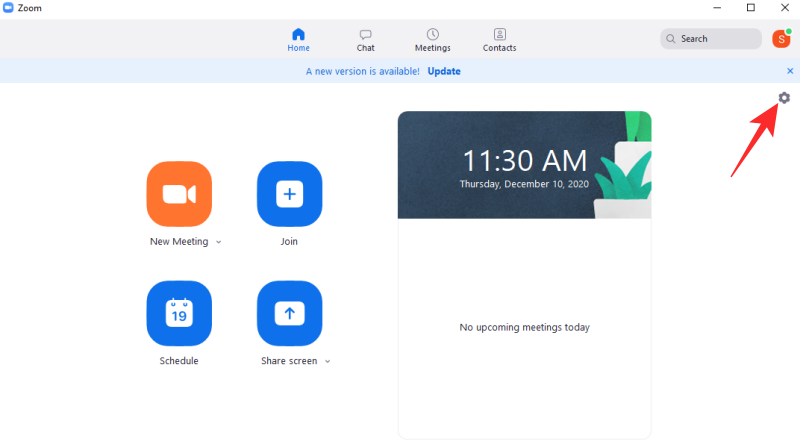
现在转到“视频”选项卡并单击“高级”。
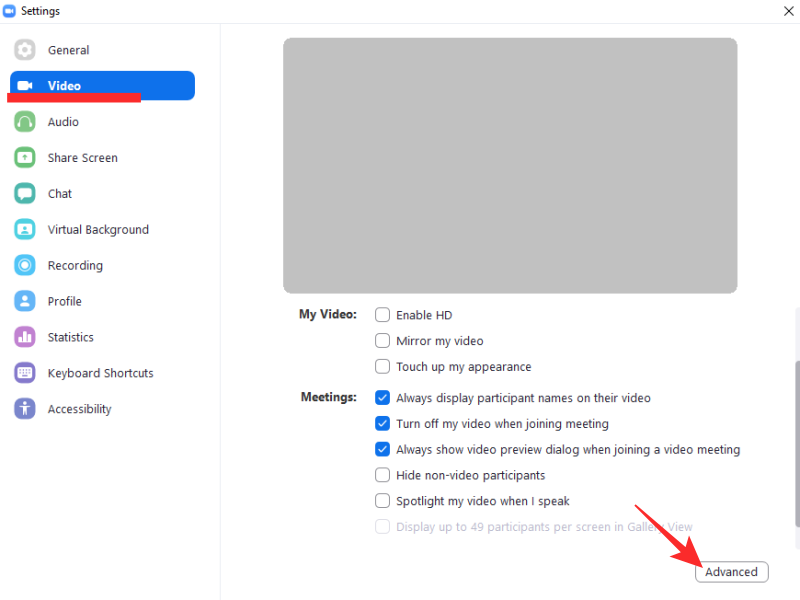
在下一页上,您将看到上述选项。取消选中前四个选项并将接下来的四个选项设置为“自动”,如图所示。
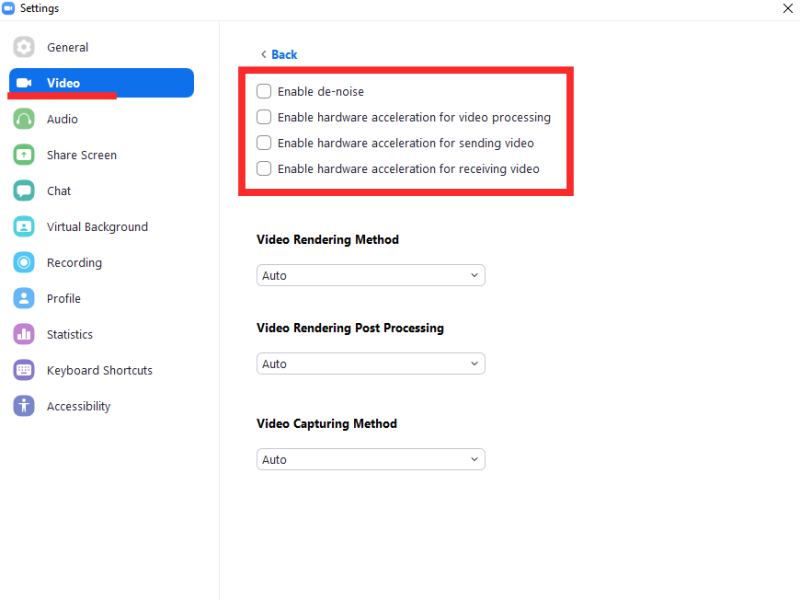
更新缩放
Zoom 进入这个行业已经有一段时间了,但它从未像今天这样受欢迎。当然,这种名气的激增给开发商带来了巨大的压力。然而,在大多数情况下,他们似乎处理得很好。 Zoom 定期推出软件更新,希望修复已知错误并添加新功能。因此,始终让客户了解最新情况非常重要。
要更新您的 Zoom 桌面客户端,首先,使用合适的凭据登录,然后单击右上角的个人资料图片缩略图。这将打开一个下拉菜单。点击“检查更新”。

如果客户端有可用更新,它将立即开始下载。

有关的:如何在 Facebook 和 YouTube 上直播您的 Zoom 会议?
更新显卡驱动程序
Zoom 是最好的视频会议工具之一,可让您完成几乎所有您想要的事情。然而,在全力以赴之前,您可能需要检查一下您的电脑是否有足够的硬件能力来保持良好的工作状态。
该应用程序不一定需要显卡,但如果您有显卡,则获取最新的驱动程序很重要。视频断断续续和黑屏通常是驱动程序不兼容/过时的迹象。因此,要解决此问题,请访问显卡制造商的网站,并获取适用于您的显卡的最新驱动程序。
此外,您甚至可以尝试重新安装显卡,看看是否会有所改善。
尝试不同的服务
如果不起作用,您可以简单地卸载 Zoom 并告别其服务。在这种情况下,拥有辅助设备会有所帮助,因为您不需要放弃您喜欢的应用程序,只需选择在您的电脑上运行它即可。
要查看 Zoom 是否是真正的罪魁祸首(而不是您自己的系统),您可以尝试其他视频会议应用程序,例如 Google Meet 或 Microsoft Teams。前者有一个仅限网络的解决方案,您只需要一个 Gmail 帐户即可开始。因此,如果您正在寻找无风险的解决方案,尝试 Google Meet 可能是不错的选择。
有关的