无论是文件管理系统、用户隐私功能、设备控制和访问,还是 RAM 管理,iOS 始终与 Android 有所不同。尽管存在这些差异,您可能会认为两个平台上的复制粘贴和上传照片等基本功能是相同的,但通常情况并非如此。
然而,随着最近 Android 11 和 iOS 14 的发布,这些差异已经逐渐缩小。如果您在从 iOS 设备上传照片时遇到问题,我们将为您提供完美的指南。让我们看一下通过 iOS 设备上传照片的一些最常见的方法。
如何在 iPhone 和 iPad 上上传照片
无论您使用什么应用程序,上传照片在 iOS 上都遵循类似的过程。您请求从服务或应用程序上传,应用程序或服务请求访问您的照片的权限,您根据自己的喜好授予永久或临时权限,选择您要上传的照片,然后点击完成。让我们看一些简单的示例,让您更熟悉该过程。
在网站上上传照片
大多数网站都会有一个名为“上传”、“添加图像”或同一行的专用按钮。只要您可以通过点击专用链接生成上传请求,您就可以轻松地将照片上传到此类网站。但是,您将无法在仅支持拖放的网站上上传。在此示例中,我们来看看如何直接从 Safari 将照片和视频上传到 Ezgif。
首先访问您想要上传照片的网站,找到并点击“上传”链接。在我们使用 Ezgif 的例子中,此选项称为“选择文件”。根据网站的不同,名称可能会更改,但功能保持不变。
现在,您可以选择上传的来源。从以下选项中选择最适合您需求的一项。

- 照片库:此选项可让您从“照片”应用程序中选择图像和视频。
- 拍摄照片或视频:此选项可让您使用相机并单击并将照片实时上传到网站。
- 浏览:此选项将带您进入“文件”应用程序,您可以在其中从设备上的本地存储或 iCloud 库中选择照片。
现在,根据您在上面的选择,您将被带到相应的应用程序。在我们的例子中,它是照片应用程序。现在只需选择您想要上传到平台的图像即可。您也可以点击并按住图像来选择多个选项。
笔记:虽然 iOS 可能允许您选择多个文件,但某些网站可能不支持同时多个上传。在这种情况下,您需要将所有资源一一上传。
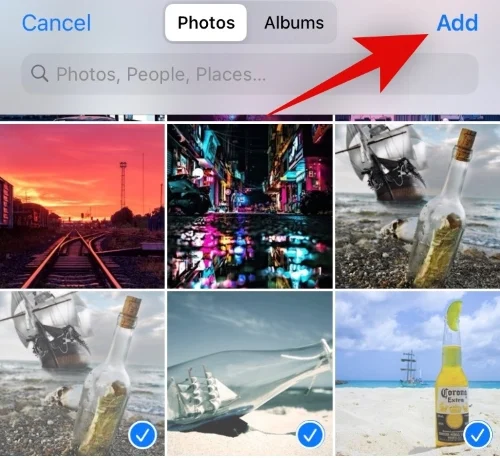
选择后,点击屏幕右上角的“添加”。
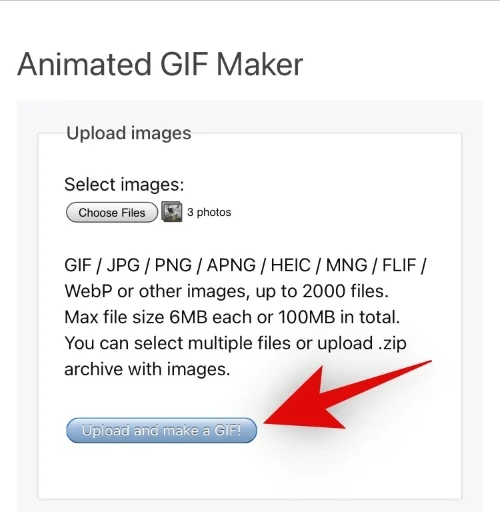
现在,在 EZgif 的情况下,我们需要点击“选择文件”选项下方的附加图标来启动上传。这对您来说可能是相同的,具体取决于网站,或者在许多情况下,上传可能会自动启动。
就是这样!您选择的照片现在应该可以毫无问题地上传到网站。
在 Facebook、Instagram、Pinterest、Cameo 和 Twitter 上上传照片
让我们看看如何将照片上传到当今最常见的社交媒体平台。
Facebook
要将照片上传到 Facebook,请打开应用程序,然后点击顶部“您的想法”部分中的“照片”。现在将打开“照片”应用程序,只需选择您要上传的照片并点击右上角的“完成”即可。现在,只需为照片添加标题,标记您的朋友,然后根据需要将其添加到相册中。最后,点击右上角的“发布”,您的照片就会上传到 Facebook。
Instagram
打开 Instagram 并点击屏幕底部的“+”图标。现在,您可以实时单击照片或点击左下角的图库图标从“照片”应用程序中选择照片。
点击屏幕右上角的“下一步”,然后根据您的喜好编辑照片。完成后,再次点击“下一步”,这次写下标题并根据需要标记您的朋友。
最后,点击右上角的“分享”来发布图像。
兴趣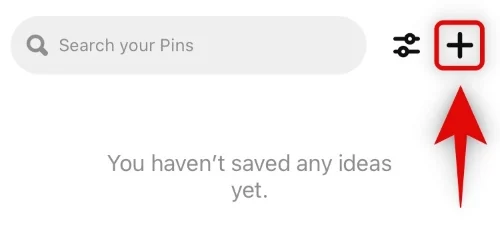
打开 Pinterest 并点击底部的个人资料图标。现在点击右上角的“+”并选择“固定”。现在,您将看到“照片”应用程序,您可以在其中选择要上传到 Pinterest 的图像。
选择后,点击右上角的“下一步”。现在,只需为图像添加标题和描述,然后点击右上角的“下一步”。为您的新图像选择一个板,图像应该会自动添加并上传到特定板。
客串
首先点击屏幕底部的“+”图标,然后上传您的作品。目前,无法从移动设备专门将图像上传到 Cameo,但您可以拍摄静态短视频来达到相同的效果。使用此链接查看整个指南。
叽叽喳喳
打开 Twitter 并点击屏幕右下角的“撰写推文”图标。现在点击底部的图像图标并选择您要上传的图像。
点击右上角的“添加”,然后为图像写一个简短的标题。完成后,点击右上角的“推文”上传您的图像。
在 Gmail、Apple Mail 和 Outlook 上上传照片
以下介绍了如何将 iOS 设备上的图像上传到您最喜爱的电子邮件应用程序上。
邮箱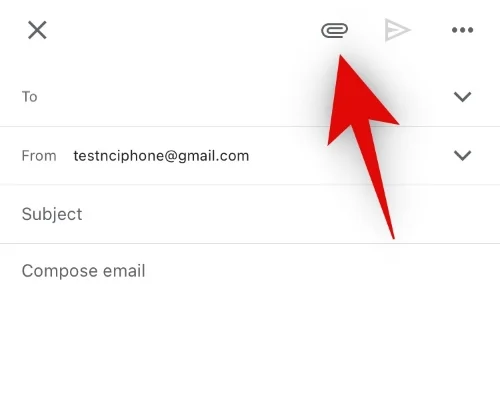
打开 Gmail,然后像平常一样撰写电子邮件或发起回复。现在点击右上角的附件图标。
这将打开您的照片库的预览。此时,您可以从最新添加的图像中选择图像,或点击“全部”以查看整个库。
如果选择单个图像,它将自动添加为附件,如果您要添加多个图像,只需点击右上角的“插入”即可完成选择。
您现在可以输入邮件并通过点击右上角的“发送”图标发送。
苹果邮件应用程序
Apple 的本机应用程序是一款漂亮且快速的实用程序,用于 iOS 设备上的电子邮件管理。它高度集成到 Apple 生态系统中,具有跨所有 Apple 设备的云备份和同步功能。
要通过本机应用程序上传照片,只需像平常一样启动邮件撰写即可。现在点击并按住电子邮件正文中的空白区域,直到显示选项。现在点击向右箭头并选择“插入照片或视频”。
现在,您将在屏幕底部看到最新照片的小预览。只需点击并选择您想要使用邮件应用程序上传的邮件即可。您还可以通过点击并按住一张照片,然后选择其余照片来进行多项选择。
此外,点击“所有照片”即可查看整个照片库。如果从预览添加,您的所有照片将自动添加到电子邮件正文中。如果您从照片库中进行选择,请点击底部的“选择”以完成您的选择。
现在,只需像平常一样发送电子邮件,上传的照片就会显示在收件人的收件箱中。
前景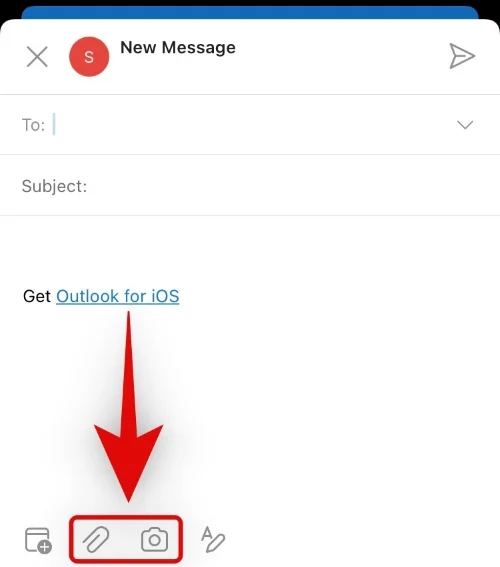
打开 Outlook 并开始像平常一样撰写电子邮件。要添加照片,如果您想实时单击并上传照片,请点击底部的相机图标。如果您想从本地存储添加照片,请点击“附件”图标。
它看起来应该像屏幕左下角的回形针。此时选择“从库中选择照片”。现在,您将看到本地照片库,只需点击并选择您想要添加到当前电子邮件中的照片即可。
此时您也可以选择多张照片,与 Gmail 或 Mail 不同,您无需点按并按住即可选择多个项目。完成后,只需点击右上角的“添加”,您选择的照片就会自动添加到电子邮件正文中。
现在像平常一样发送电子邮件,照片应该会发送到收件人的收件箱。
我希望您能够熟悉在 iOS 设备上上传图像的基础知识。如果您遇到任何问题,请随时在下面的评论中留言。

