要知道什么
- 您现在可以在包括表格在内的所有 Google 产品中使用实验性 AI 功能。为此,您需要注册 Workspace Labs。这是一个值得信赖的测试程序,可让您访问即将推出的功能。
- 注册 Workspace Labs 后,帮我整理一下部分将显示在新工作表的右侧。在现有工作表中,可以通过标题访问该部分插入 > 帮我整理。
- 您可以添加提示,让 AI 根据您的需求为您的工作表生成模板。模板生成后,您可以点击插入将其添加到您的工作表中。然后,您可以编辑单元格中的数据以反映您的要求和需求。
与其他公司一样,谷歌正在积极将人工智能助手集成到他们的产品中,包括 Workspace 中的 Google Sheets。这些人工智能助手有助于内容生成和数据组织,使用户更容易上手并提高工作效率。如果您有兴趣在 Google 表格中尝试这些人工智能辅助功能,请查看我们的入门指南。让我们深入了解吧!
您可以在表格中使用 Google AI 做什么?
Sheets 中的 AI 与其他 Google Workspace 产品中提供的 AI 略有不同。 Sheets 中的 AI 可以帮助您生成各种模板。这些模板可以帮助您开始使用,然后您可以根据您的要求添加数据。您可以为即将举行的活动、聚会、会议、审核等创建模板。这样,如果您无法找到组织数据的正确方法,人工智能可以帮助您轻松入门。
有关的:
然而,当涉及到基于工作表中已有数据引用和执行任务时,谷歌的人工智能在工作表中存在不足,因为目前这是不可能的。这意味着,如果您正在寻求一些组织现有数据的帮助,那么您就不走运了。
虽然你似乎可以向人工智能提供数据并要求它在提示本身中组织它,这在一定程度上起作用。但在我们的测试中,人工智能似乎无法处理大量数据以及遵循其他指令或请求。但是,如果您手头有一个小数据集,并且希望以不同的方式进行组织,那么这可能适合您。
有关的:
如何在 Google 表格中使用 Google AI
要在表格中使用 AI,您首先需要注册 Workspace Labs。 Workspace 产品中的 AI 仍处于测试阶段。注册 Workspace Labs 将使您成为值得信赖的测试人员,从而使您能够访问 Sheets 中的 AI。请按照以下步骤首先注册 Workspace Labs,然后相应地使用 Sheets 中的 AI。让我们开始吧。
第 1 步:注册 Workspace Labs
您首先需要如上所述注册 Workspace Labs。请按照以下步骤操作以帮助您完成该过程。
访问workspace.google.com/labs-sign-up/在您的浏览器中,您应该会被带到 Workspace Labs 注册页面。
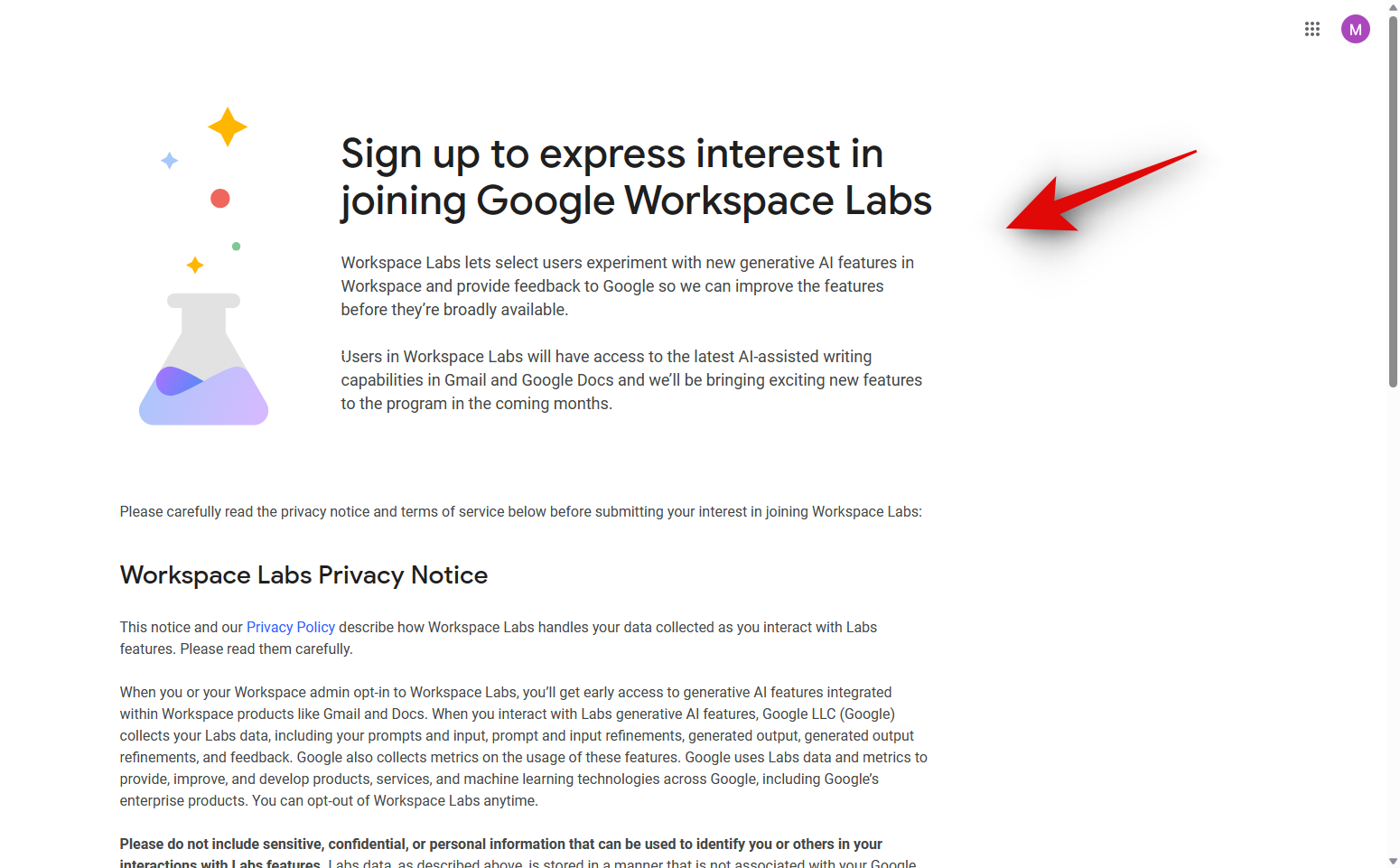
根据需要查看隐私声明和服务条款。完成后,选中底部以下选项旁边的复选框。
- 我同意上面的 Workspace Labs 条款和隐私声明。
- 我同意 Workspace Labs 就提示、功能更新、优惠和分享反馈的机会与我联系。
- 我承认我已年满 18 岁。
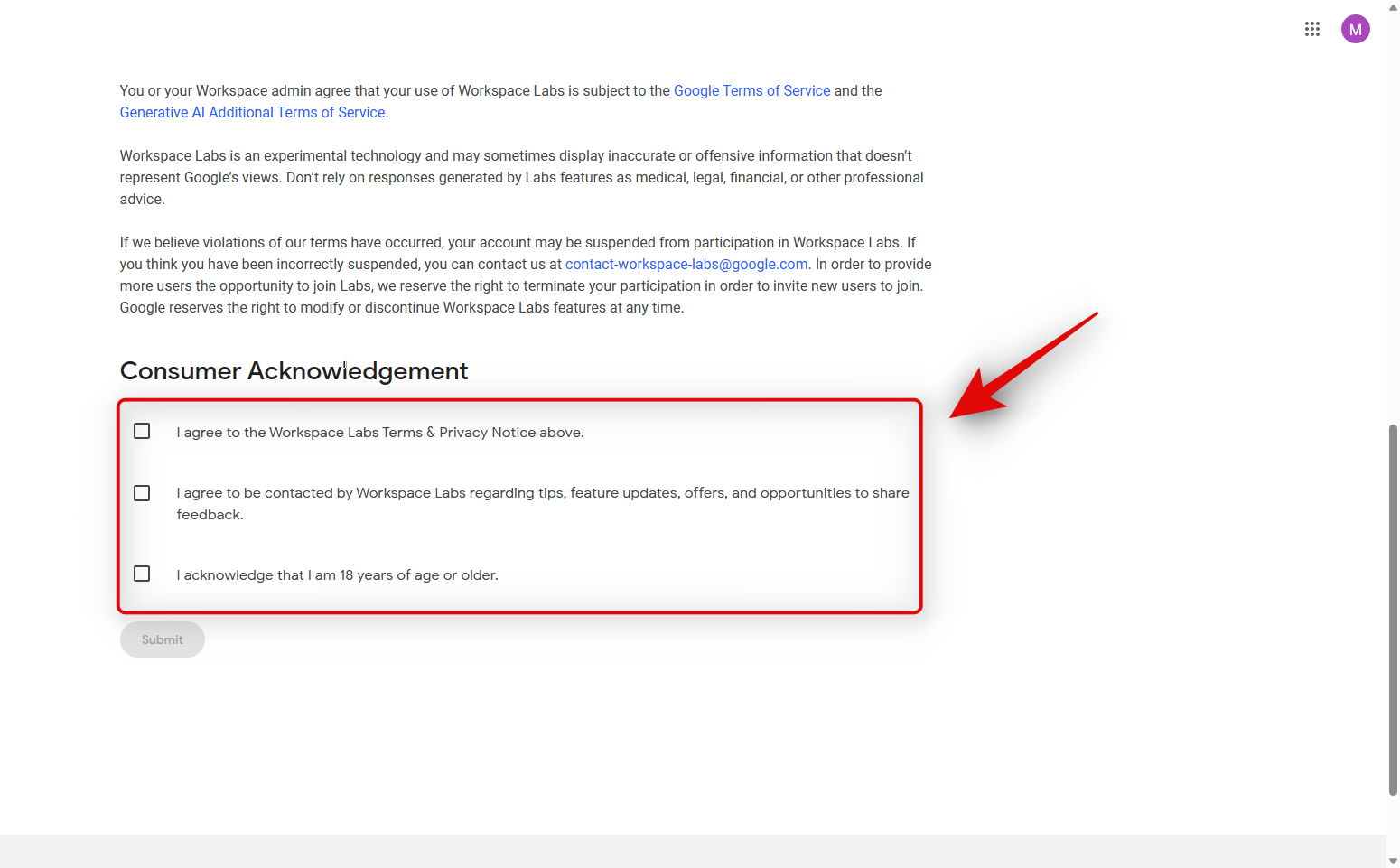
完成后,单击提交。
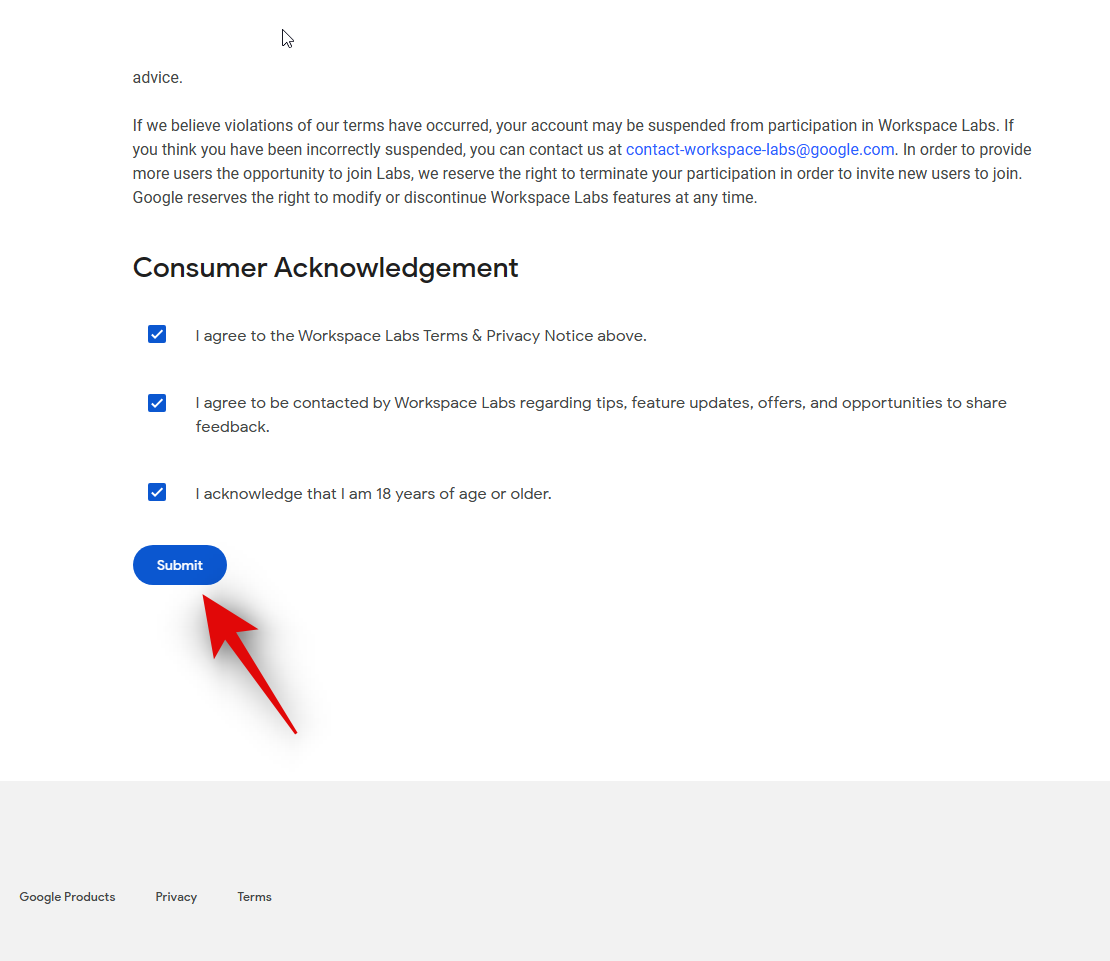
注册 Workspace Labs 后,您将看到成功页面。
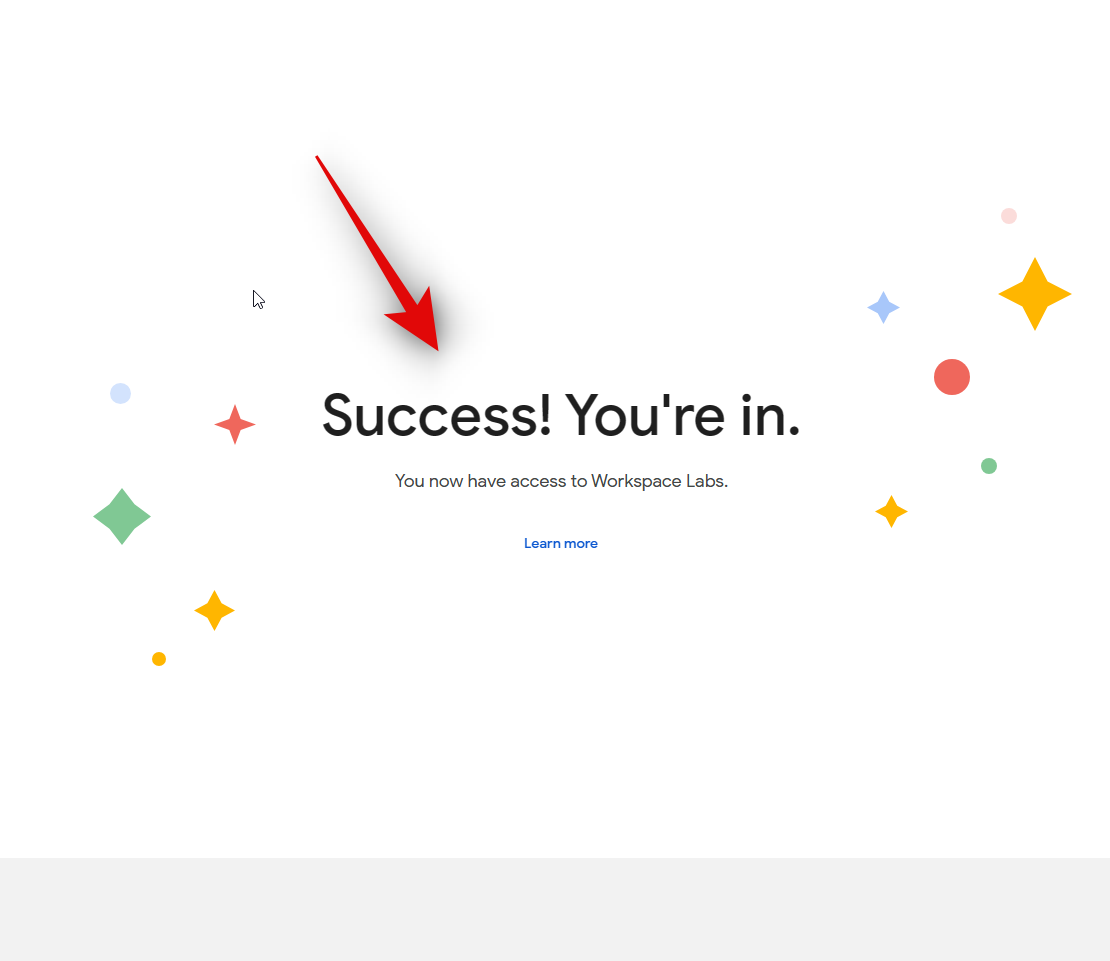
就是这样!您现在已经注册了 Workspace Labs。您现在可以通过下一步在 Google 表格中使用 AI。
第 2 步:通过 Workspace Labs 在 Google Sheets 中使用 Google AI
现在您已注册 Workspace Labs,现在可以在 Google 表格中使用 AI。请按照以下步骤操作以帮助您完成该过程。让我们开始吧。
打开docs.google.com/spreadsheets在您的浏览器中。
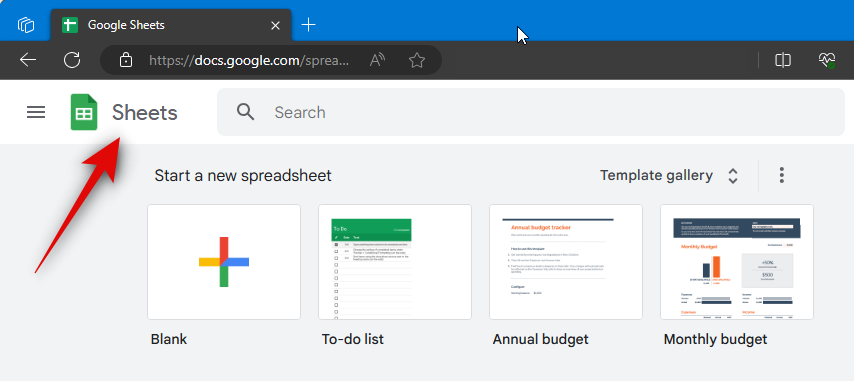
现在点击空白的创建一个新工作表。如果您希望在现有工作表中使用 AI,也可以单击并打开现有工作表。
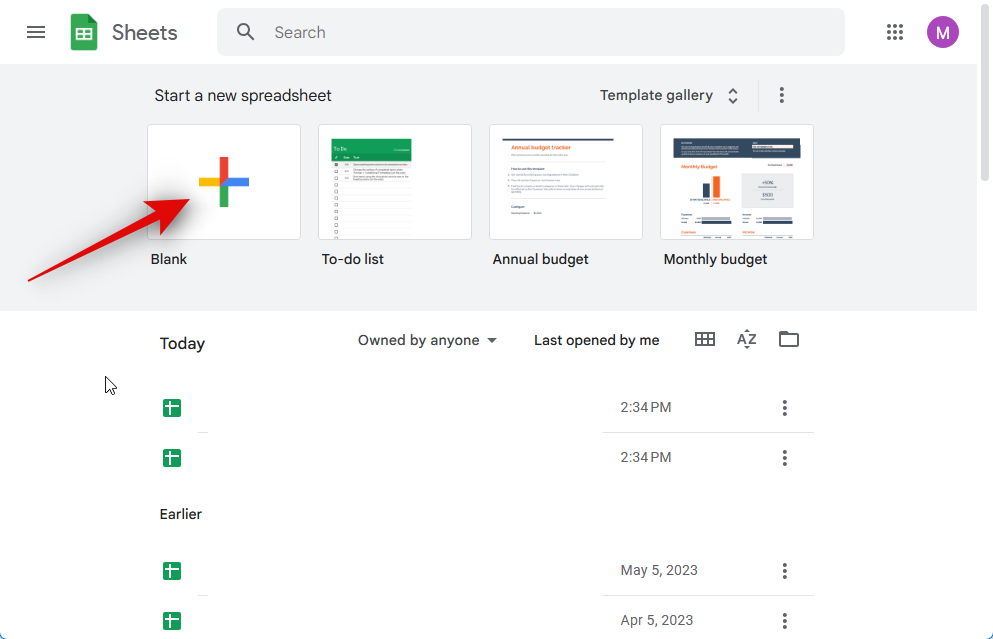
默认情况下,AI 应位于您的右侧,位于帮我整理一下部分。
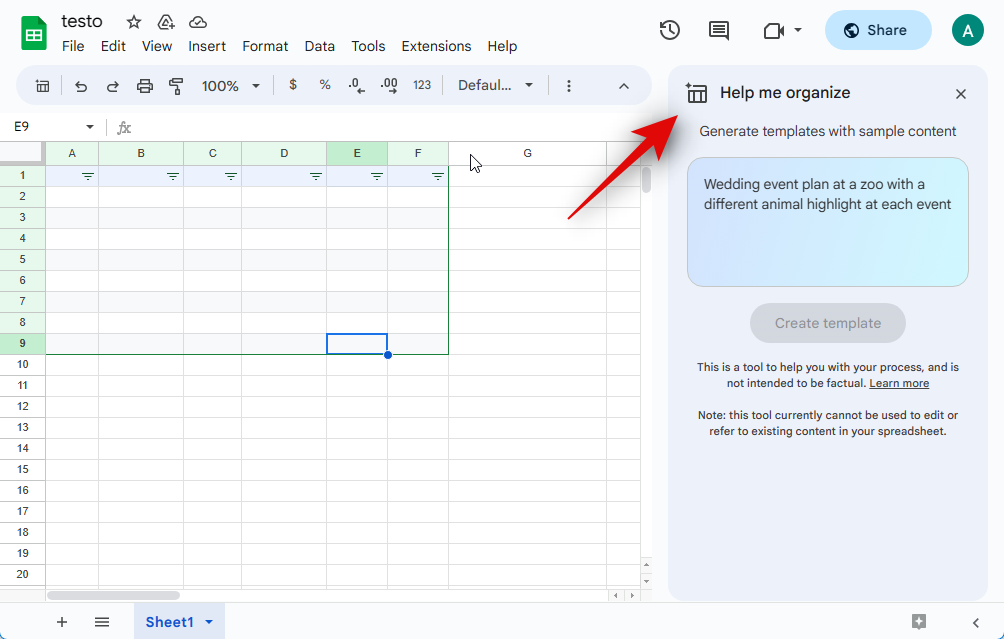
如果不可用,请单击插入在顶部的菜单栏中。

现在单击并选择帮我整理一下在底部。
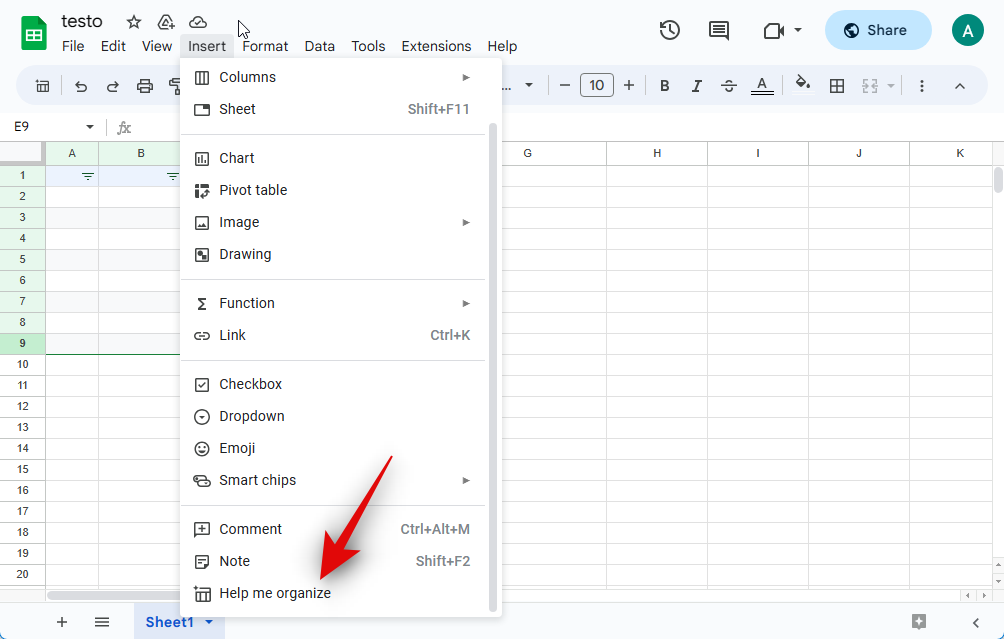
AI 现在应该显示在电子表格的右侧。
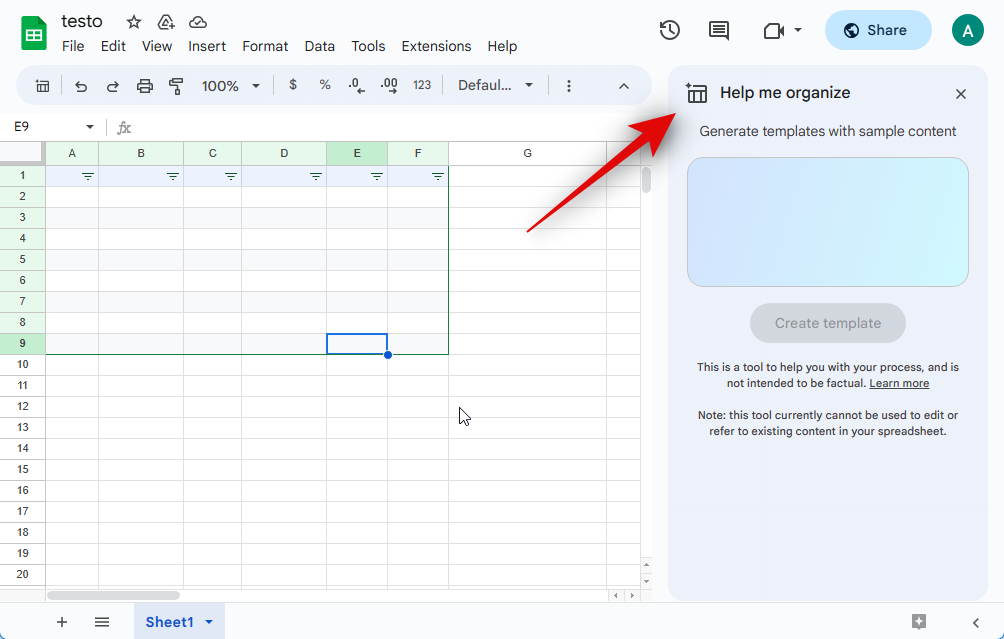
单击文本框并输入您喜欢的提示。让我们为即将举行的音乐会和所有必要的任务创建一个模板。
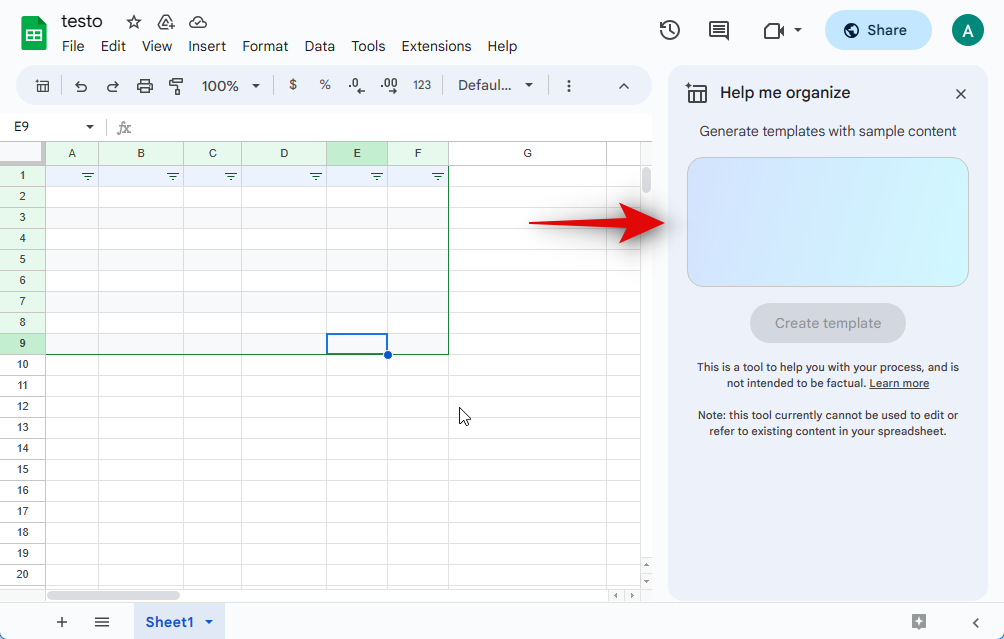
点击创建模板一旦你完成了。

人工智能将花费几秒钟来创建您的模板。
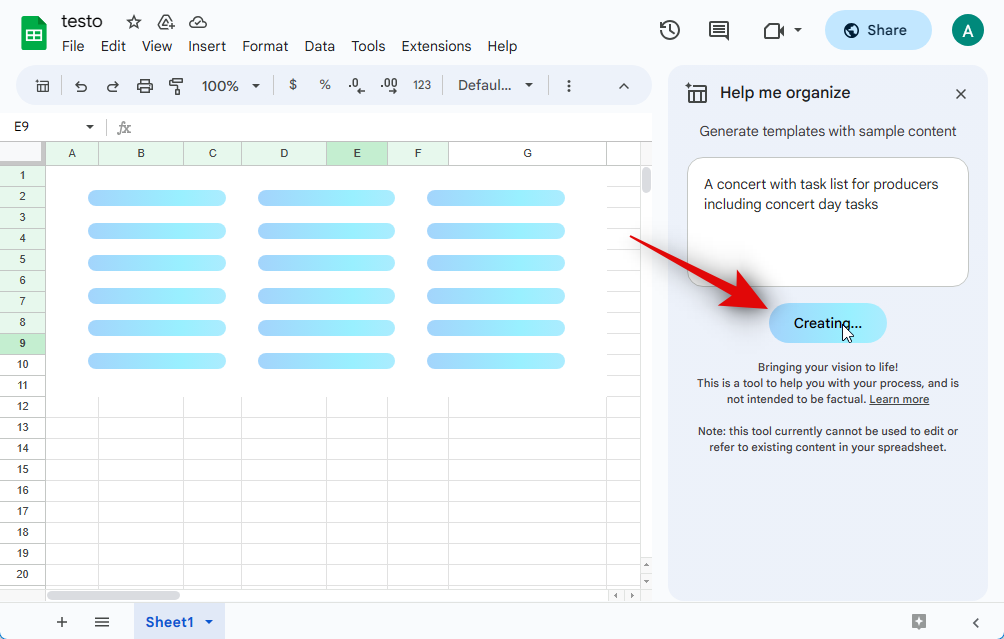
如您所见,我们有一个模板,现在可以填写我们自己的详细信息。点击插入如果您想使用模板将其添加到工作表中。
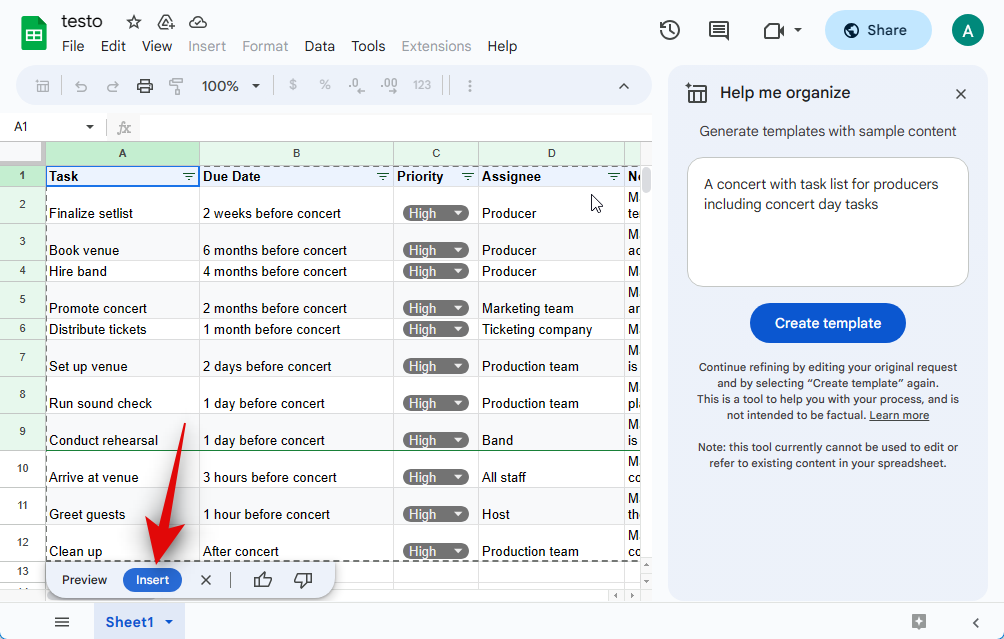
如果模板不符合您的要求,您可以点击X将其删除。
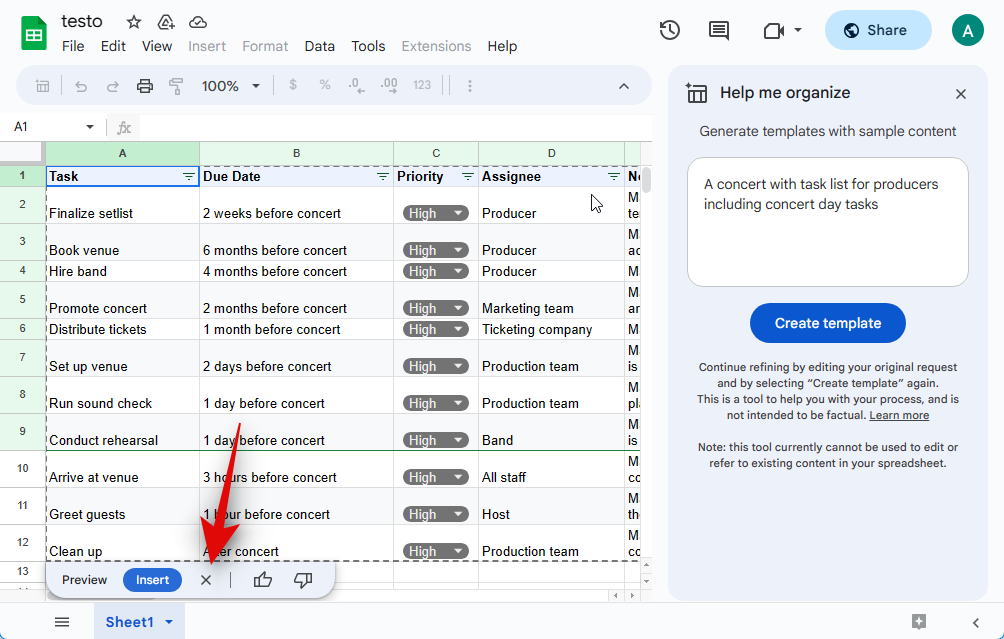
此外,您还可以单击竖起大拇指或者大拇指朝下图标为生成的模板提供反馈。这将有助于人工智能改善其未来的结果。
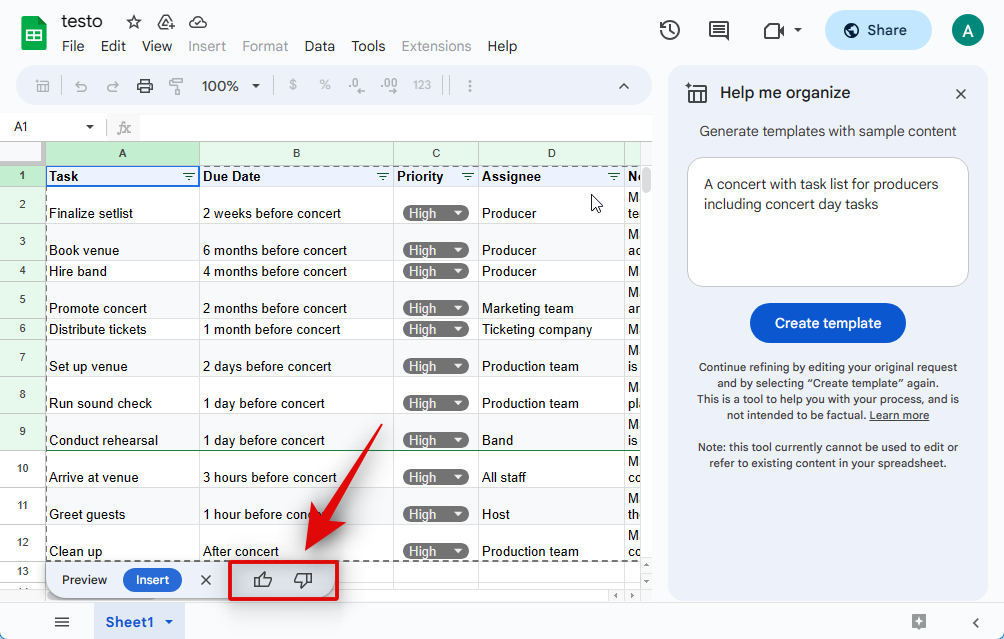
添加模板后,您可以单击单元格并根据您的要求编辑其数据。
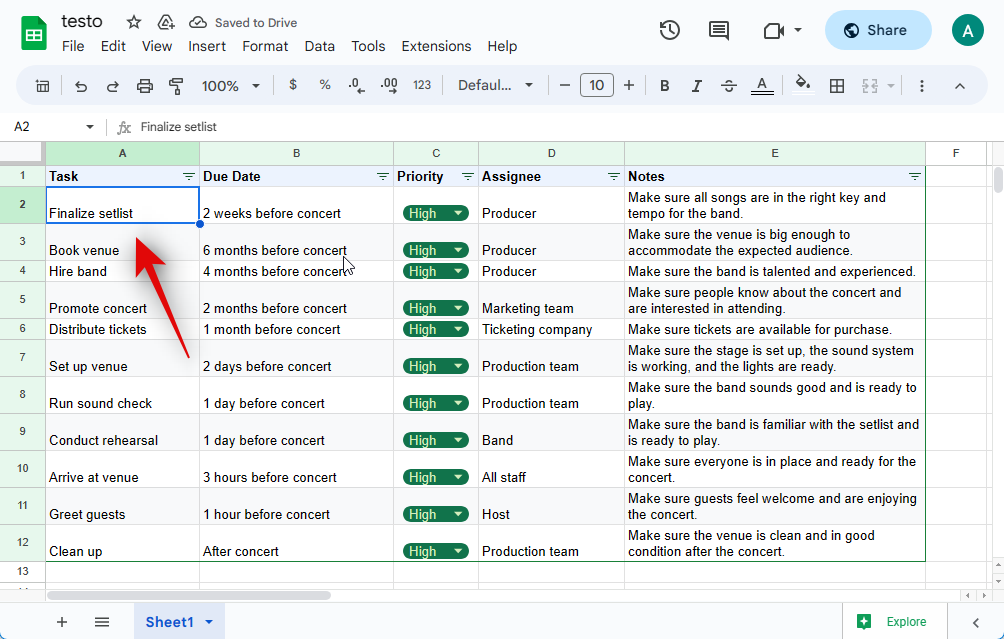
这就是您如何使用 Google AI 在表格中生成和添加模板。如上所述,如果你有一个小数据集,你可以要求人工智能为你组织它。这似乎是一次成功或失败,但如果您有无组织的数据,仍然值得一试。请记住,AI 无法编辑或引用现有数据,包括您在提示中提供的数据。因此,我们建议您暂时不要依赖此功能。此外,您的提示和生成的数据会与 Google 共享,并且在某些情况下可能对人工审核人员可见。因此,如果您想要组织可能会损害您或他人隐私的敏感数据,那么我们建议您暂时不要这样做。让我们为本示例整理以下数据。
| 2020年1月6日 | 东方 | 琼斯 | 铅笔 | 95 | 1.99 | 189.05 |
| 2020年1月23日 | 中央 | 基维尔 | 活页夹 | 50 | 19.99 | 999.5 |
| 2020年2月9日 | 中央 | 怡和 | 铅笔 | 36 | 4.99 | 179.64 |
| 2020年2月26日 | 中央 | 鳃 | 笔 | 27 | 19.99 | 539.73 |
| 2020年3月15日 | 西方 | 车床 | 铅笔 | 56 | 2.99 | 167.44 |
| 2020年4月1日 | 东方 | 琼斯 | 活页夹 | 60 | 4.99 | 299.4 |
| 2020年4月18日 | 中央 | 安德鲁斯 | 铅笔 | 75 | 1.99 | 149.25 |
| 2020年5月5日 | 中央 | 怡和 | 铅笔 | 90 | 4.99 |
复制您想要组织的数据并将其粘贴到文本提示后,如下所示整理这些数据。在此示例中,我们将在文本提示后复制并粘贴上面的数据。

粘贴后,单击创建模板。
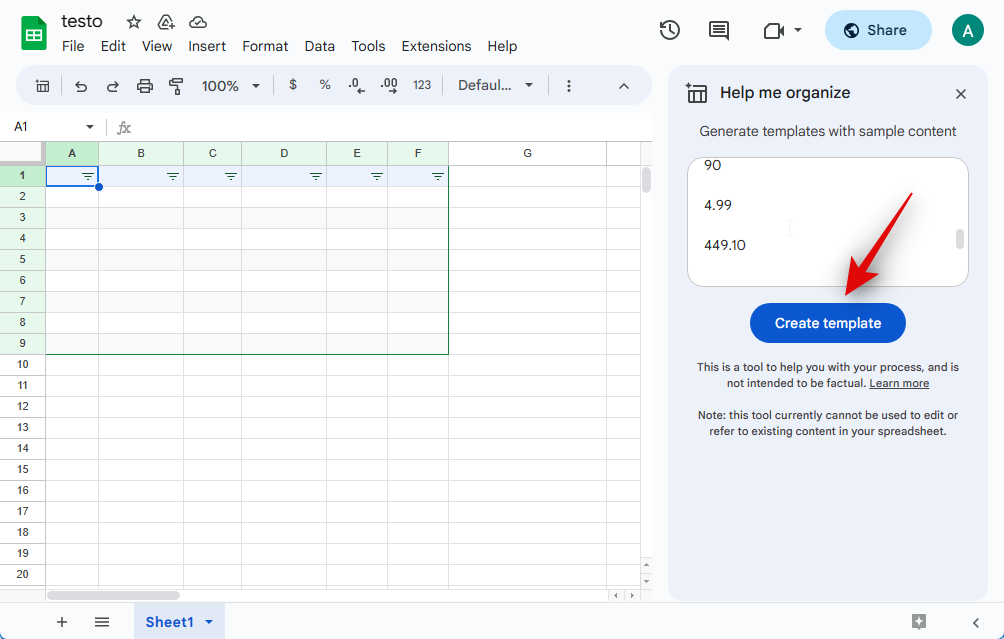
如您所见,我们的数据已组织在模板中。我们现在可以通过单击将其添加到工作表中插入。
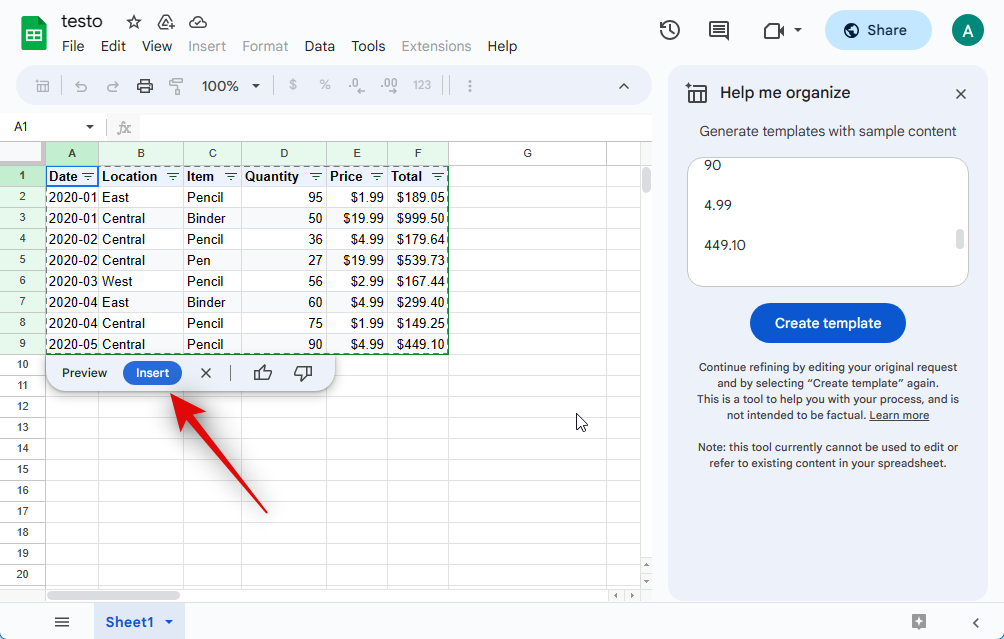
这就是您可以尝试使用表格中的 AI 来组织现有数据的方法。
有关的:
你能禁用谷歌人工智能吗?
不,不幸的是,没有办法暂时禁用 Google AI。如果您想禁用人工智能,您必须选择退出工作区实验室。一旦您这样做,您将无法再次重新注册该计划。这意味着您必须等待最终版本才能再次测试人工智能功能。
如何选择退出 Google 表格中的 Workspace Labs
如果您想选择退出 Workspace Labs,可以使用以下步骤。让我们开始吧。
打开docs.google.com/spreadsheets并打开任何现有工作表。您还可以点击空白的临时创建一个新工作表。
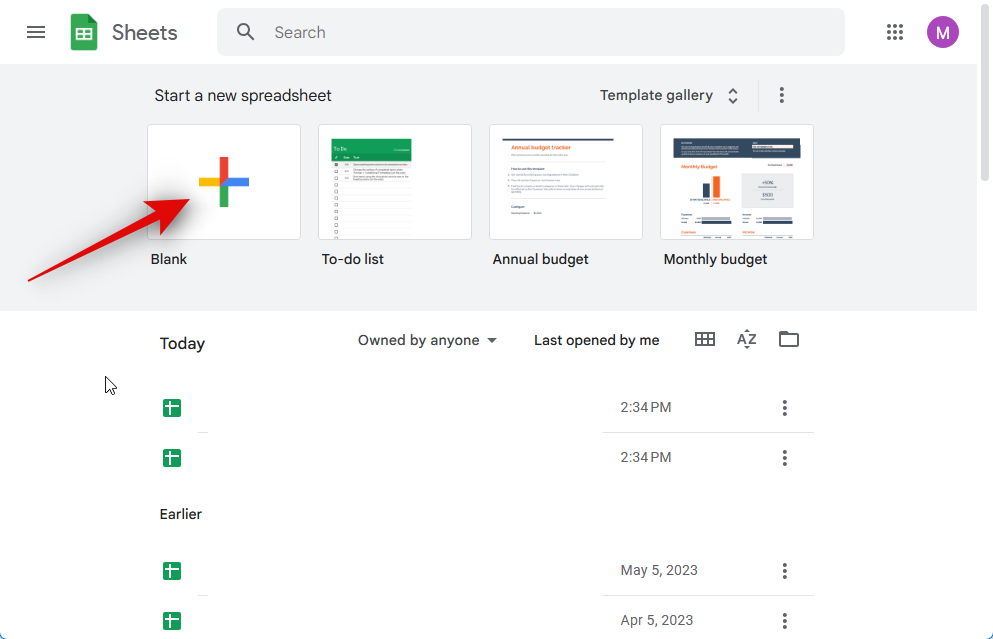
打开工作表后,单击工具在顶部。
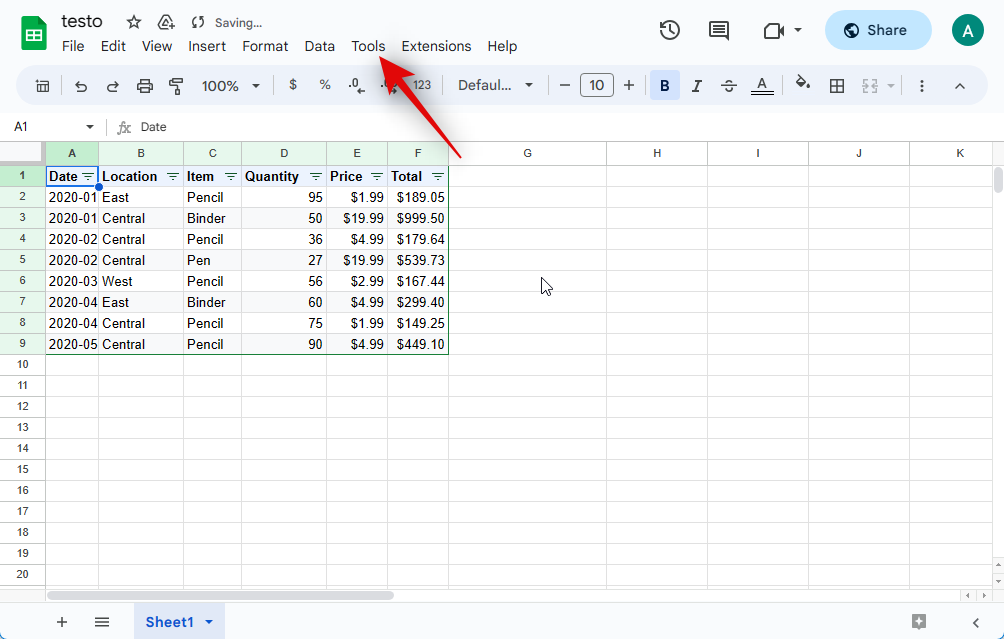
现在点击选择退出实验室在底部。
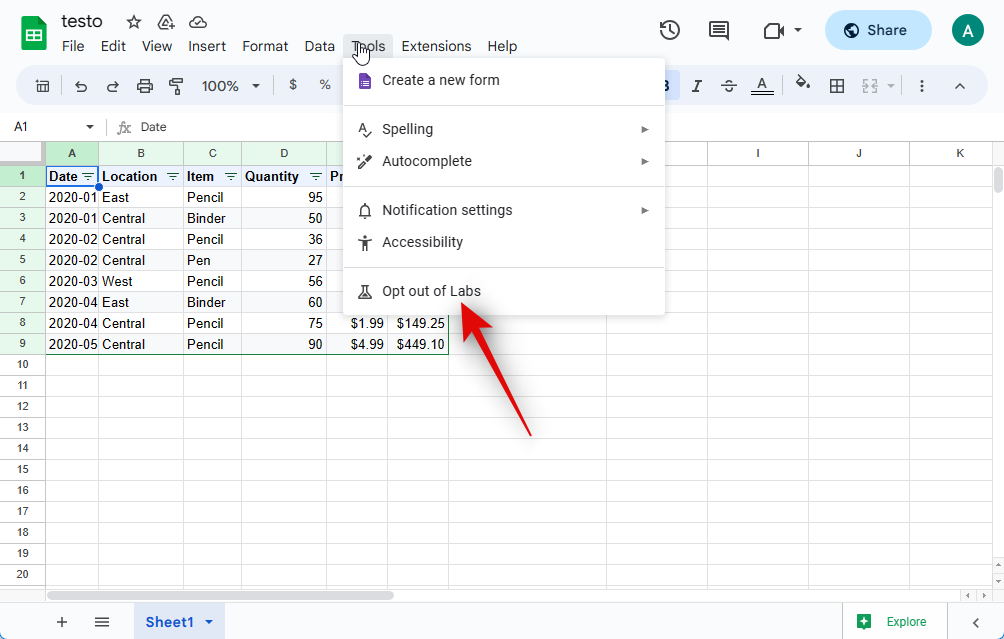
点击确认确认您的选择。

选择退出后,右下角将显示确认信息。
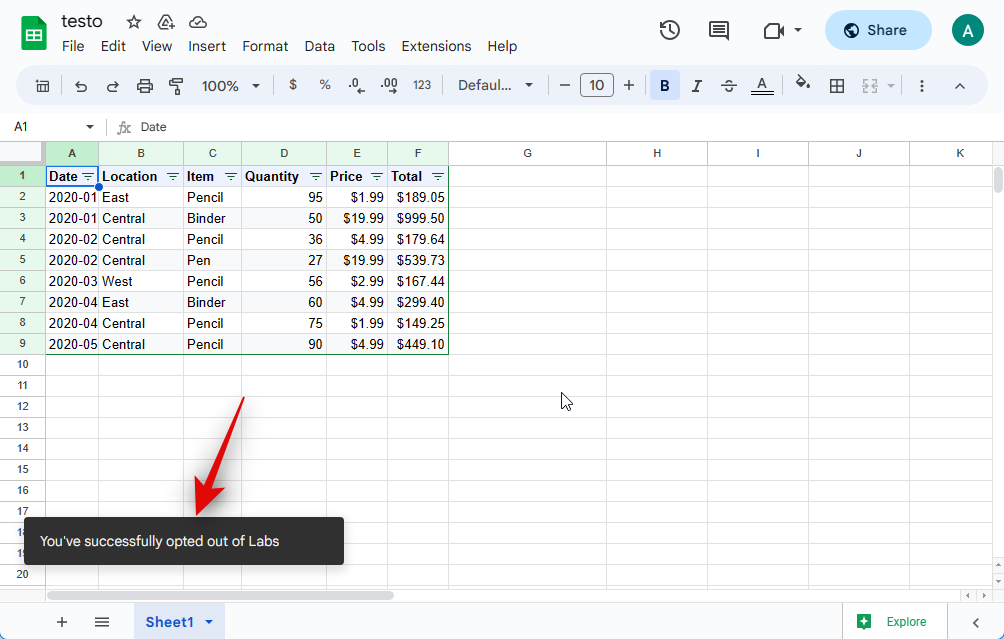
您现在可以刷新网页,并且 AI 应该不再对您可用。您现在已选择退出 Google 表格中的 Workspace Labs。
有关的:
要记住的事情
在使用 Google 产品中的 AI 功能之前,您应该牢记一些有关隐私政策和使用条款的事项。这将帮助您更好地使用人工智能,同时确保您不会泄露您的隐私。
- 你不应该依赖人工智能来获得专业、医疗或法律援助。这包括生成文档、完成文档甚至填写现有文档的详细信息。
- 生成的信息可能不准确、不正确或陈述不正确的事实。您应该始终验证生成的内容并提供适当的反馈,以便人工智能将来能够相应改进。
- 提示中向人工智能提供的信息是通过网络进行处理的,如果不准确,开发人员可能会进行审查。因此,您不应在提示中包含任何个人或敏感信息。
- Google 确实会收集您的数据,以便在使用 Workspace Labs 时更好地改进产品。这包括您的提示、输入、提示细化、输出、输出细化、反馈等等。
- 如果出现任何差异,Google 表示人工审核人员可能能够访问您的数据。因此,您务必不要在提示中包含上述任何个人信息。人工审阅者可能会以其他方式阅读、注释和处理您的数据。
我们希望这篇文章可以帮助您轻松获取和使用 Google 表格中的 AI。如果您遇到任何问题或有任何其他疑问,请随时使用下面的评论部分与我们联系。
有关的:

