如果您使用少量 Apple 设备,那么您很可能还拥有 Apple AirPods 来满足您的所有音频需求。自推出以来,AirPods 一直没有受到市场上其他真正无线耳机的挑战,这是理所当然的。这是因为,如果设置正确,AirPods 可用于、接听电话,甚至与 Siri 交谈来解答您的问题。
然而,与市场上任何其他电子产品一样,即使是 AirPods 也可能出现故障,并且有大量报告称,用户抱怨 AirPods 即使在成功连接后也停止播放音乐。在这篇文章中,我们将通过一系列修复来帮助您解决这个问题,最终您也许能够让您的 AirPods 再次工作。
解决方案#1:检查音频源和音量
播放音频时您可能会错过重新检查的一件事是音量,因为有时您可能会将音量降低到超出理想的聆听范围。按设备上的音量调高键增大 AirPods 的音量。
如果您使用的是 iOS 设备,则您的手机上可能启用了音量限制。音量限制是一项 iOS 功能,可将设备上的音频输出限制为预设设置,即在 Apple Music 上收听某些内容时可用的最大音量。您可以通过打开 iPhone 上的“设置”应用程序,转到“音乐”>“音量限制”,然后将“最大音量”滑块一直向右拖动来关闭此设置。

解决方案#2:确保您的 AirPods 有足够的电量
虽然无线耳机使用起来很方便,但它们缺乏效率的一件事是电池部分。与市场上的任何无线耳机一样,AirPods 需要定期充电,只需将各个耳机放入充电盒即可。
如果您的 AirPods 相对较新,那么它们应该能够持续播放音乐长达 5 小时,通话时长达 2-3 小时。 AirPods 充电盒可将电池续航时间延长至听音乐时总计 24 小时,以及通话时长达 11 小时。如果连接后无法听到声音,则您的 AirPods 可能已没电,需要充电了。
您还必须记住,使用一段时间后,AirPods 的电池续航时间可能会下降。如果您觉得 AirPods 的电池续航时间不再像以前那样,那么您应该选择 Apple 的电池更换服务如果在保修期内,每个 AirPod(或盒子)的价格为 49 美元,如果超出保修期,则为 69 美元。
解决方案#3:确保音频在中心平衡
有时,两只 AirPods 的声音输出音量可能不同,这可能会导致两只耳塞的声音输出很低甚至没有声音。如果您感觉 AirPods 上的声音不平衡,并且两个耳塞上发出的音量不同,那么您应该检查一下其音频平衡。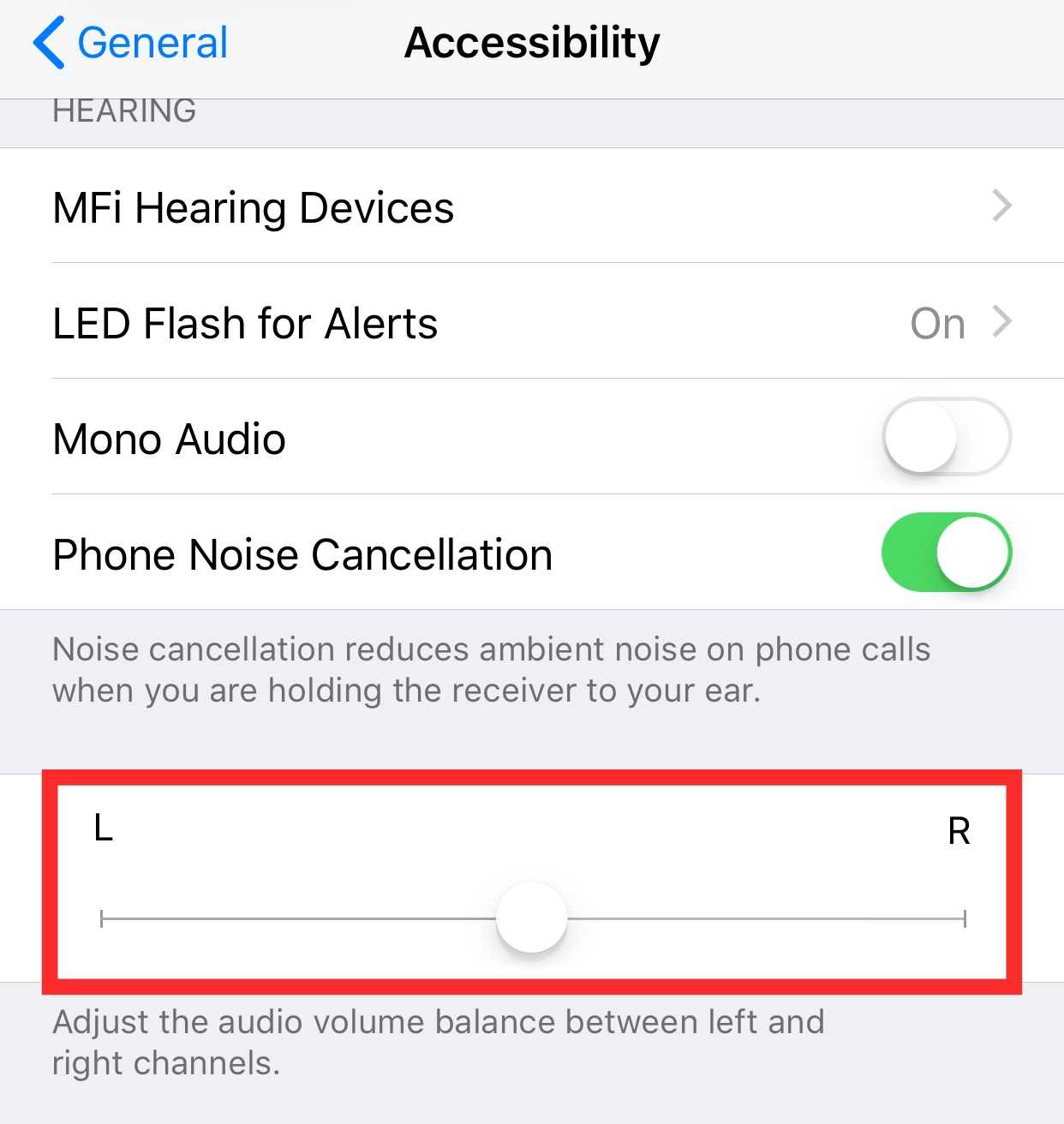
要检查 AirPods 之间的音量平衡,请打开“设置”应用,然后转到“辅助功能”>“听力”>“音频/视觉”。在音频/视频屏幕内,检查“平衡”部分下的滑块是否位于中间。这将确保左耳塞和右耳塞产生相同的音量,并且您现在应该能够毫无问题地听到 AirPods 的声音。
解决方案#4:检查 AirPods 是否正确连接
我们中的许多人将多个蓝牙设备连接到我们的手机和计算机,如果其中任何一个仍然打开,并且您的蓝牙已启用,它们将能够自动连接到您的设备。在这种情况下,您的 AirPods 将无法连接到您的设备,或者您的设备可能由于多个连接而无法向 AirPods 传送声音。
为确保您的 AirPods 正确连接到 iPhone,请打开“设置”应用程序,点击“蓝牙”,然后将其打开。在“我的设备”部分下,确保您的 AirPods 已列出并显示为“已连接”。
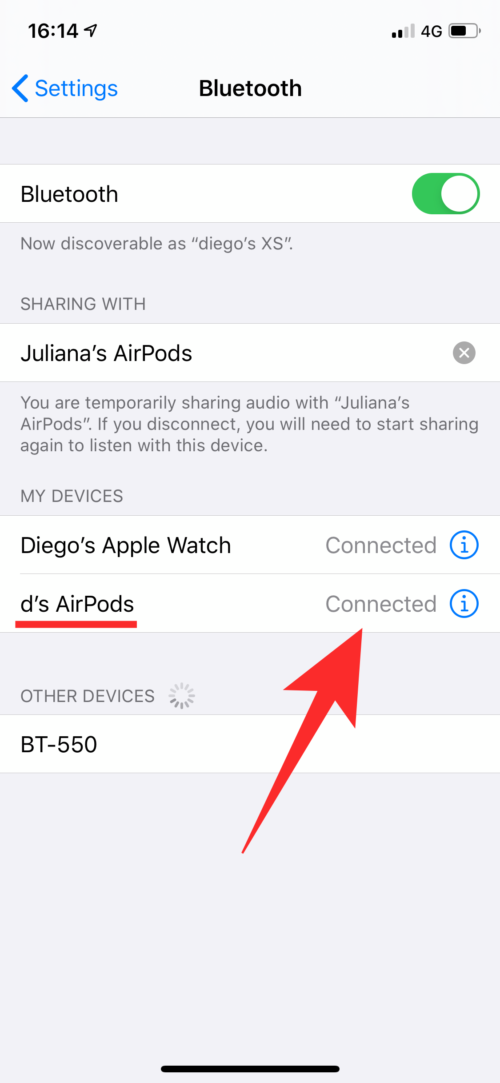
此外,如果您不再希望与附近的任何其他蓝牙配件配对,可以点击设备名称旁边的“i”按钮,然后选择“忘记此设备”选项。如果您这样做,您的设备将能够更快地连接到 AirPods,因为它将是附近唯一的无线配件。
您还需要确保 AirPods 和 iPhone(或 iPad)彼此的距离不超过 10 米。
解决方案#5:清洁 AirPods
如果您是经常使用 AirPods 的人,那么您还必须知道,这样做时,它们也容易沾染周围的污垢和灰尘。因此,您可能需要偶尔清洁它,以免失去其原有的品质。您可以使用 70% 异丙醇擦拭 AirPods 的除扬声器网布外的外表面。
Apple 准备了完整的 AirPods 清洁指南,您可以阅读这里。
解决方案#6:更新您的 iPhone
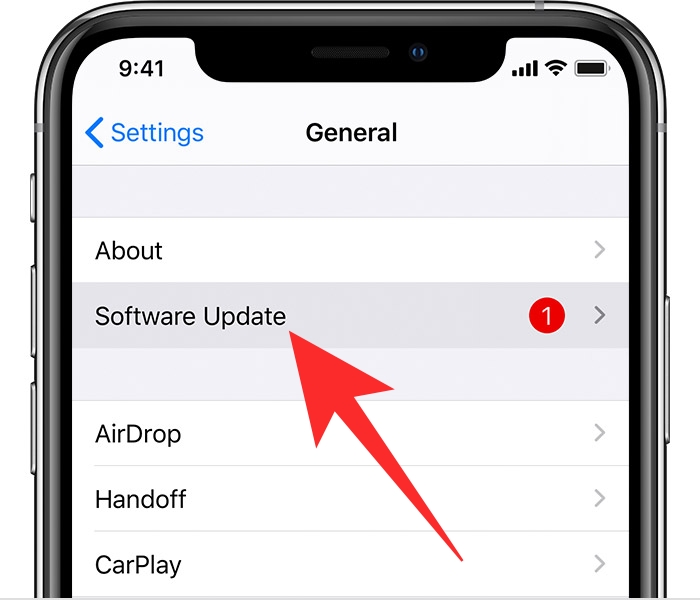
有时,最近软件的更改可能会修改连接到您手机的其他设备的行为。这可能是由于最新系统更新中的错误而发生的,如果是这种情况,你可以确信苹果应该通过未来的更新立即修复此类问题。如果您认为您的 AirPods 在最近的系统更新后停止正常工作,请确保检查是否有其他更新可以解决您的问题。
要检查 iOS 上的更新,请打开“设置”应用程序,然后转到“常规”>“软件更新”。如果需要安装更新,则只需几分钟即可完成。检查新的系统更新是否解决了您的问题。
解决方案#7:断开并重新连接 AirPods
让 AirPods 长时间连接到手机可能会导致设备之间出现连接问题。与需要通过关闭然后打开来连接 WiFi 的方式类似,通过蓝牙连接配件也需要您偶尔重置它们。
要断开并重新连接 AirPods,请转至“设置”>“蓝牙”,禁用“蓝牙”开关并在几秒钟后重新启用。如果您的 AirPods 已经从充电盒中取出,那么您的 iPhone 应该能够快速与其配对,不会出现任何问题。如果没有,请从可配对的设备列表中点击您的 AirPods。

解决方案#8:禁用自动耳朵检测
Apple 的 AirPods 附带了一个名为“自动耳朵检测”的可爱小实用程序,启用该实用程序后,当将它们放入耳中时,手机中的音频就会切换到 AirPods。当从耳朵上取下耳塞时,这也会立即停止音频/视频播放,从而暂停所连接设备上正在播放的任何内容。
虽然通常很有帮助,但在某些情况下,即使 AirPods 位于耳内,音频也可能会暂停。为避免出现这种情况,我们建议您关闭 iPhone 或 iPad 上的自动耳朵检测。打开“设置”,转至“蓝牙”>“我的设备”,然后点击 AirPods 旁边的“i”图标。在下一个屏幕中,关闭“自动耳朵检测”旁边的开关,然后检查您的 AirPods 是否能够播放音频。
解决方案 #9:重置 AirPods 并重新配对
因此,您尝试了上述所有解决方案,但都还没有奏效;是时候将 AirPods 重置为默认设置了。但在继续执行此操作之前,您首先必须从配对的蓝牙设备列表中删除该设备。为此,您需要转到“设置”>“蓝牙”,然后点击 AirPods 旁边的“i”按钮。在下一个屏幕中,点击“忘记此设备”选项。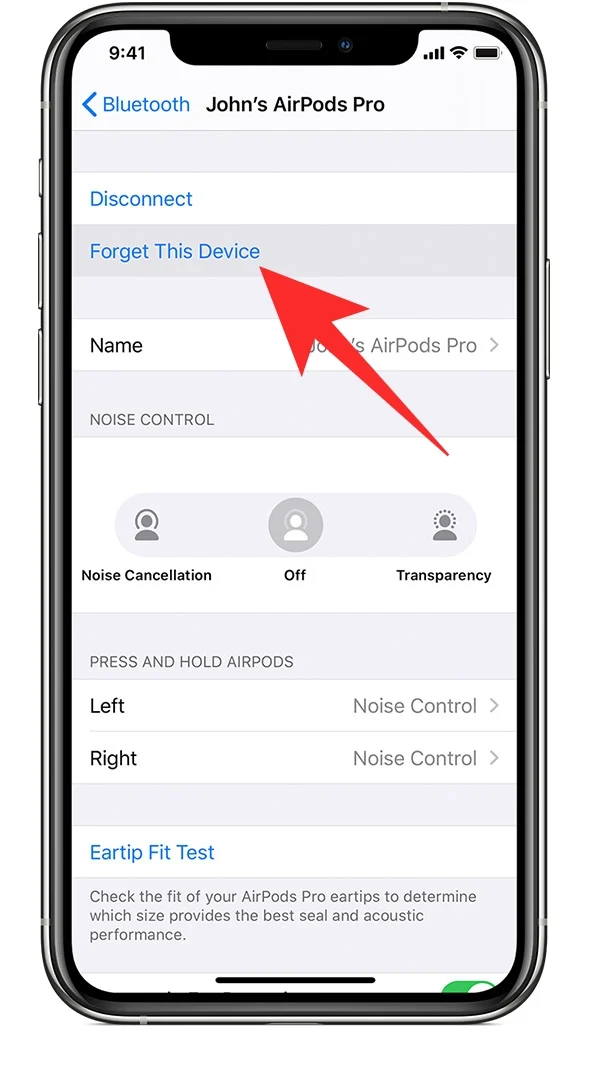
现在,将 AirPods 放入充电盒中 30 秒,然后打开它。当盖子打开时,按住 AirPods 充电盒上的设置按钮 15 秒,直到 LED 指示灯呈“琥珀色”闪烁。您的 AirPods 已成功重置。现在,合上 AirPods 盒,等待几秒钟再重新打开。

现在,您可以将 AirPods 重新与 iPhone 配对,只需将充电盒靠近已连接的设备,直至屏幕上出现设置动画即可。要将 AirPods 与 iOS 设备配对,请点击底部的“连接”按钮,然后按照屏幕上的说明完成配对过程。现在您的手机上应该已经修复了音频。
解决方案 #10:关闭然后打开 AirPods 和 iPhone
在大多数情况下,电子设备可以通过快速重启来解决,即使对于 iPhone 和 AirPods 也是如此。为了帮助解决问题,请关闭您的 iPhone 和 AirPods,然后重新打开。
在 iPhone 上,按住侧边按钮(使用 iPhone X 和 11 系列时请加上任一音量按钮),然后将滑块拖动到关闭电源。等待 30 秒,然后再次打开 iPhone。
AirPods 放入充电盒后会自动关闭。您可以关闭已连接的设备,然后再次打开它,然后打开 AirPods 保护壳,将其重新连接到您的 iPhone。
解决方案#11:尝试将 AirPods 连接到其他设备

如果您使用 AirPods 的设备无法向无线耳塞播放音频,并且上述解决方案都无法解决该问题,那么您唯一的选择就是检查问题是出在您的 AirPods 还是您使用它的设备上。这是因为电子设备在涉及特定设备时经常存在兼容性问题和错误。
除了 iPhone 之外,AirPods 和 AirPods Pro 还设计用于与以下设备配合使用:
- 运行 iOS 10 或更高版本的 iPhone、iPad 或 iPod touch
- 搭载 watchOS 3 或更高版本的 Apple Watch
- 搭载 tvOS 11 或更高版本的 Apple TV
- 装有 macOS Sierra 或更高版本的 Mac
解决方案#12:重置网络设置
在您使用了下面列出的每一个解决方案后,您仍然面临着没有声音输出的问题,那么您最后的希望就是完全重置 iPhone 上的无线设置。您可以通过打开“设置”应用程序并转到“常规”>“重置”,然后点击“重置网络设置”选项来重置 iPhone 的网络设置。
系统可能会要求您输入设备密码,一旦您这样做,您的所有网络配置文件设置都将从您的手机中删除,包括其他无线连接的设置。重置网络设置后,您可以按照上面的解决方案 #9 将 AirPods 的费用退还给您的设备。
修复计算机上的 AirPods 连接
如果您在电脑上使用 AirPods 时遇到问题,可以按照下面提到的解决方案来解决问题。
在 macOS 上
与 iOS 一样,在 Mac 上使用 AirPods 时也可能会遇到问题。如果您的 AirPods 已连接到 macOS 设备但仍然无法播放音频,那么您应该首先重置两个设备之间的连接。为此,请打开 Mac 上的“系统偏好设置”并转到“蓝牙”。关闭蓝牙连接,然后再次打开。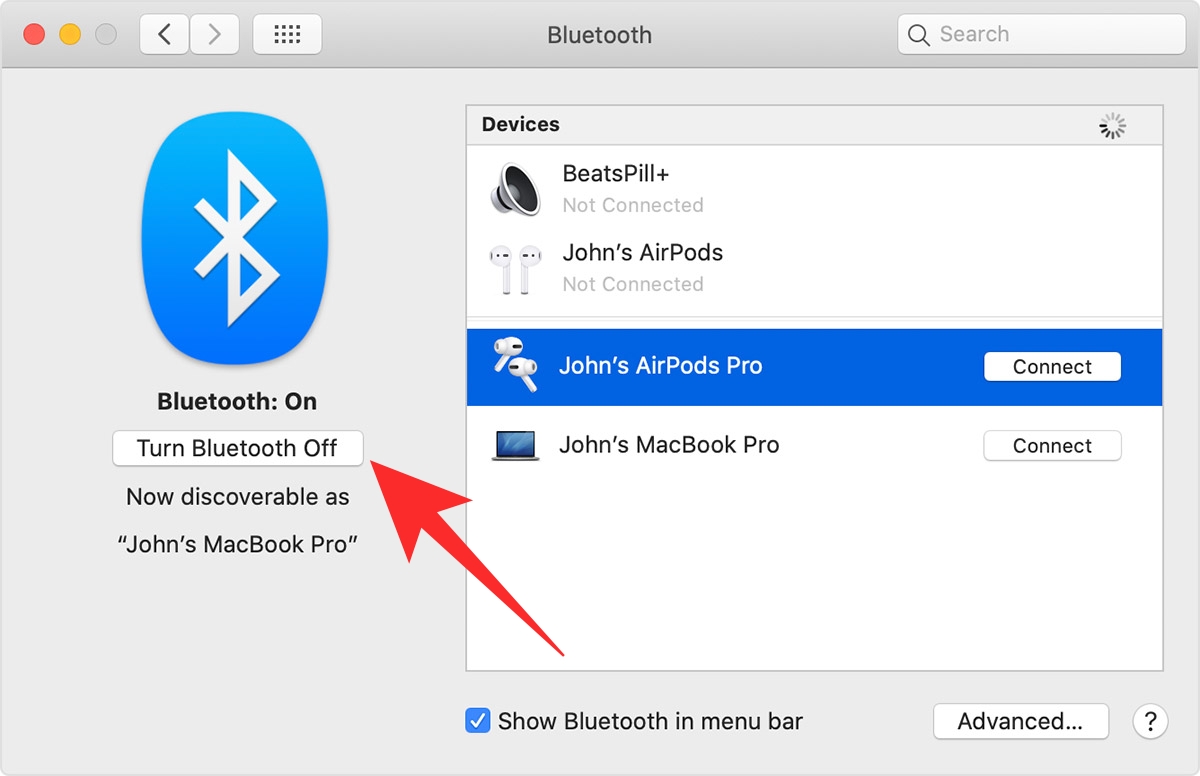
您可以通过点击设备名称旁边的“x”图标来取消 AirPods 与 Mac 的配对。完成后,将 AirPods 放入充电盒中 30 秒,然后打开它。当盖子打开时,按住 AirPods 充电盒上的设置按钮 15 秒,直到 LED 指示灯呈“琥珀色”闪烁。您的 AirPods 已成功重置。现在,合上 AirPods 盒,等待几秒钟再重新打开。
现在,在 Mac 上,从蓝牙设置内部连接到 AirPods。
您还可以在 Mac 上测试 AirPods 的音频输出,方法是转至“系统偏好设置”>“声音”>“输出”,然后选择 AirPods 作为默认输出设备。与iOS上的音频平衡设置类似,您可以调整滑块并将其左右拖动,直到两个耳塞上的声音达到平衡。
在 Windows 10 上
您一定会惊讶地发现 AirPods 还兼容 Windows 10 电脑。如果您通过连接到 Windows 计算机来在 AirPods 上播放音频,但没有声音输出,那么您应该检查 AirPods 是否是您的默认声音输出设备。
为此,请转到“设置”页面,单击“声音”选项,然后选择“输出”选项卡。在这里,从可用于音频输出的设备列表中选择您的 AirPods。另一种方法是单击任务栏上的扬声器图标,然后从可用的蓝牙音频设备中选择 AirPods。
在 Chromebook 上
如果您在 Chromebook 上使用 AirPods 时遇到问题,可以检查前者是否已被选为默认输出声音设备。为此,请单击任务栏上的“声音”图标,然后在“输出声音”下选择 AirPods 作为默认设备。
我的 AirPods 坏了吗?

如果您已经尝试了上面列出的所有解决方案,但仍然无法让您的 AirPods 正常工作,那么您应该知道,无论需要做什么都超出了您的范围。您的 AirPods 可能存在硬件问题,唯一的选择是将设备带到 Apple 支持。
查找苹果专卖店在你附近无论您是否在保修期内,他们都会修复它。不用说,如果您的 AirPods 超出保修期,您将需要支付一定的服务费。您可以通过单击查看您所在国家/地区是否提供 AirPods 维修支持这里但也可以选择预订维修预约在线,您必须通过快递发送您的设备。
有关的:

