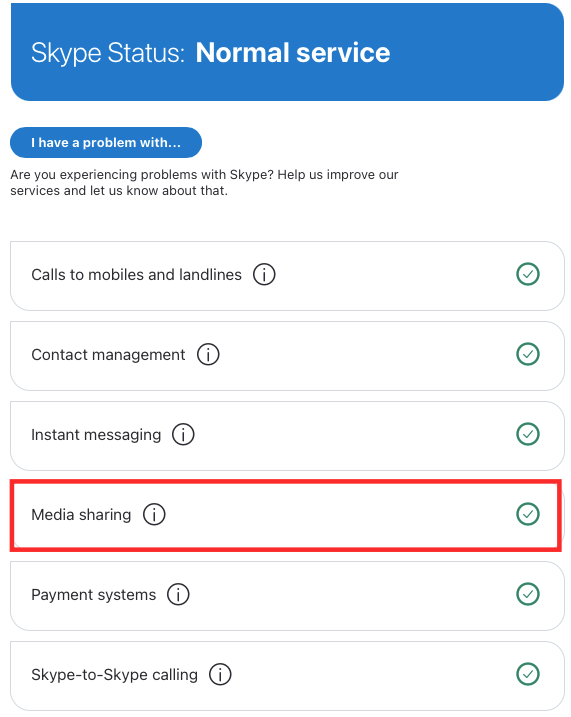当涉及到与大型组织中的其他人交互时,微软提供了 Teams 服务来实现实时协作。但即使 Teams 的用户群不断增加,该公司仍继续托管和支持其较旧且更成熟的视频通话服务——Skype,面向不需要新产品所有功能的普通用户。
Skype 包含 Teams 提供的所有主要功能,包括在音频/视频通话期间与其他人共享屏幕的功能。如果您无法在 Skype 上使用屏幕共享,以下帖子应该有助于找出导致问题的原因以及如何解决它。
解决方案#1:确保你做得正确

在您指出 Skype 上的屏幕共享存在问题之前,您必须确保您已正确设置它并且知道如何使用该功能。要通过 Skype 通话将屏幕上的所有内容分享给其他人,
- 在 Windows、Mac 和 Web 上:在网络浏览器上打开 Skype 应用或 Skype for Web 并开始视频通话。要共享设备的屏幕,请单击底部工具栏中的“屏幕共享”按钮。
- 在安卓上:在您的设备上打开 Skype 并加入通话。在通话屏幕内,点击三点图标,然后选择屏幕上的屏幕共享选项。
- 在 iOS 上:启动 iPhone 上的 Skype 应用程序并进入视频通话。在通话屏幕中,点击“更多”按钮,然后从选项列表中选择屏幕共享按钮。系统会要求您确认可以执行的功能,方法是从下一个屏幕中选择 Skype,然后点击“开始广播”。
解决方案 #2:将设备上的 Skype 应用更新到最新版本

尽管屏幕共享是 Skype 上已经存在的功能,但有时软件中的错误可能会导致软件行为异常。因此,将设备上的 Skype 应用程序更新到最新版本非常重要。
要更新设备上的 Skype:
- 在 Windows 上:打开电脑上的 Skype 应用程序,单击“帮助”,然后选择“手动检查更新”选项。
- 在苹果电脑上:在 macOS 上打开 Skype,单击菜单栏中的“Skype”,然后从菜单中选择“检查更新”选项。
- 在 iOS 上:打开 iPhone 上的 App Store,点击右上角的个人资料图片,然后点击屏幕上 Skype 应用程序旁边的“更新”按钮。
- 在安卓上:打开设备上的 Play 商店,转到汉堡菜单 > 我的应用和游戏 > 更新,然后点击 Skype 应用旁边的“更新”按钮。
如果您的设备上没有安装 Skype 应用程序,您可以访问下面的链接进行下载。您还可以使用此方法作为更新设备上的 Skype 应用的替代方法。
解决方案#3:检查屏幕共享按钮是否灰显
如果您可以在 Skype 中看到“屏幕共享”按钮,但单击它没有产生任何结果,则“屏幕共享”按钮可能会显示为灰色。这是因为,要使屏幕共享发挥作用,你需要在 Skype 上进行活动通话,无论是视频通话还是语音通话。
要发起视频或语音通话,请找到您要呼叫的人,然后单击联系人姓名旁边的音频或视频图标。
解决方案#4:了解您的设备是否支持屏幕共享
要在你的设备上使用屏幕共享功能,你需要确保该服务支持你使用 Skype 的设备。我们列出了 Skype 支持使用屏幕共享的以下设备:
- Android:所有运行 Android 6.0 或更高版本的手机和平板电脑。
- iOS:运行 iOS 12 或更高版本的 iPhone、iPad 和 iPod Touch 设备。其中包括 iPhone 6s、iPad Air 2、iPad mini 2019 和 iPod Touch 第 7 代之后的所有设备。
解决方案 #5:验证 Skype 是否已被授予 macOS 上的屏幕录制访问权限
macOS 的最新版本允许用户控制哪些应用程序和网站可以录制 Mac 屏幕。如果您在 Skype 通话期间无法与其他人共享 Mac 屏幕,则您可能不允许该应用在 Mac 隐私设置中访问屏幕录制。
要让 Skype 访问录制屏幕,请单击 Mac 屏幕左上角的 Apple 图标,选择“系统偏好设置”,然后转到“安全和隐私”>“隐私”。
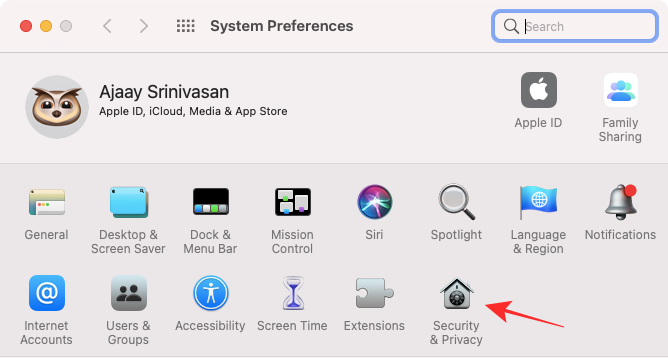
在安全和隐私的隐私屏幕中,从左侧边栏中选择“屏幕录制”选项卡,然后选中 Skype 旁边的框以允许其访问录制屏幕。

检查 Skype 现在是否允许您与其他人共享屏幕。
解决方案 #6:使用兼容的 Web 浏览器进行 Skype for Web 通话
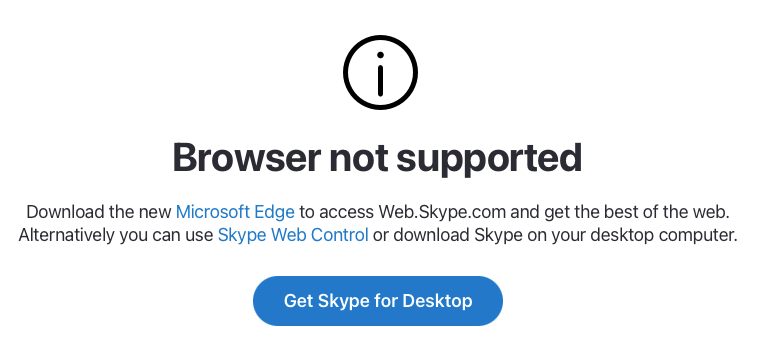
Skype 官方仅支持两种网络浏览器在网络客户端上使用屏幕共享功能。
- 基于 Chromium 的 Microsoft Edge
- Google Chrome 版本 72 或更高版本
解决方案#7:知道使用 Chrome 时可以共享屏幕或视频
Google Chrome 浏览器只允许用户在给定时间有一个输出。这意味着,如果您使用 Skype for Web,您将无法在与其他人共享屏幕内容的同时共享相机的源。
因此,如果您想在 Skype 上与其他人进行视频通话,您需要知道您无法与相机同时共享屏幕。同样,启动屏幕共享会将视频通话转换为音频通话,并且只有在完成设备屏幕共享后,您才能重新打开相机。
解决方案#8:检查是否满足屏幕共享的最低带宽要求
您在互联网上执行的所有操作都取决于互联网连接的速度或简单的带宽。就其支持页面上,Skype 澄清屏幕共享要求您具有以下下载和上传速度,并建议在共享屏幕内容时使用更高速度的连接以获得最佳性能。
| 最低限度 | 受到推崇的 | |
| 下载速度 | 128kbps | 300kbps |
| 上传速度 | 128kbps | 300kbps |
解决方案#9:关闭所有正在使用互联网的应用程序
Skype 上的音频通话不会占用太多带宽,因为您的连接仅将您的语音传输到其他人,并将其他人的麦克风输出传输到您的系统。当您与某人进行视频通话时,您需要更高的带宽,因为您将发送摄像机的录音并接收通话中其他人的视频源。
这就是为什么为了以尽可能最佳的质量共享屏幕录制内容,您应该确保在通话之前关闭所有消耗大量互联网带宽的应用程序和软件。这些应用程序包括网络浏览器、音乐和视频流应用程序以及在线连接的游戏。
解决方案 #10:确保没有任何文件传输正在进行
就像您应该允许 Skype 使用全部或大部分带宽进行视频通话和屏幕共享一样,同样重要的是,您的设备上本地(尤其是云端)上不会发生任何正在进行的文件传输。
这是因为,在计算机或智能手机上运行的任何程序都需要存储和处理器形式的资源,如果系统上存在文件传输等现有负载,它也可能会阻碍 Skype 上的屏幕共享过程。在 Skype 上使用屏幕共享之前,请清除任何正在进行的文件传输。
解决方案 #11:检查 Skype 服务状态是否有任何中断
有时,设备上某些功能无法正常工作的原因可能与计算机或智能手机上的问题无关。 Skype 的大多数功能都取决于其服务器在不同设备之间传输数据的性能。
幸运的是,Skype 提供了自己的状态页面,您可以在其中亲自查看是否存在导致屏幕共享功能无法运行的中断或中断。
要检查 Skype 端是否有中断,请转至Skype 服务状态页面在您的网络浏览器上,检查标记为“媒体共享”的状态,这是您在共享屏幕内容时应该关注的。
解决方案#12:关闭设备上的 Skype 并重新启动

尽管这可能是当任何应用程序出现问题时您要做的第一件事,但如果您忽略了这一点,我们会理解。当应用程序未按预期方式工作时,您只需将其关闭即可清除系统上该应用程序生成的所有临时文件。这可能足以使应用程序再次正常运行。
因此,如果屏幕共享在 Skype 上不起作用,请退出(强制关闭)计算机/手机上的应用程序,然后重新启动。
解决方案#13:重新启动您的设备

现代设备依靠 RAM 来存储系统和应用程序缓存以及后台生成的其他临时文件。当您重新启动这些设备时,所有这些数据(现在不再需要)都将被清除,并解决系统或安装在系统上的应用程序内的大部分问题。
如果您在 Skype 上共享屏幕时遇到问题,并且上述解决方案均不适用于您,那么您绝对应该尝试重新启动设备来解决问题。您可以按照适合您的方法重启设备:
在 Windows 上:转到“开始”按钮,选择“电源”按钮,然后单击“重新启动”。
在苹果电脑上:单击左上角的Apple图标并选择“重新启动”选项,然后再次单击“重新启动”。
在安卓上:按住 Android 设备上的电源按钮并点击“重新启动”。
在 iOS 上:按住侧边按钮(以及 iPhone X、XR、Xs、XS Max、11、11 Pro、11 Pro Max 上的任何音量按钮)直至出现关机滑块,然后向右拖动滑块以重新启动。
这就是我们对修复 Skype 上的“屏幕共享不起作用”问题所能提供的所有建议。如果您有值得包含在此列表中的解决方案,请在下面的评论中告诉我们。
有关的