要知道什么
- iOS 17 中的 Spotlight 现在允许您搜索视频中的特定内容。您可以搜索您要查找的视频中的物体、人物、宠物、场景和活动。
- 要搜索具有特定内容的视频,请点击搜索按钮在主屏幕底部 >使用关键词描述视频中的内容 >查找视频里面的照片搜索结果中的部分。
- 请按照下面的屏幕截图指南了解更多信息。
Spotlight 上的视频搜索:这是什么?
iOS 17 增加了新功能在 iPhone 上,其中一项功能是能够搜索您在 iPhone 上拍摄或保存的视频中的对象、场景、人物和活动。虽然以前的 iOS 版本中的 Spotlight 可以帮助您在 iPhone 上搜索照片中的对象、地点、场景和文本,但这项新功能还扩展了搜索功能在视频中查找内容的能力。
除了帮助您使用搜索元素查找视频之外,当您点击搜索结果中的视频时,Spotlight 还提供了一个不同的类似照片应用程序的界面。当您从搜索结果中打开视频时,视频将从剪辑中出现搜索对象、人物、场景或活动的部分开始播放。
有关的:
如何在 iOS 17 中使用 Spotlight 在视频中搜索
要使用 Spotlight 在 iPhone 上搜索视频中的项目,您需要首先访问 iOS 17 中的 Spotlight 搜索。要触发 Spotlight,请点击搜索按钮在主屏幕底部或向下滑动从主屏幕的中心。
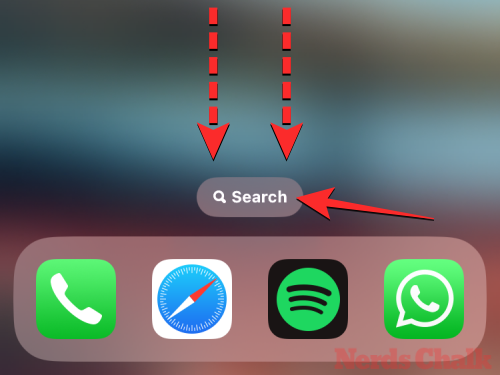
这将打开 Spotlight 搜索屏幕,您将在键盘上方看到一个搜索栏。

在此搜索栏中,输入您要在视频中查找的内容进行搜索。您可以通过在搜索栏中输入描述性词语来搜索对象、人物、场景和活动。

笔记:要简化搜索结果以仅显示搜索内容的视频,您可以键入“<content>视频”。这可能并不总是能够产生您想要的结果,但在大多数情况下可以帮助您找到搜索内容的视频而不仅仅是照片。
当搜索结果出现时,向下滚动屏幕,直到找到照片部分。在“照片”内,您将看到显示您搜索的内容的照片和视频。如果您要查找的视频在此部分中可见,请点击视频缩略图打开它。

现在,下一个屏幕上将打开一个洗涤器界面,以全屏显示视频。该视频将从搜索项目或活动可见的部分开始播放。

如果您想在 iPhone 上的照片应用程序中打开此视频,请点击照片图标在右下角。您也可以通过点击该界面直接分享该视频分享图标并从随后的菜单中选择要发送到的应用程序/联系人。

要返回 Spotlight 搜索结果,请点击返回箭头在左上角。然后,您将能够查看原始搜索结果,以查看您的 iPhone 能够查找您搜索内容的其他视频。
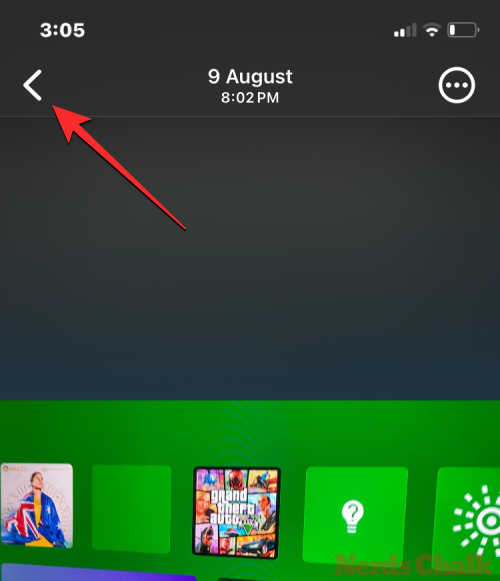
Spotlight 搜索仅在搜索结果中显示少量照片和视频。如果找不到您要查找的视频,您可以点击在应用程序中搜索在 Spotlight 内的“照片”部分中,直接在“照片”应用程序中查找您搜索的内容。

这样做将打开 iPhone 上的照片应用程序,其中将显示搜索到的内容。在这里,您可以点击查看全部查找您正在搜索的视频。
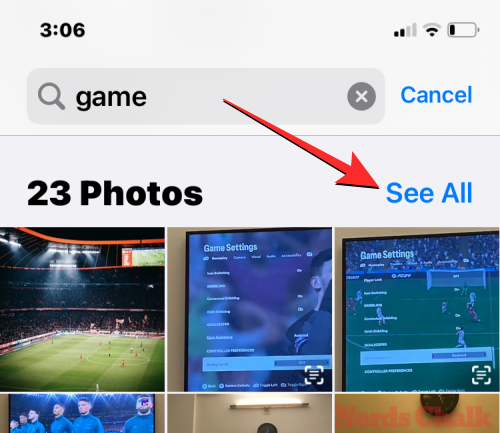
有关的:
Spotlight 视频搜索不起作用。如何修复它?
如果 Spotlight 搜索无法从“照片”应用中查找视频或任何内容,则可能是因为它尚未获得访问 iPhone 上的“照片”库的权限。要解决此问题,您需要允许 Spotlight 从 iOS 设置内的照片应用程序学习和收集数据。
为此,请打开设置iPhone 上的应用程序。

在“设置”内,向下滚动并选择Siri 和搜索。

在下一个屏幕上,向下滚动并点击照片。

在出现的照片屏幕上,打开从此应用程序中精益求精在顶部切换。

为了确保视频出现在 Spotlight 的搜索结果中,请确保启用“搜索时”下与这些选项相邻的所有开关 -在搜索中显示应用程序和在搜索中显示内容。

您现在可以返回主屏幕并自行检查是否可以在 Spotlight 中搜索视频。
这就是您在 iOS 17 中的 Spotlight 中搜索视频所需了解的全部信息。
有关的


