Windows 11 彻底改进了右键单击上下文菜单,转而采用一种新的简约菜单,与其整体设计相得益彰。这些变化还包括上下文菜单中的一些新项目,这将有助于改善您的整体体验。您可能已经注意到新的复制为路径上下文菜单中的选项。那么它是什么?以及如何利用它来发挥自己的优势?让我们来看看吧!
Windows 11 上的“复制为路径”是什么?
PC 上的每个文件、文件夹或程序都有一个专用路径,可帮助您的 PC 在需要的地方查找和操作相同的文件、文件夹或程序。这适用于所有文件,包括隐藏文件和系统文件。
这复制为路径上下文菜单快捷方式可帮助您将此路径复制到所选项目到剪贴板。然后,您可以通过多种方式使用此路径来访问或运行所选项目。
有关的:
如何在 Windows 11 上使用“复制为路径”
右键单击要复制路径的相关项目。

选择复制为路径从上下文菜单中。

现在转到相关应用程序并使用Ctrl + V您的键盘将路径粘贴到兼容字段中。

您也可以右键单击并选择粘贴从上下文菜单(如果有)。
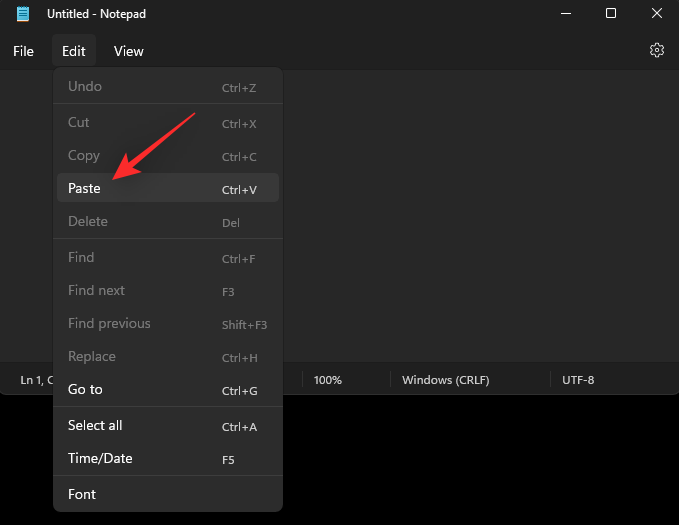
根据应用程序,您也许还可以使用以下命令粘贴路径编辑顶部工具栏中的菜单。
有关的:
在 Windows 11 上使用“复制为路径”复制路径地址的 2 种方法
您可以使用复制为路径在 Windows 11 上主要有两种方式。使用以下任一方法来帮助您完成该过程。
方法1:右键单击上下文菜单
右键单击相关项目并选择复制为路径。

这会将所选项目的路径复制到剪贴板。
方法二:键盘快捷键
您还可以使用键盘快捷键Ctrl + Shift + C将项目的路径复制到剪贴板。复制后,使用Ctrl + V将路径粘贴到所需字段中。
这就是你可以使用的方式复制为路径在 Windows 11 上。
有关的:
可以不带引号“复制为路径”吗?
不幸的是,没有办法使用复制为路径将路径复制到剪贴板,不带引号。但是,您可以使用Ctrl + L选择当前文件夹的路径,然后使用Ctrl + C将其复制到剪贴板。
但是,此解决方法仅适用于文件夹。如果你想复制其他项目的路径,你可以使用Alt + Enter它改为访问文件属性。然后,您可以从属性对话框手动将项目的路径复制到剪贴板。
我们希望这篇文章可以帮助您熟悉 Windows 11 中的“复制为路径”。如果您有任何其他问题,请随时在下面的评论中提出。
有关的

