Windows Spotlight 最初在锁定屏幕上引入,后来在 Windows 11 中添加到桌面。但是,由于此功能的数据来自互联网,因此有时可能无法按预期工作。如果您在使用 Windows Spotlight 时遇到同样的问题,请按照以下步骤在您的电脑上修复该问题。
为什么 Spotlight 无法在 Windows 11 上运行?
Spotlight 无法在 Windows 11 上按预期工作的原因可能有多种。以下是一些主要的原因,可以帮助您熟悉该问题。
- 互联网连接问题
- 防火墙冲突
- DNS冲突
- 损坏的后台应用程序和服务
- 损坏的缓存和资产
- Windows 后台服务的其他问题
所有这些问题都可能导致 Windows Spotlight 出现问题,在最坏的情况下,甚至会导致 Windows Spotlight 完全崩溃。
如何修复 Windows 11 上的聚光灯
以下是修复电脑上的 Windows Spotlight 的方法。我们建议您首先确保 PC 上的所有设置均按预期进行。然后,您可以尝试下面列出的修复,以使 Spotlight 在您的 PC 上再次运行。
第 1 步:执行这些检查以确保一切都按预期设置
让我们首先对您的系统执行一些检查。如果您未通过这些检查,您可以尝试使用后续指南修复它们。这些可能是 Windows 11 上阻止您在 PC 上按预期访问 Windows Spotlight 的名义原因。让我们开始吧。
检查 1:确保系统使用正确的日期和时间
首先,确保您的电脑上的系统日期和时间设置正确。只需使用移动设备上的时间进行验证,或使用下面的链接之一即可查看您所在地区的当前时间。
如果您的系统时钟不同步,那么您可以通过以下方法使其恢复正常。另一方面,如果您的电脑上的时间设置正确,那么您可以移至此列表中的其他检查。
按Windows + i然后单击时间和语言。
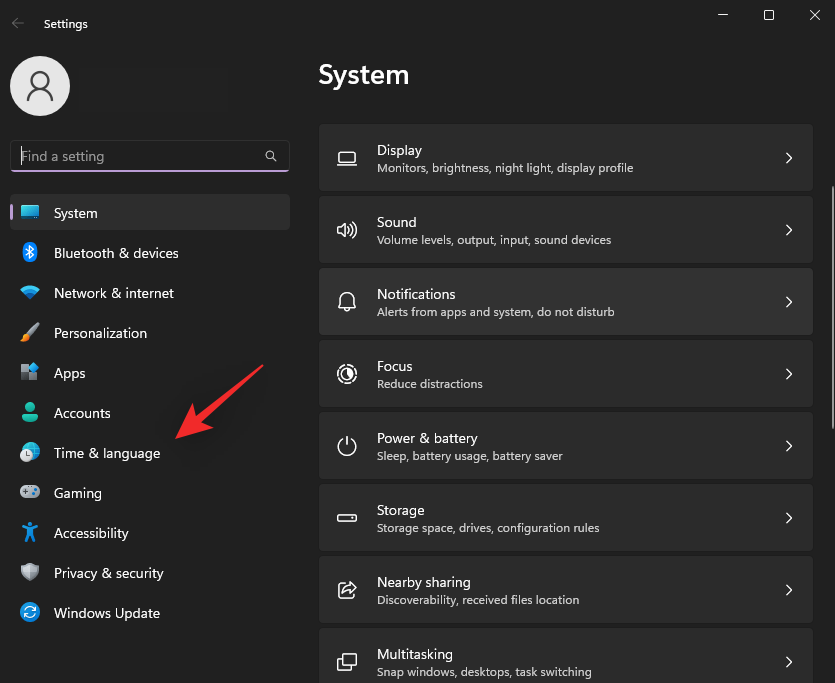
点击日期和时间。
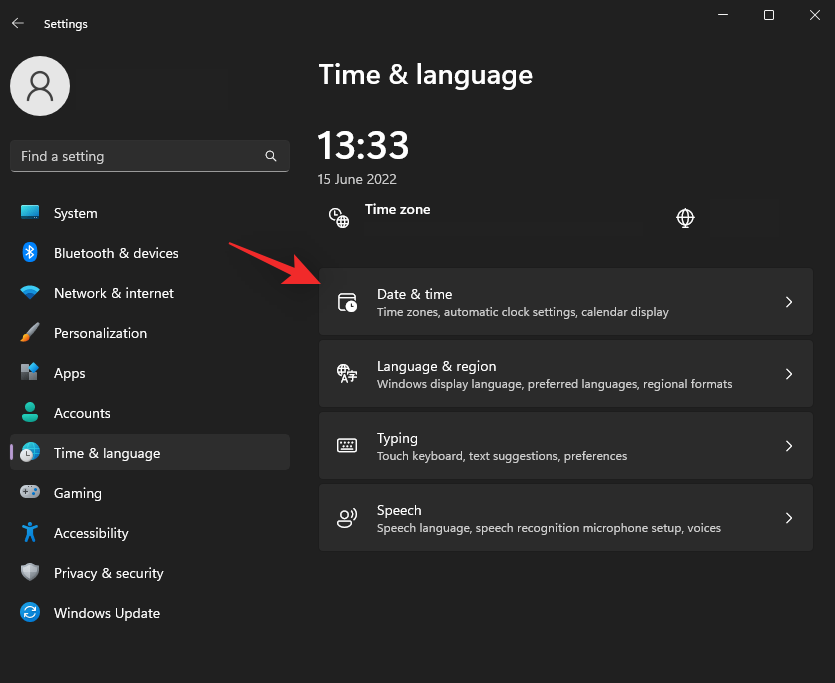
打开开关自动设定时间在顶部。
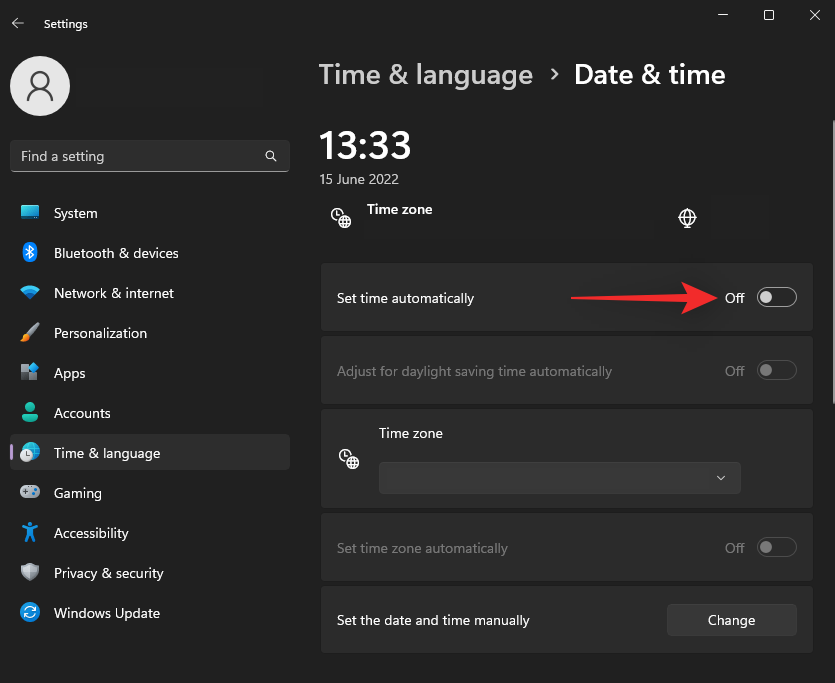
单击下拉菜单时区并选择您正确的时区。
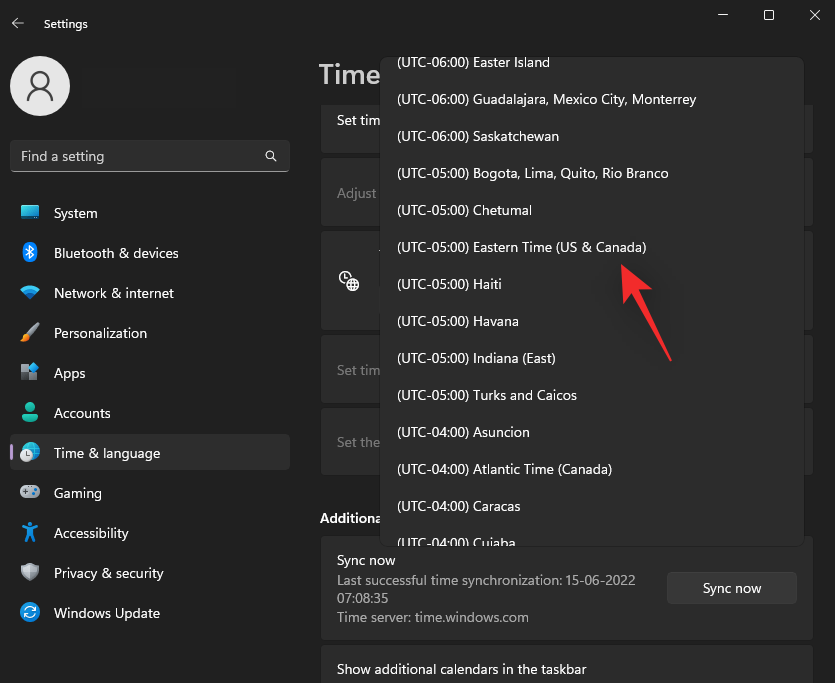
点击立即同步在下面附加设置。
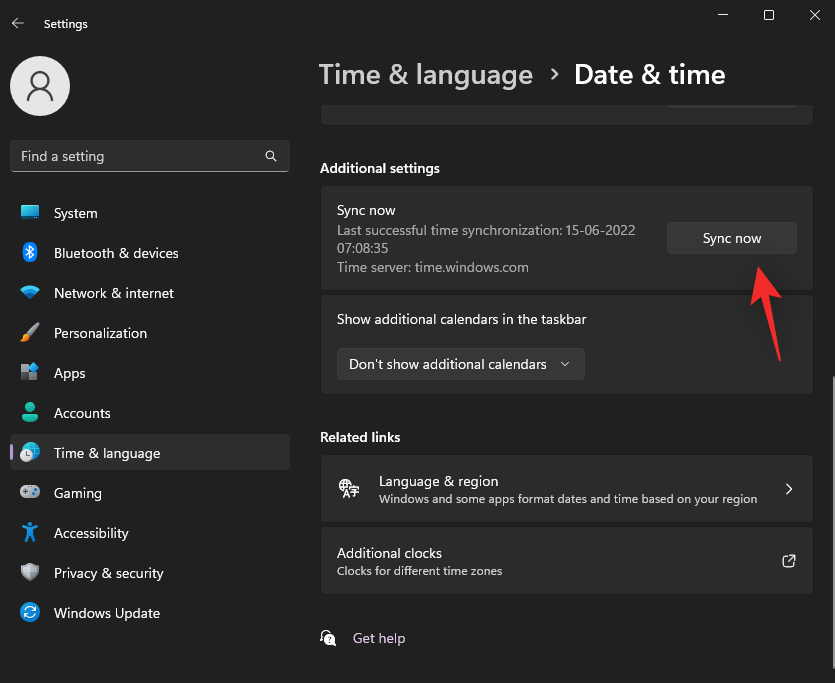
您的时钟现在将与 Microsoft 服务器同步,并且它现在应该反映您电脑上的正确时间。
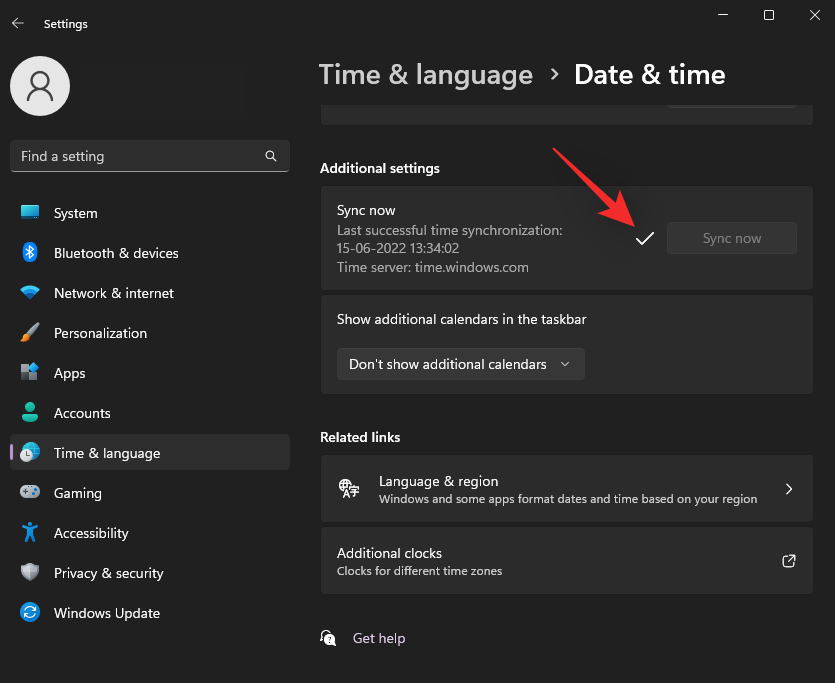
您还可以使用如果您遇到系统时钟问题,请联系我们在 Windows 11 上手动设置时间。
检查 2:确保您有互联网连接
当使用 Spotlight 作为日常图像以及来自云端的小部件数据时,需要互联网。如果 Spotlight 无法访问专用服务器,那么这可能是它无法按预期为您工作的原因。
首先在浏览器中访问网站来检查您的互联网。如果您的电脑无法连接,请尝试在移动设备上使用相同的网络,以确保其当前已关闭。
如果您遇到互联网问题,则可以尝试其中任一修复方法来恢复互联网并在您的电脑上重新运行。
- 等待:在大多数情况下,问题源于您的 Wi-Fi 提供商而不是您的电脑。如果网络上的所有设备都无法访问互联网,那么我们建议您等待一段时间,让问题自行解决。您还可以与您的互联网提供商联系以进一步解决您的问题。
- 检查您的 DNS 设置:如果您使用自定义 DNS,我们建议您检查您的 DNS 设置并进行相应修复。 DNS 设置不匹配或 DNS 服务器损坏也会阻止您根据需要访问互联网。
- 使用 Windows 疑难解答:自最初发布以来,Windows 疑难解答程序已经取得了长足的进步。故障排除人员现在可以使用云中的数据查找问题,并类似地使用自定义脚本和修复程序来解决您的问题。我们建议您在系统上运行 Internet 疑难解答程序,方法是转至设置 > 系统 > 疑难解答 > 其他疑难解答。
- 使用不同的连接:此时,我们建议您尝试切换网络,直到解决当前网络的问题。您可以暂时使用移动设备上的热点,也可以选择完全不同的 Wi-Fi 或以太网连接。
检查 3:确保您没有使用按流量计费的连接
按流量计费的连接限制设备上的数据使用量,以最大程度地减少 Windows 应用程序和服务使用的数据。它还最大限度地减少了后台消耗的数据,这些限制也适用于 Windows Spotlight。因此,如果您无法按预期使用 Spotlight 或者它无法为您更新,那么您可能正在使用按流量计费的连接。您可以切换到其他连接以将当前网络上的数据使用量保持在最低限度,也可以选择将当前网络标记为不按流量计费。以下是在 Windows 11 上执行此操作的方法。
按Windows + A并单击>Wi-Fi 旁边的图标可查看所有网络。

单击信息(我) 当前网络的图标。
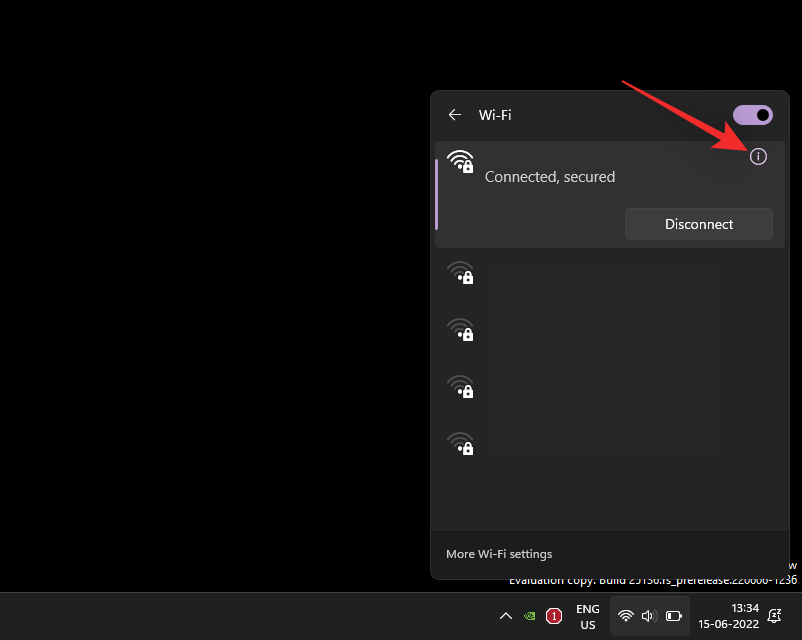
现在关闭开关计量连接在你的屏幕上。
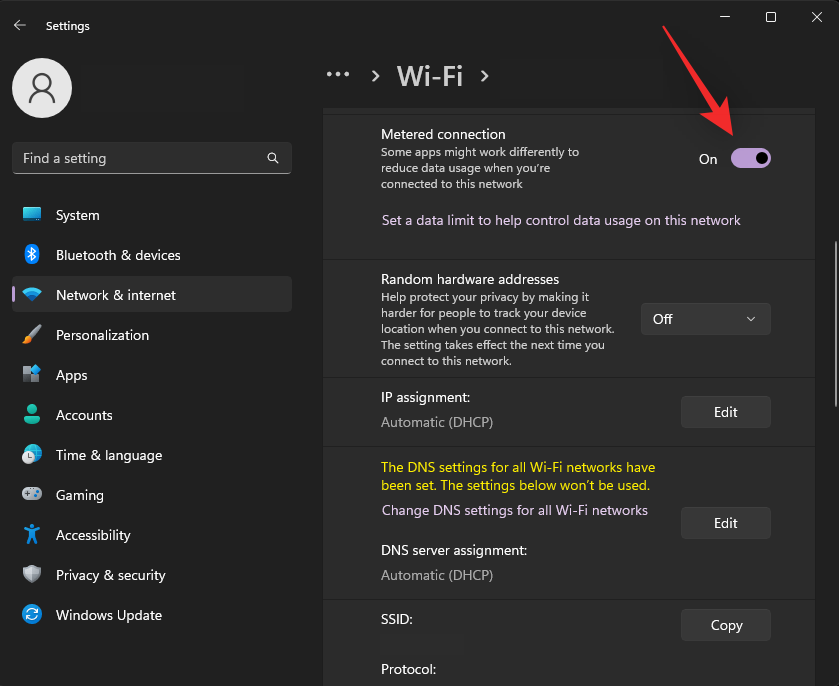
当前网络现在将被标记为不按流量计费,Windows Spotlight 现在应该能够根据需要访问 Microsoft 服务器。
步骤 2:修复 Windows 11 上的 Spotlight
现在我们已经确保您的系统上的所有设置都已正确设置,让我们开始修复您系统上的 Spotlight。我们建议您从第一个修复开始,然后逐步完成列表,直到成功修复系统上的 Spotlight。让我们开始吧。
修复 1:重新启动 Windows Spotlight
让我们从重新启动 Windows Spotlight 开始。使用以下步骤来帮助您完成该过程。
按Windows + i然后单击个性化。
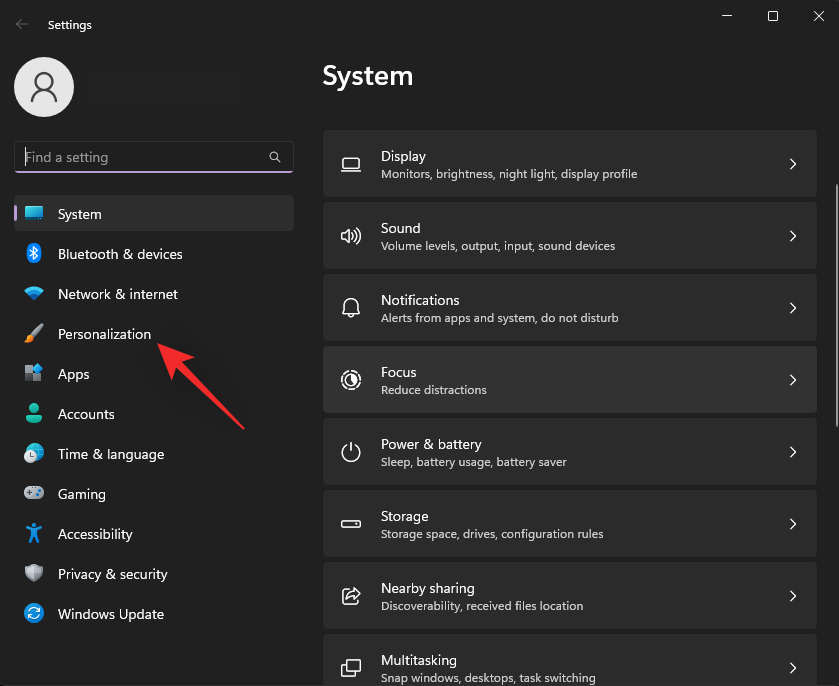
点击背景。
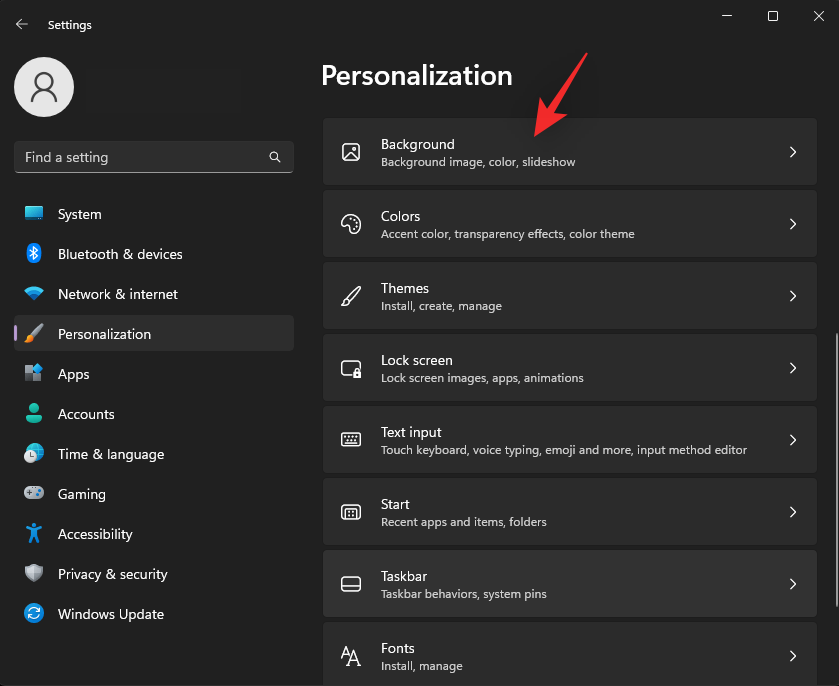
单击下拉菜单个性化您的背景。
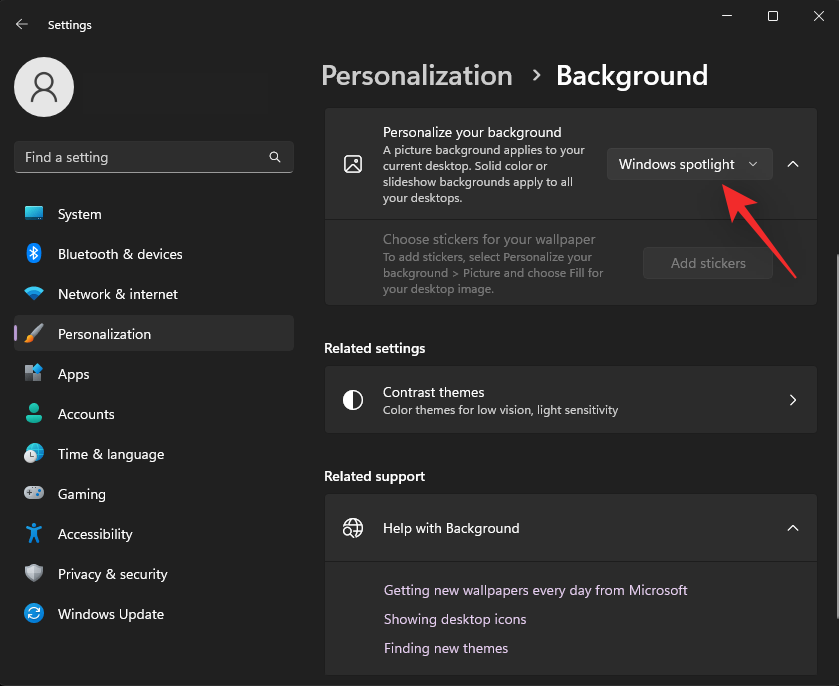
选择其中一个选项而不是 Windows Spotlight。
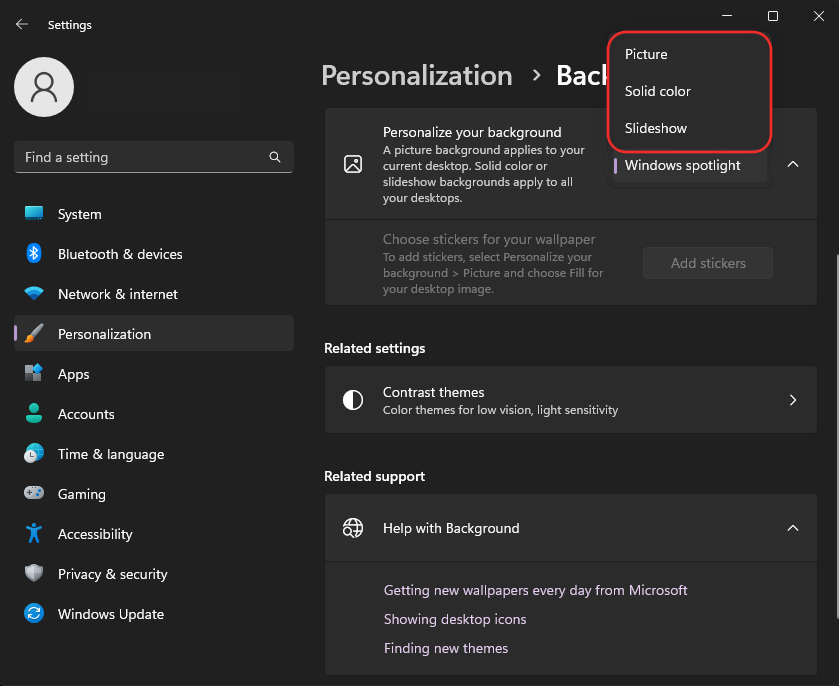
点击个性化在顶部。
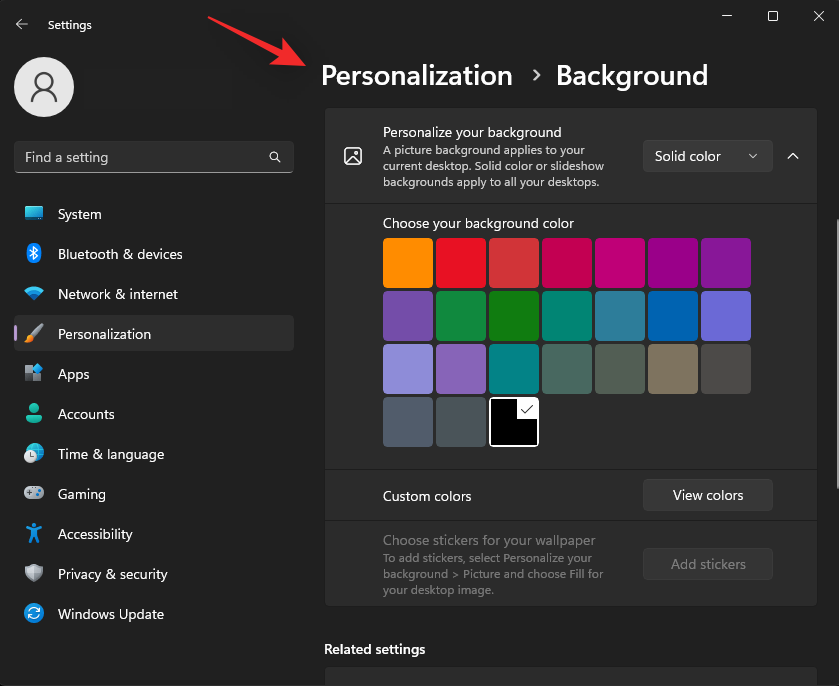
现在单击锁屏。
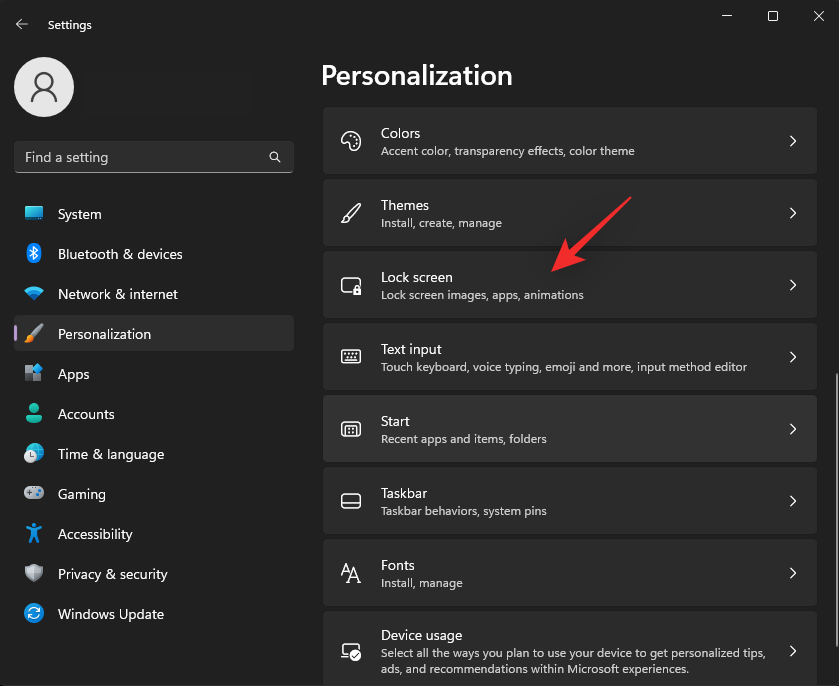
点击旁边的下拉菜单个性化您的锁屏并选择除此之外的任何选项Windows 聚光灯。
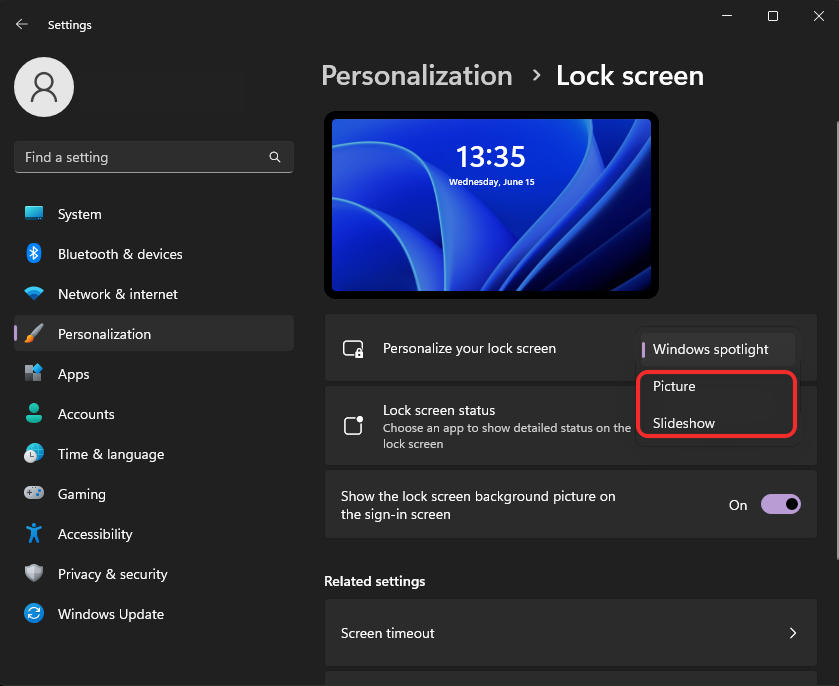
现在关闭“设置”应用程序并重新启动您的电脑。
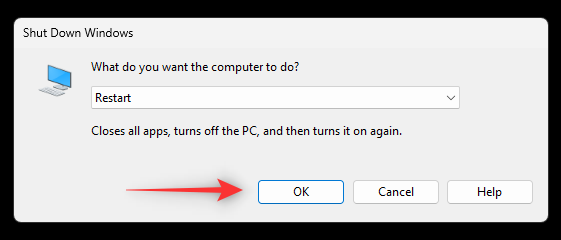
确保您已连接到 Internet 并将 Windows Spotlight 设置为桌面和锁定屏幕背景。如果您的背景更新为最新图像,那么 Windows Spotlight 现已固定在您的系统上。
修复 2:删除 Spotlight 资源
如果重新启动 Spotlight 不起作用,那么我们可以尝试重建其资源缓存。使用以下任一方法可以帮助您完成此过程。
方法一:使用CMD
按Windows + R启动“运行”。

输入以下内容并按Ctrl + Shift + Enter在你的键盘上。
cmd
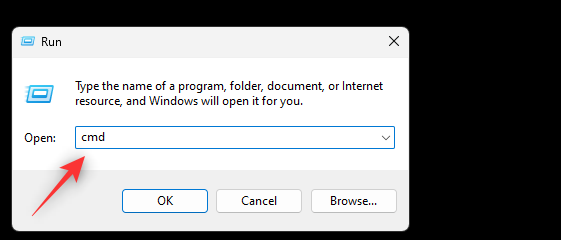
现在输入以下命令并按Enter一旦完成。
DEL /F /S /Q /A "%USERPROFILE%/AppData\Local\Packages\Microsoft.Windows.ContentDeliveryManager_cw5n1h2txyewy\LocalState\Assets

这将从您的 PC 中删除所有 Spotlight 资源。如果需要,请在桌面或锁定屏幕上启用聚光灯,然后重新启动电脑。如果您的问题是由损坏的资源缓存引起的,那么 Windows Spotlight 现在应该已在您的系统上修复。
方法 2:手动删除 Spotlight 资源
如果 CMD 方法由于某种原因不起作用或者您更喜欢从系统中手动删除资产,那么您可以按照以下方法执行此操作。
按Windows + R启动“运行”。

现在粘贴以下路径并按Enter。您还可以点击好的。%USERPROFILE%/AppData\Local\Packages\Microsoft.Windows.ContentDeliveryManager_cw5n1h2txyewy\LocalState\Assets
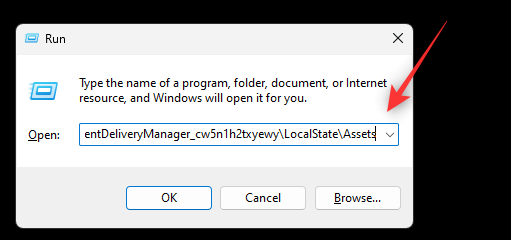
使用选择文件夹中的所有文件Ctrl + A然后按Shift + Del永久删除它们。
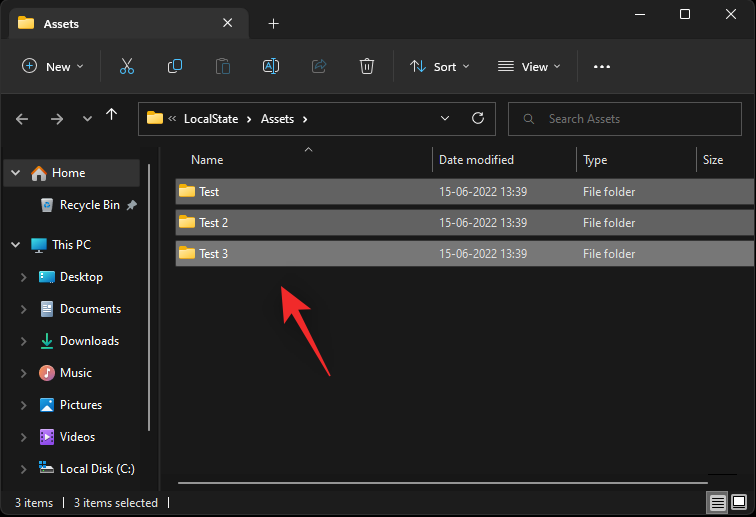
单击确认您的选择是的。

删除所有文件后,重新启动电脑并将 Windows 聚光灯设置为桌面和锁定屏幕背景。如果资产冲突是导致您问题的原因,那么现在应该在您的系统上修复该问题。
修复 3:重置聚光灯设置
我们现在将首先重置您的 Windows Spotlight 设置。使用以下任一方法来帮助您入门。
方法一:使用CMD
按Windows + R启动“运行”。

现在输入以下内容并按Ctrl + Shift + Enter。
cmd
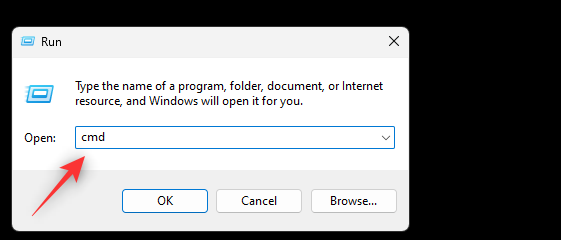
CMD 现在将在您的屏幕上打开。输入以下命令并按Enter在你的键盘上。
DEL /F /S /Q /A "%USERPROFILE%/AppData\Local\Packages\Microsoft.Windows.ContentDeliveryManager_cw5n1h2txyewy\Settings
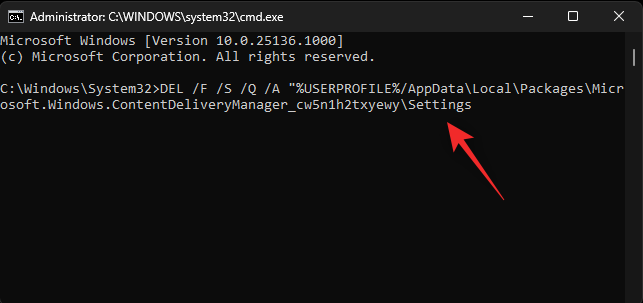
Windows Spotlight 的设置现在将从您的系统中删除。重新启动电脑并再次将 Windows Spotlight 设置为背景。如果后台设置冲突是导致您问题的原因,那么现在应该已在您的系统上修复该问题。
方法 2:手动重置 Spotlight 设置
您还可以选择使用以下步骤手动重置 Spotlight 设置。
按Windows + R启动“运行”。

将以下路径粘贴到“运行”对话框中,然后按Enter。您还可以点击好的如果需要的话。
%USERPROFILE%/AppData\Local\Packages\Microsoft.Windows.ContentDeliveryManager_cw5n1h2txyewy\Settings

现在重命名漫游锁和设置.dat文件到以下。
- 漫游.lock.bak
- 设置.dat.bak
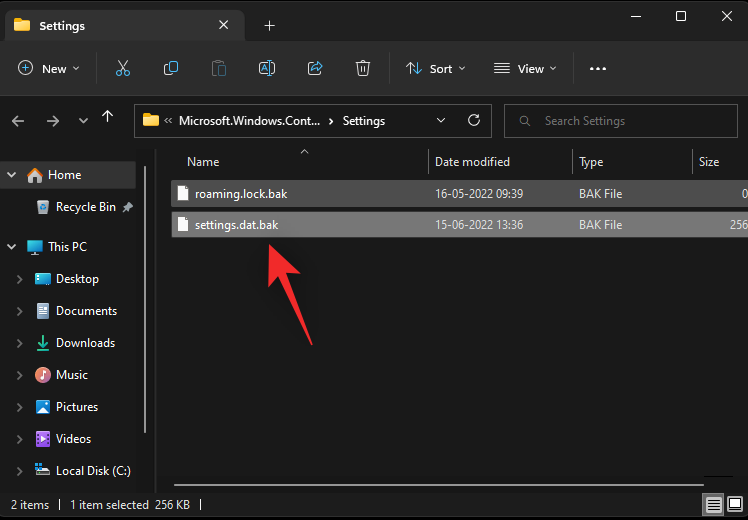
现在关闭该文件夹并重新启动您的电脑。
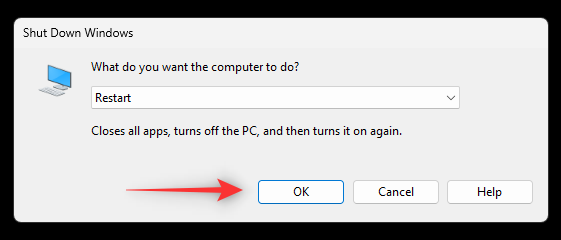
将 Windows Spotlight 设置为背景。如果不匹配的设置是导致您的问题的原因,那么现在应该在您的系统上修复它们。
修复 4:重新注册 Windows Spotlight
我们现在将重新注册 Windows Spotlight,看看是否可以解决您系统上的问题。使用以下步骤来帮助您完成该过程。
按Windows + R启动“运行”。

输入以下内容并按Ctrl + Shift + Enter。
powershell
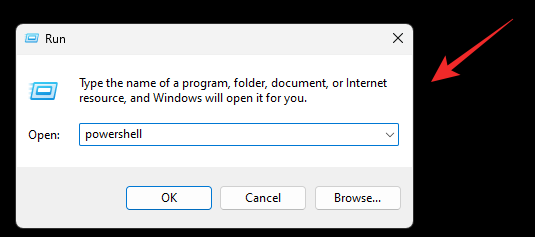
现在,将以下命令复制并粘贴到 PowerShell 窗口中。完成后,按Enter在你的键盘上。
Get-AppxPackage -allusers *ContentDeliveryManager* | foreach {Add-AppxPackage "$($_.InstallLocation)\appxmanifest.xml" -DisableDevelopmentMode -register }

完成后,输入以下内容以关闭 PowerShell。
exit
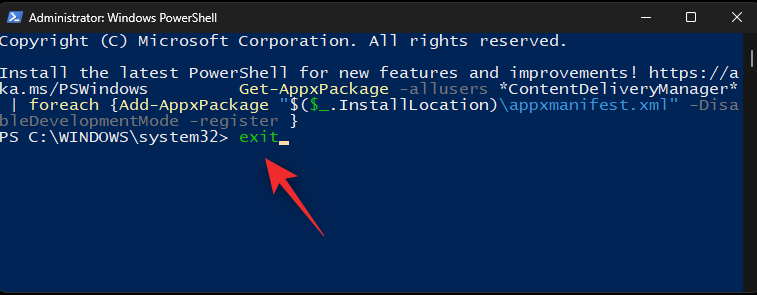
现在重新启动您的电脑,并根据需要将 Windows Spotlight 设置为背景。
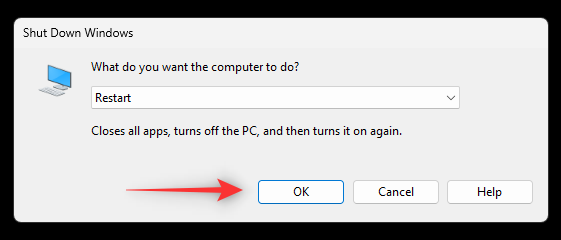
Windows Spotlight 现在应该在面临与 Windows 服务后台冲突的设备上得到修复。
修复 5:运行系统维护疑难解答
您还可以在系统上运行系统维护疑难解答程序来修复 Windows Spotlight。请按照以下步骤操作以帮助您完成该过程。
按Windows + R启动“运行”。

输入以下内容并按Enter。您还可以点击好的如果需要的话。
control panel

单击右上角的下拉菜单并选择大图标。
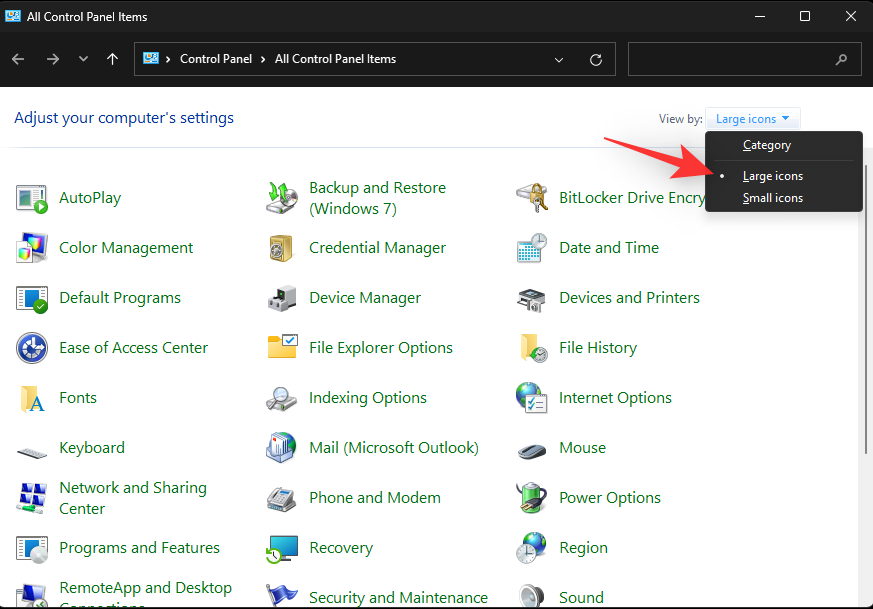
点击故障排除。
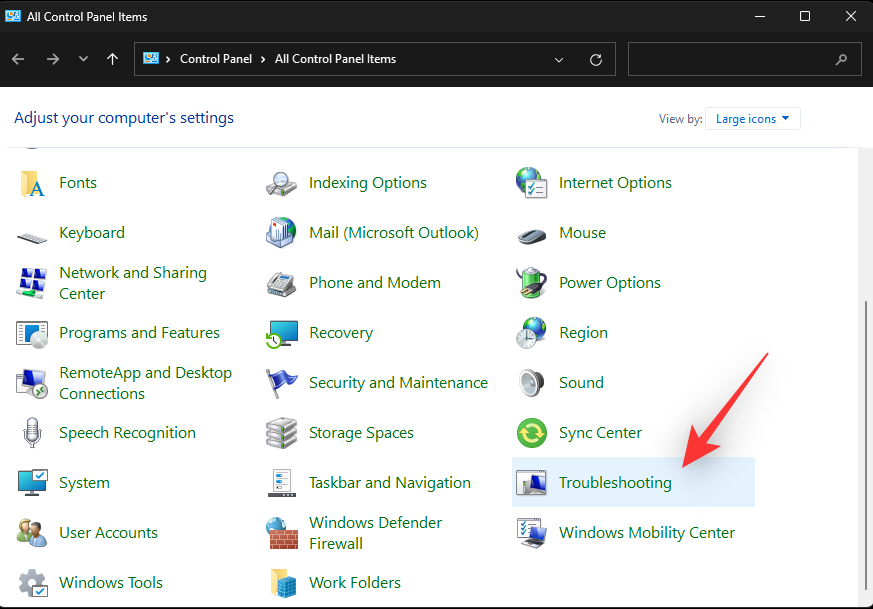
现在点击系统与安全。
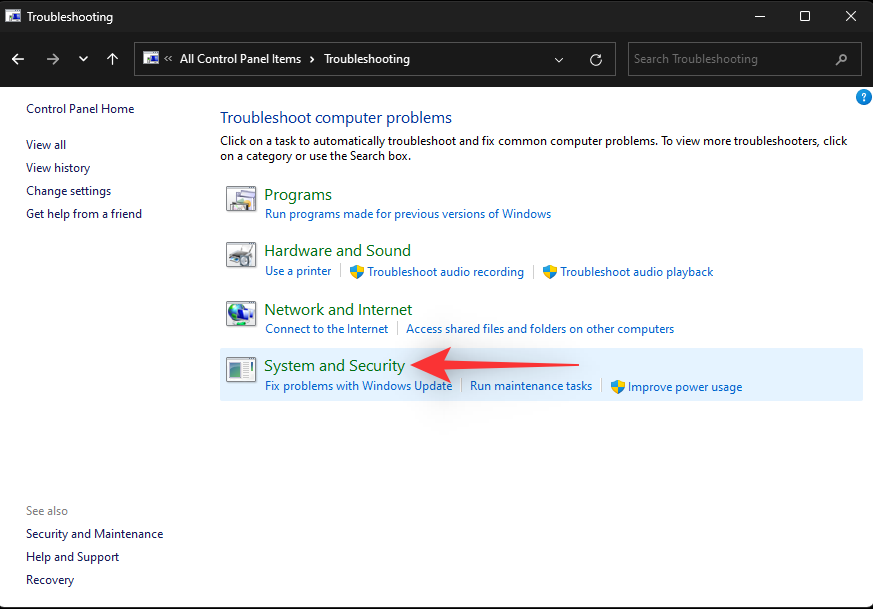
点击系统维护。
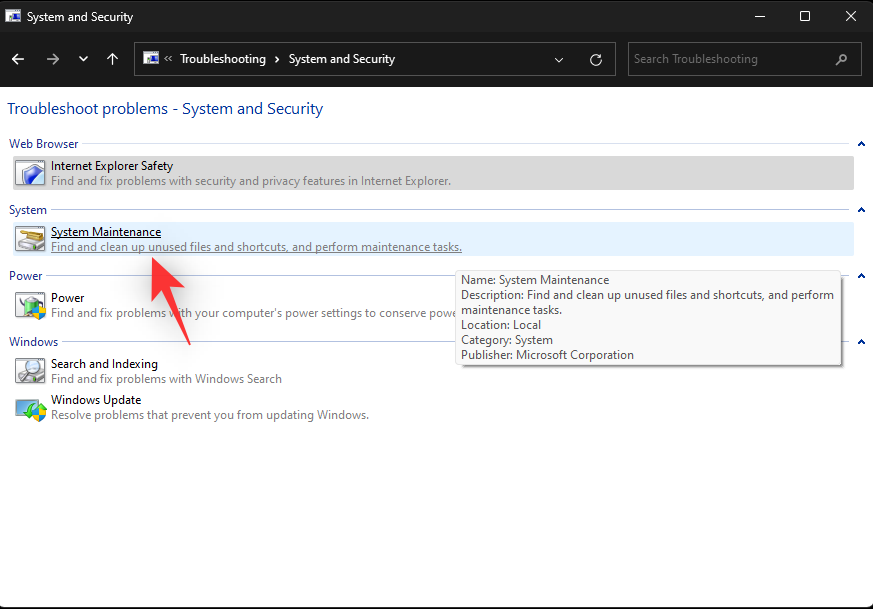
点击下一个。
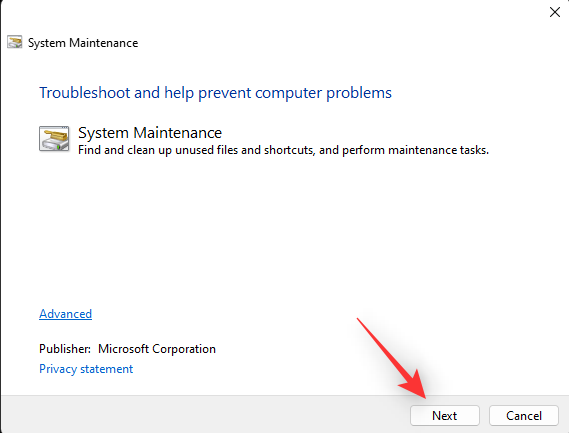
故障排除程序现在将执行其任务并修复在您的系统上发现的任何问题。该过程完成后,重新启动电脑并再次尝试使用 Windows Spotlight。
修复 6:运行 SFC 扫描
SFC 扫描或系统文件检查器扫描可以帮助识别和修复系统文件的问题。使用下面的指南可以帮助您在系统上运行相同的程序。
按Windows + R启动“运行”。

输入以下内容并按Ctrl + Shift + Enter。
cmd
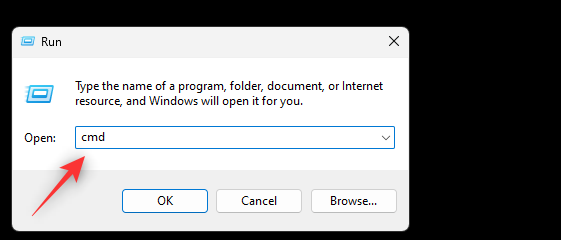
现在使用以下命令运行 SFC 扫描。
sfc /scannow
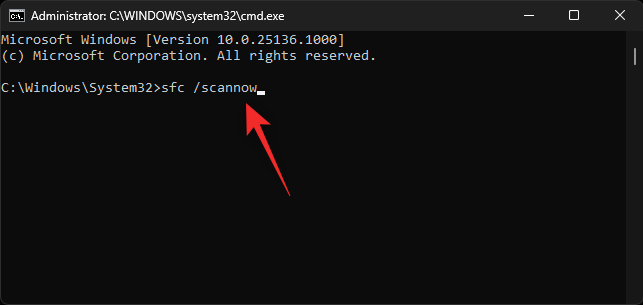
扫描完成后,输入以下命令关闭 CMD。
exit

重新启动您的电脑并再次尝试使用 Windows Spotlight。如果损坏的系统文件是导致您的问题的原因,那么它现在应该已在您的系统上修复。
修复 7:使用第三方替代方案
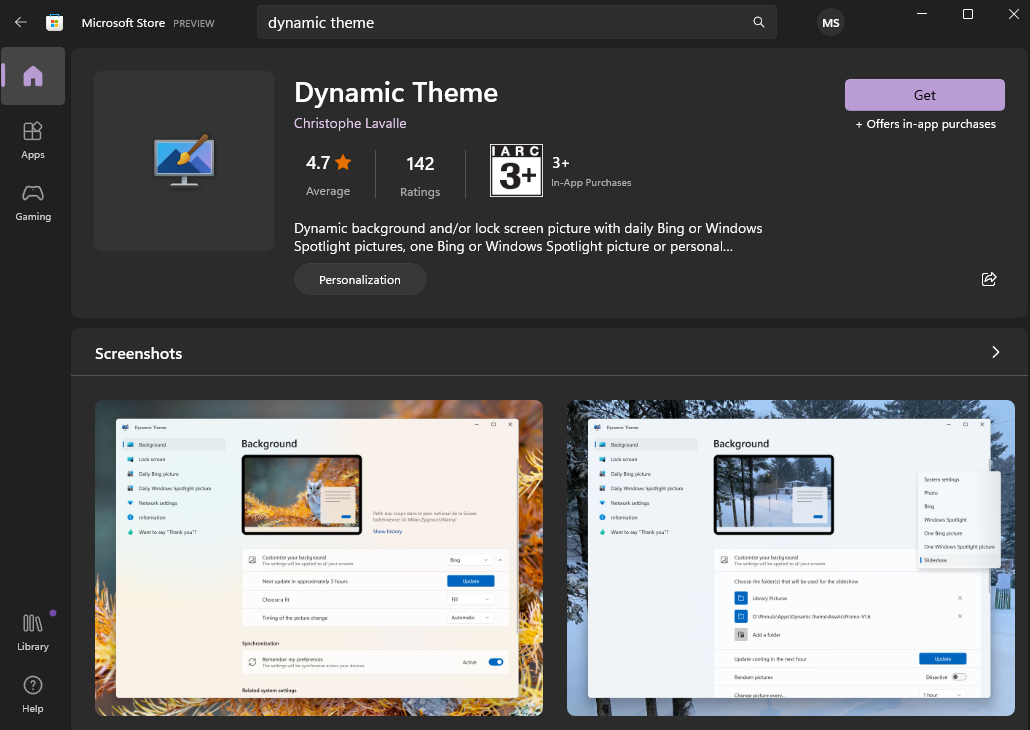
此时,如果您不想采取激烈的措施,可以尝试选择第三方应用程序来替换 Windows Spotlight。我们建议尝试动态主题,它的工作原理类似,具有很高的评价,并且受到许多面临类似问题的用户的推荐。使用下面的链接将其下载到您的 PC 上。
- 动态主题|下载链接
最后的修复方法:
此时,我们需要采取一些严厉的措施来修复 Windows Spotlight。这些措施可能会妨碍您的设置、删除您的文件并删除自定义驱动程序。我们建议您在选择下面提到的任一选项之前备份所有数据。
修复 8:使用系统还原
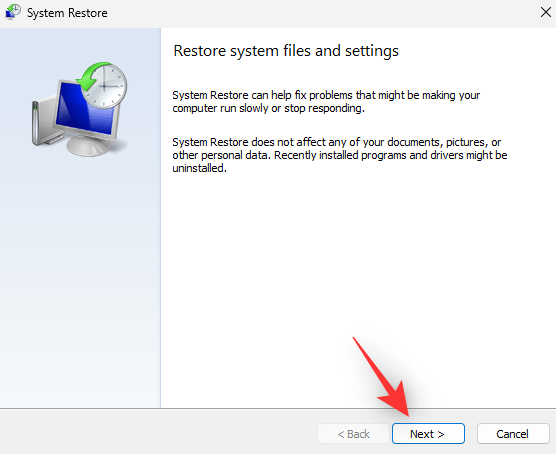
您可以首先使用电脑上的系统还原来帮助将您的文件、应用程序和系统文件还原到 Windows Spotlight 正常运行时的先前已知日期。系统还原可帮助保留大部分文件,但创建系统还原点后创建的新文件除外。这还包括安装的第三方和 Windows 应用商店应用程序。使用由我们来帮助您完成整个过程。
修复 9:重置电脑
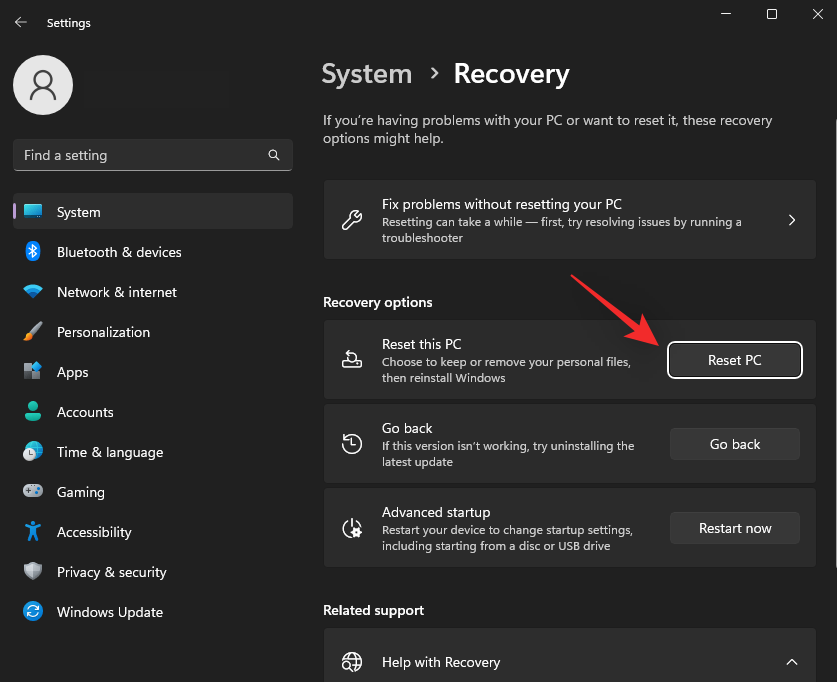
作为最后的手段,您可以重置电脑。全新的开始将帮助您测试开箱即用的所有内容,并且 Windows Spotlight 不会与 PC 上已安装的应用程序、驱动程序或文件发生任何冲突。一旦一切正常,您就可以使用我们之前创建的备份来恢复您的所有数据。使用由我们帮助您重置您的 Windows 11 电脑。
我们希望这篇文章可以帮助您轻松修复 PC 上的 Windows Spotlight。如果您还有其他问题,请随时在下面的评论中提出。
有关的:

