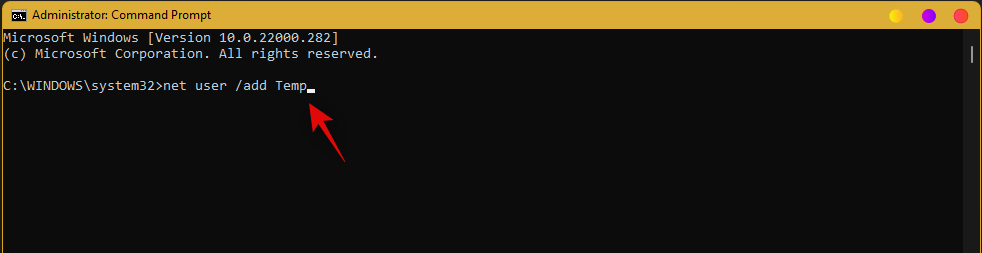自从 Windows 11 发布后,Windows 任务栏获得了全新的外观,它一直是所有人关注的焦点。您现在可以将任务栏居中,享受新的操作中心,更改其对齐方式并将其放置在屏幕的两侧。遗憾的是,此功能的部署不太成功,越来越多的用户在 Windows 11 上努力让任务栏正常运行几个月。
虽然微软已经承认了这个问题,发布了解决方法,并且目前正在努力修复,但用户似乎仍然无法让任务栏再次工作。如果您也有同样的情况,那么我们已经编制了所有可用修复程序的列表,以使您的任务栏在 Windows 11 上恢复并再次运行。请按照以下指南开始操作。
为什么我的任务栏不显示?
Windows 11 任务栏有了新的外观,其功能经过了改进。任务栏现在依赖于多个服务和“开始”菜单本身才能正常工作。从 Windows 10 到 Windows 11 的升级过程似乎会弄乱任务栏,具体取决于您系统上安装的 Windows 10 版本以及要更新到的 Windows 11 版本。
此外,上个月发布的最新 Windows 更新似乎也导致了某些用户出现此问题,而其他用户则由于系统时间不匹配而面临同样的问题,尽管一切都已正确设置。修复任务栏的方法有很多,我们建议您从以下一一修复开始。
修复 Windows 11 任务栏问题的 12 种方法
使用以下方法开始修复 Windows 11 上的任务栏。如果您已经尝试过重新启动系统,则可以跳过第一种方法。
修复#1:重新启动电脑

在尝试任何新奇的方法之前,最好先尝试一些更简单的措施,例如重新启动 PC 或 Windows 资源管理器(见下文)。这样做将使您的系统进行软重置,允许重新加载数据,并可能修复任务栏和“开始”菜单的问题。
修复 #2:确保禁用“自动隐藏任务栏”
按Windows + i键盘上的 ,然后单击左侧的“个性化”。
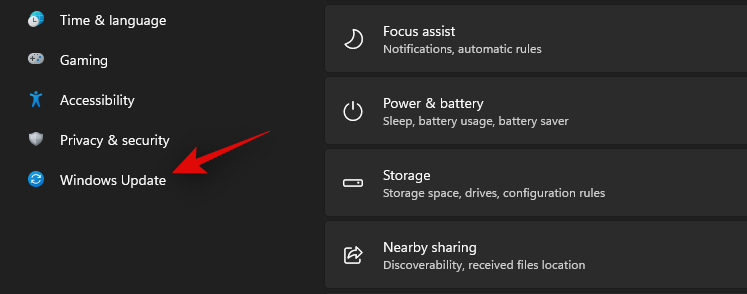
单击“任务栏”。
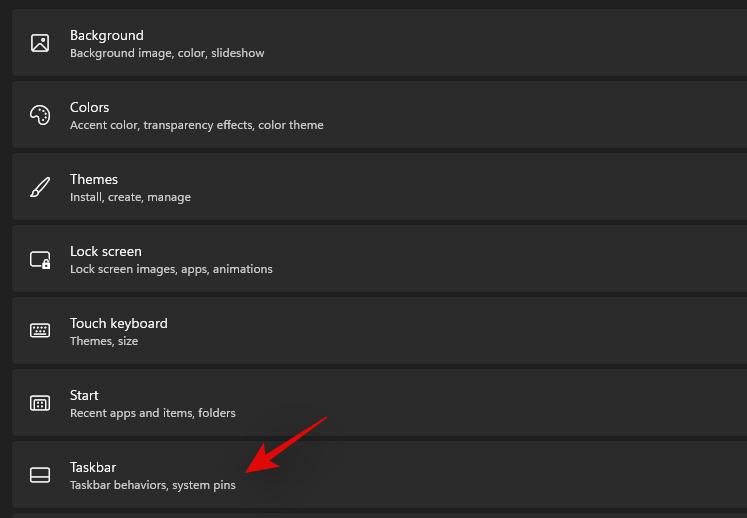
现在单击“任务栏行为”。

取消选中“自动隐藏任务栏”框。

现在关闭“设置”应用程序,如果您的任务栏被自动隐藏,那么现在应该在您的系统上禁用它。
修复#3:重新启动必要的服务
如前所述,Windows 11 改进了任务栏,这意味着它依赖于多个服务才能在任何系统上正常工作。让我们重新启动所有这些服务,以确保后台冲突不会阻止任务栏在系统上正常工作。
按Ctrl + Shift + Esc在您的系统上启动任务管理器。切换到顶部的“详细信息”选项卡。
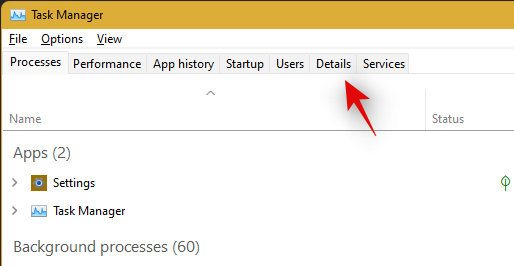
现在找到以下正在运行的服务并通过单击它们来选择它们。点击键盘上的“删除”,然后选择“结束进程”确认您的选择。
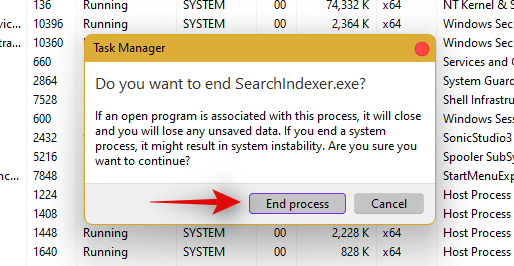
- 资源管理器
- ShellExperienceHost.exe
- 搜索索引器
- 搜索主机程序
- 运行时代理程序
现在让我们重新启动 Windows 资源管理器。单击左上角的“文件”,然后选择“运行新任务”。
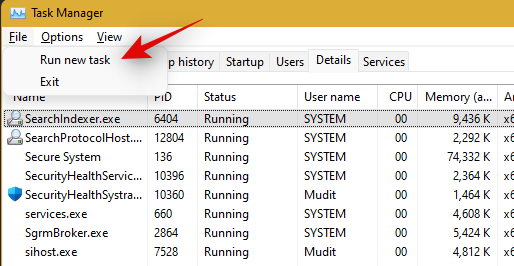
输入“explorer.exe”并按键盘上的 Enter 键。如果需要,您也可以单击“确定”。
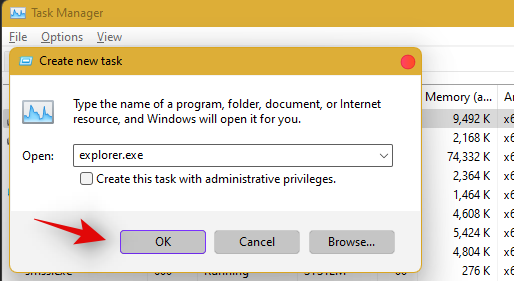
重新启动资源管理器后,只需重新启动计算机即可重新启动系统上的其他服务。
如果后台服务冲突是导致问题的原因,任务栏现在应该可以恢复。
修复 #4:删除注册表中的 IrisService 并重新启动
按Ctrl + Shift + Esc打开任务管理器。然后点击文件在左上角。
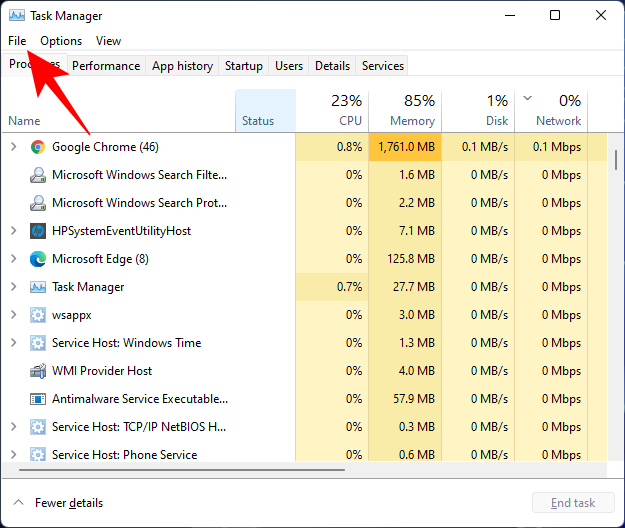
选择运行新任务。
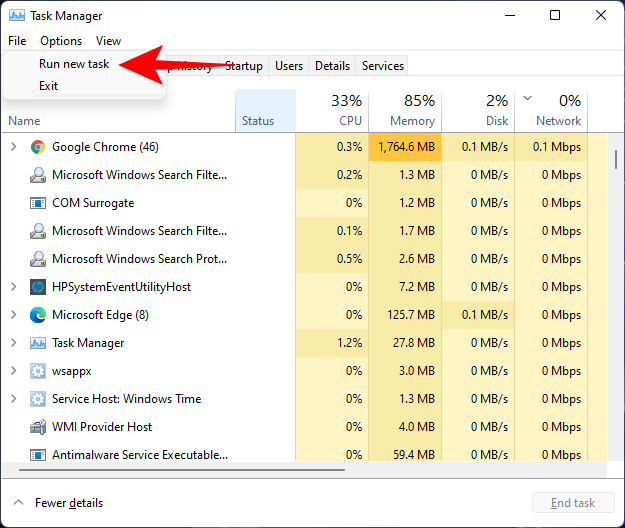
类型指令并按 Enter 键。
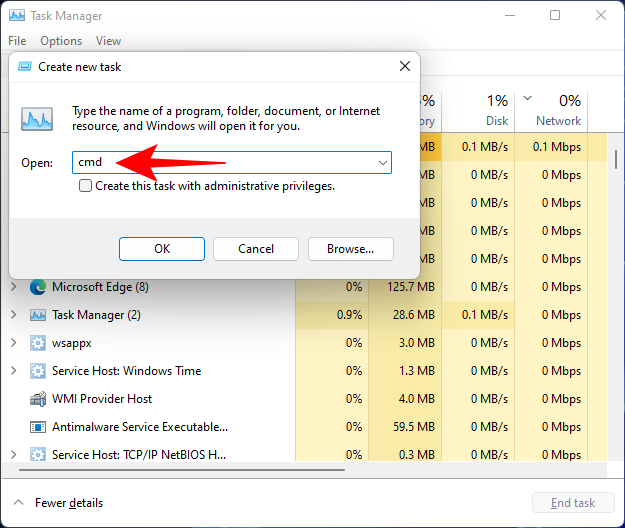
这将打开命令提示符的提升实例。现在复制以下命令并将其粘贴到命令提示符中:
reg delete HKCU\SOFTWARE\Microsoft\Windows\CurrentVersion\IrisService /f && shutdown -r -t 0
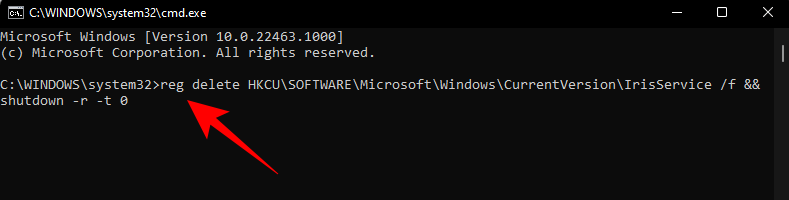
然后按 Enter 键。一旦执行此操作,您的电脑就会重新启动。一旦启动备份,一切都应该恢复正常,包括任务栏。
修复 #5:在注册表中添加 UndockingDisabled
按Ctrl + Shift + Esc打开任务管理器。然后点击文件(左上角)和运行一个新任务。

类型注册表编辑器并按 Enter 键。
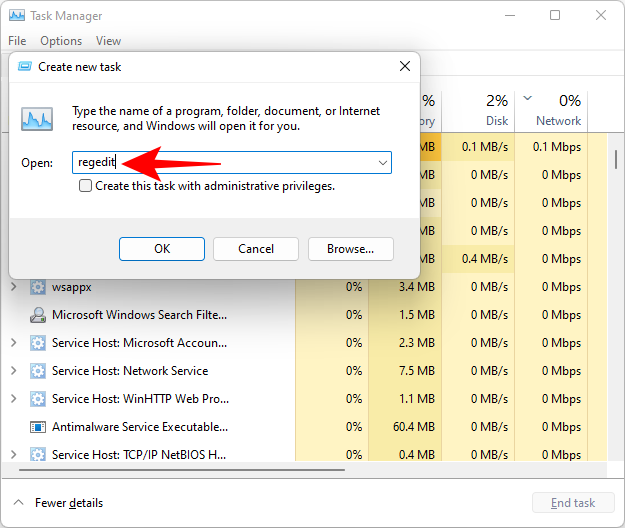
这将打开注册表编辑器。现在导航到以下地址:
Computer\HKEY_LOCAL_MACHINE\SOFTWARE\Microsoft\Windows\CurrentVersion\Shell\Update\Packages
或者,只需复制上述内容并将其粘贴到注册表编辑器的地址栏中,如下所示:
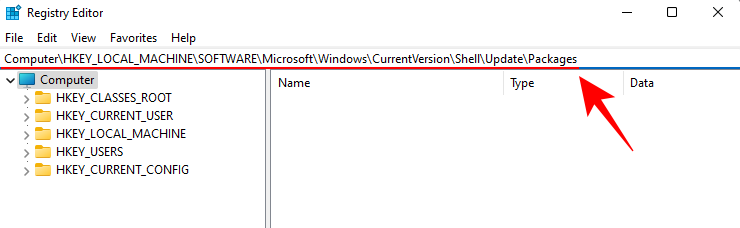
按 Enter 键后,您将被定向到指定的键。在右侧空白处右键单击并选择新的> DWORD(32 位)值。

将这个新创建的名称命名为 DWORD取消对接禁用。

然后双击它并将“值数据”更改为1。然后点击好的。
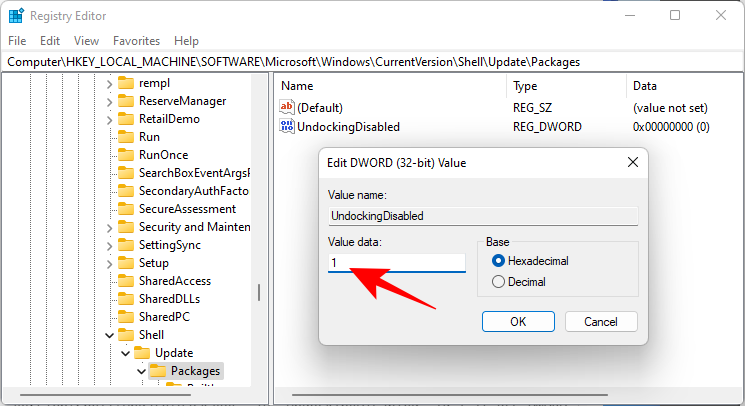
重新启动您的电脑以使更改生效。
修复 #6:运行 SFC 和 DISM 命令
按开始,输入指令,然后单击以管理员身份运行。
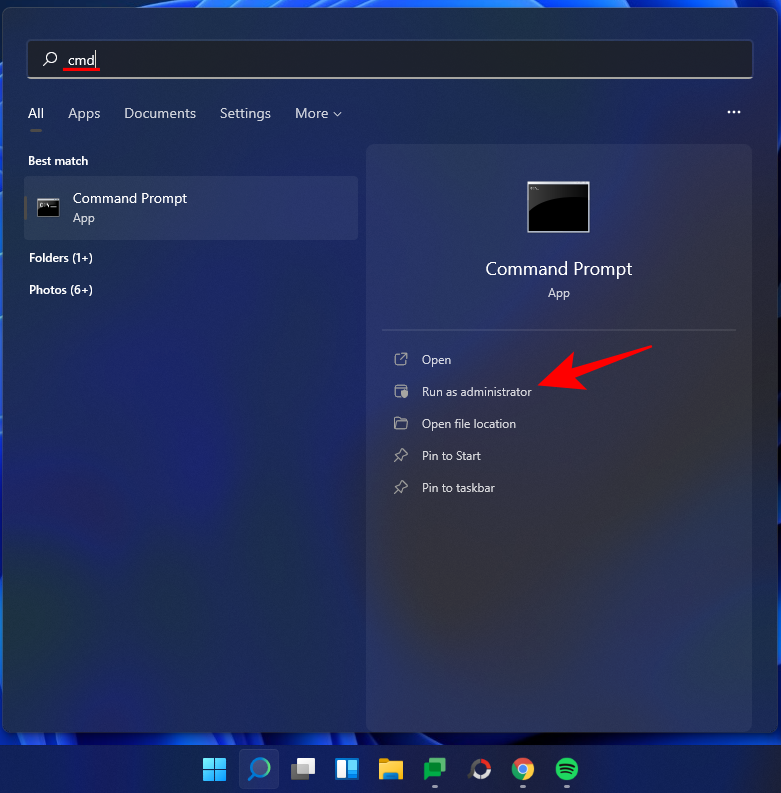
现在输入以下命令:
sfc /scannow
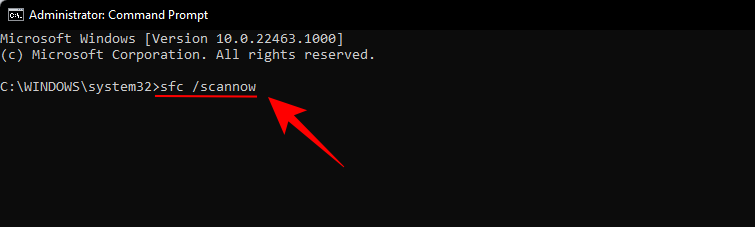
按 Enter 键。等待 SFC 完成扫描并修复发现的任何问题。
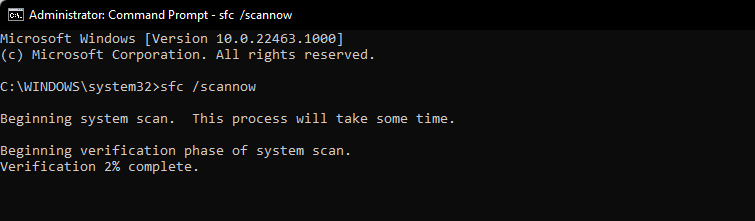
接下来,为部署映像服务和管理工具运行以下 DISM 命令:
dism /online /cleanup-image /scanhealth

然后按 Enter 键。再次等待扫描完成。
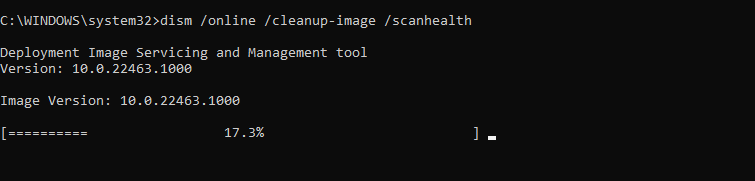
现在,运行以下 DISM 命令:
dism /online /cleanup-image /restorehealth

按 Enter 键。等待 DISM 恢复生命值。
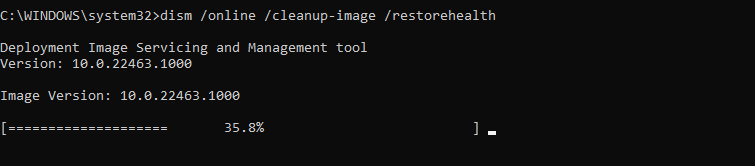
最后,运行 chkdsk 命令来运行检查磁盘实用程序:
chkdsk c: /r

按 Enter 键。命令提示符会弹出一条消息,告诉您“无法锁定当前驱动器……因为该卷正在被另一个进程使用”,并请求您允许在下次启动之前安排扫描。类型Y遵守。
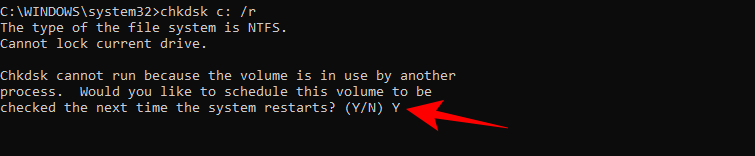
然后按 Enter 键。现在重新启动计算机,让检查磁盘工具完成其工作,并检查任务栏是否已恢复正常功能。
修复 #7:重新安装 UWP
按Ctrl + Shift + Esc在键盘上启动任务管理器。单击“文件”并选择“运行新任务”。

输入“PowerShell”并按Ctrl + Shift + Enter在你的键盘上。
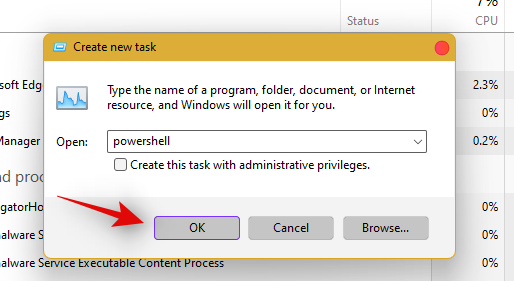
PowerShell 现在将以系统管理员身份启动。键入以下命令:
Get-AppxPackage -AllUsers | Foreach {Add-AppxPackage -DisableDevelopmentMode -Register “$ ($ _. InstallLocation) \ AppXManifest.xml”}

按 Enter 键。 PowerShell 将抛出一个红色的运行消息列表。但不用担心。只需等待命令执行完成即可。

修复 #8:检查 UAC 并根据需要添加编辑注册表
UAC 是所有现代应用程序和功能(包括“开始”菜单和任务栏)的必备功能。如果 UAC 被禁用,您应该首先启用它并重新启动系统。如果任务栏仍然无法工作,我们建议您尝试将 Xaml 开始菜单值添加到注册表编辑器中。
添加此值似乎会重新启动并重新注册任务栏服务,这似乎使任务栏在大多数系统上再次工作。请按照以下指南开始操作。
检查并启用 UAC(如果已禁用)
按Ctrl + Shift + Esc在键盘上启动任务管理器。现在单击屏幕左上角的“文件”,然后选择“运行新任务”。

输入“cmd”并按Ctrl + Shift + Enter在你的键盘上。
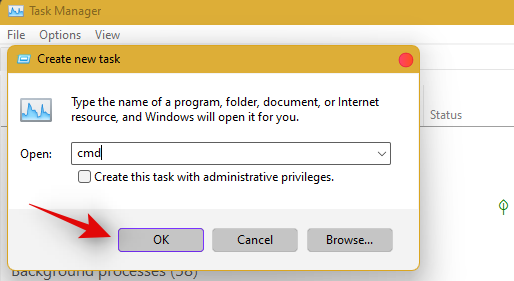
现在输入以下命令并按 Enter 执行该命令。
C:\Windows\System32\cmd.exe /k %windir%\System32\reg.exe ADD HKLM\SOFTWARE\Microsoft\Windows\CurrentVersion\Policies\System /v EnableLUA /t REG_DWORD /d 0 /f
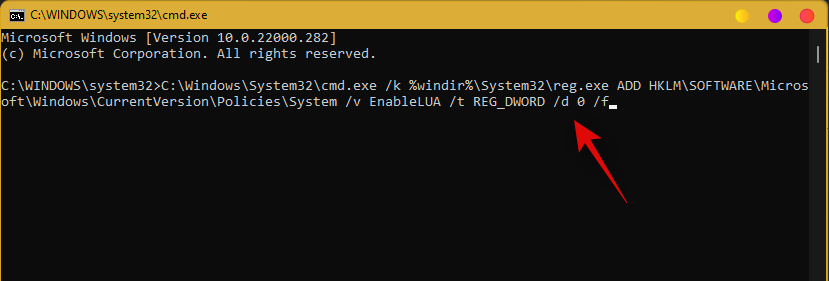
现在将为您的系统启用 UAC。重新启动您的电脑以使更改在您的系统上生效。重新启动后,如果 UAC 是您的问题,任务栏应该会在您的系统上启动并运行。如果没有,请使用下面的指南来触发系统上的任务栏功能。
添加注册表值
按Ctrl + Shift + Esc启动任务管理器。现在单击左上角的“文件”并选择“运行新任务”。

输入“cmd”并按Ctrl + Shift + Enter在你的键盘上。
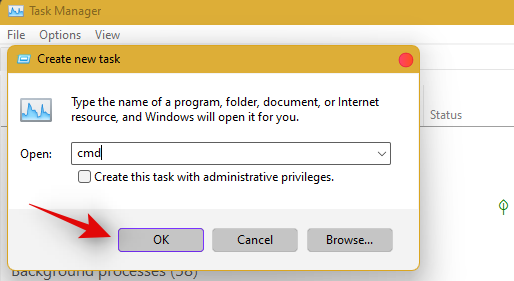
现在输入以下命令并按键盘上的 Enter 键。
REG ADD "HKCU\Software\Microsoft\Windows\CurrentVersion\Explorer\Advanced" /V EnableXamlStartMenu /T REG_DWORD /D 1 /F
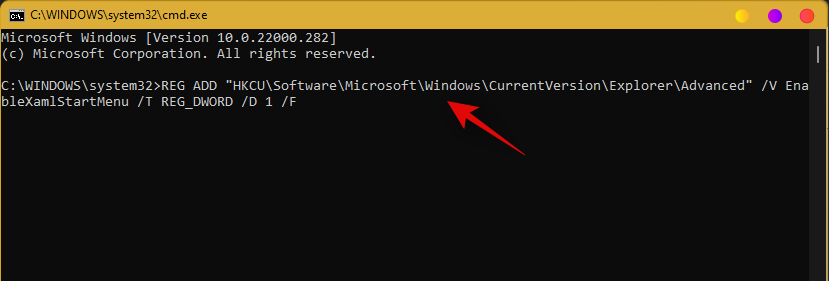
现在返回任务管理器,在列表中找到 Windows 资源管理器,然后右键单击它。选择重新启动以重新启动 explorer.exe。

重新启动后,尝试访问任务栏。任务栏现在应该可以在您的系统上使用。
修复 #9:编辑日期和时间以修复任务栏
日期和时间设置似乎是 Windows 11 中任务栏出现问题的主要原因。使用下面的指南尝试以下时间修复,看看哪一个最适合您。
确保您的时间与时间服务器正确同步
按Ctrl + Shift + Esc在键盘上单击“文件”。选择“运行新任务”。

输入“Control”并按键盘上的 Enter 键。
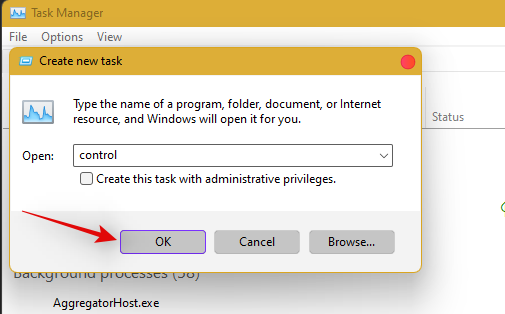
单击“日期和时间”。

从顶部选择“互联网时间”。
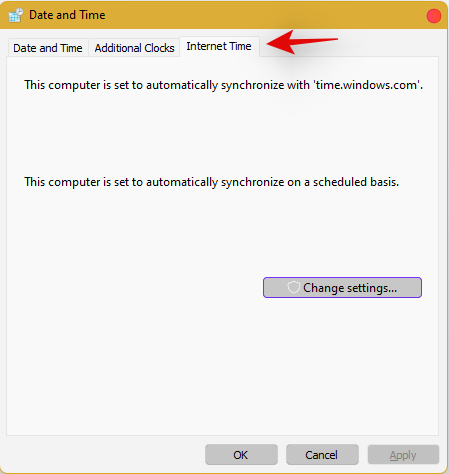
单击“更改设置”。
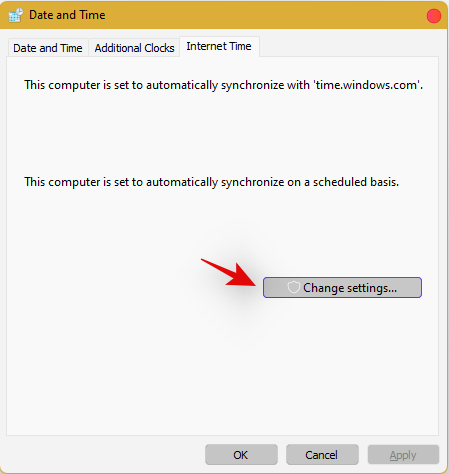
取消选中“与 Internet 时间服务器同步”复选框。
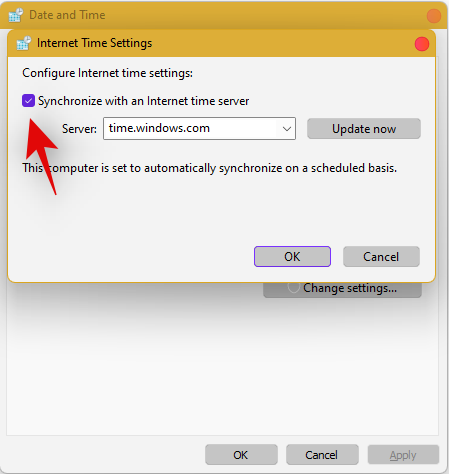
完成后点击“确定”。
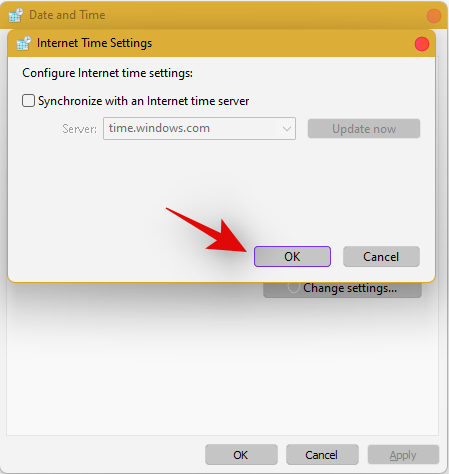
此时重新启动电脑并检查任务栏。如果它仍然被禁用,请不要担心,请按照上述步骤操作并再次启用与 Internet 时间服务器同步。
启用后,按Ctrl + Shift + Esc并在屏幕上的列表中找到 Windows 资源管理器。右键单击列表并选择“重新启动”。

资源管理器重新启动后,尝试使用任务栏。如果同步是您的问题,那么它现在应该已在您的系统上修复。如果没有,请继续执行下面提到的其他时间修复。
将日期更改为提前 1 天
按打开任务管理器Ctrl + Shift + Esc同时地。然后点击文件。

点击运行新任务。
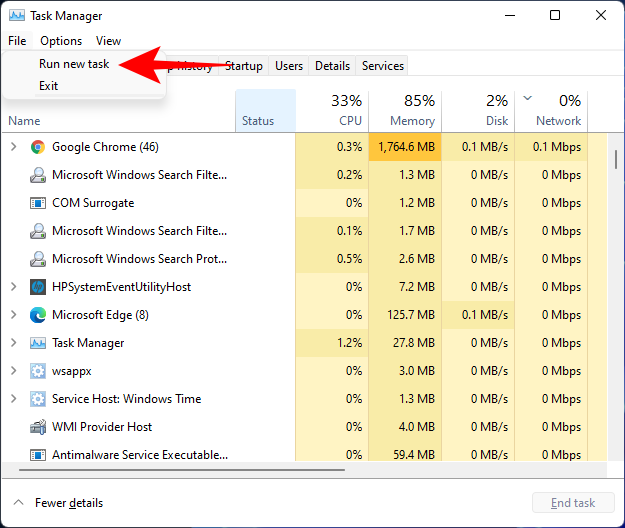
类型控制面板并按 Enter 键。
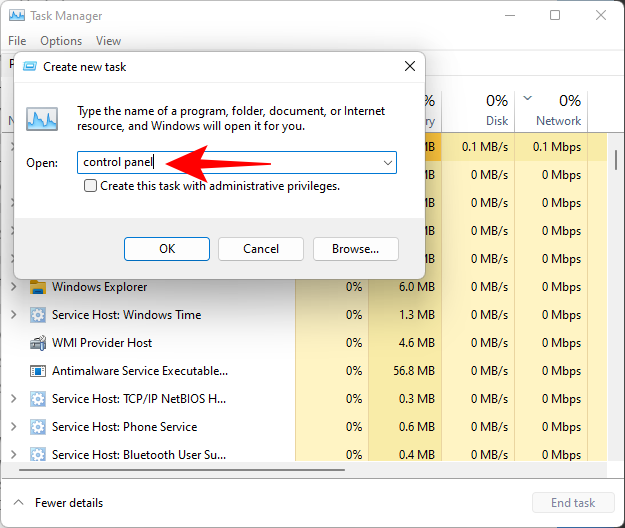
现在点击时钟和区域。
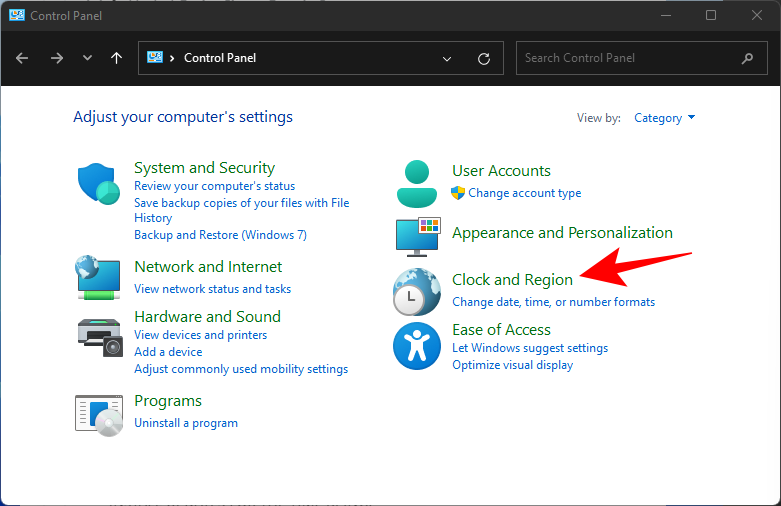
在“日期和时间”下,单击设置时间和日期。

单击上网时间选项卡切换到它。
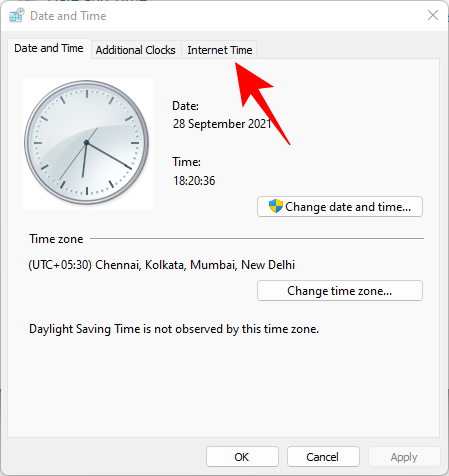
点击更改设置...
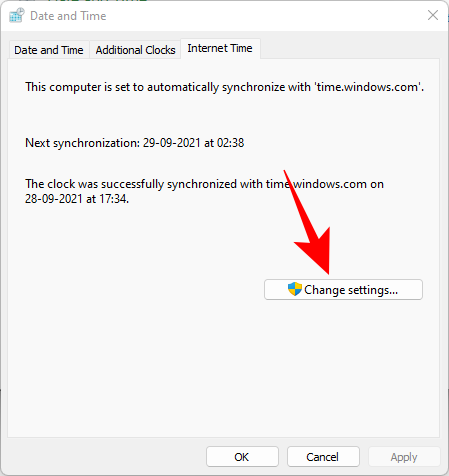
取消选中与互联网时间服务器同步,然后单击好的。

现在点击日期和时间选项卡切换回它。
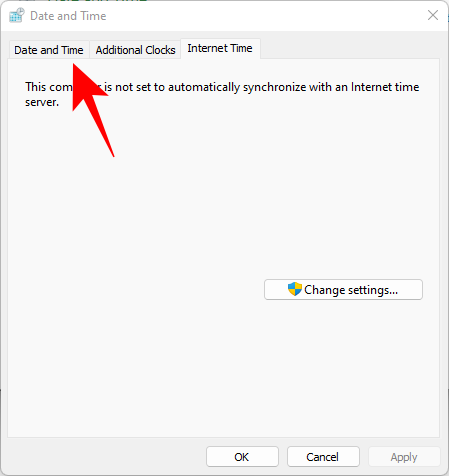
在这里,点击更改日期和时间...

现在更改日期和时间以反映明天。截至撰写本文时,时间是 11 月 1 日,因此我们将日期更改为 11 月 2 日。
将日期更改为上次累积更新
如果您仍然无法使任务栏工作,那么您将不得不跳过一些麻烦来多次更改日期和时间,并使任务栏在您的系统上工作。请按照以下指南开始操作。
按Ctrl + Shift + Esc在键盘上,单击“文件”并选择“运行新任务”。

输入“Control”并按键盘上的 Enter 键。
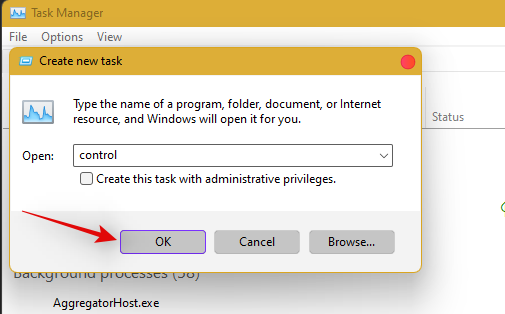
选择“日期和时间”。

切换到“互联网时间”。
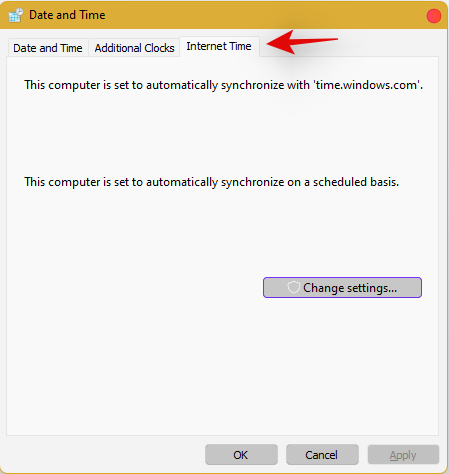
单击“更改设置”。
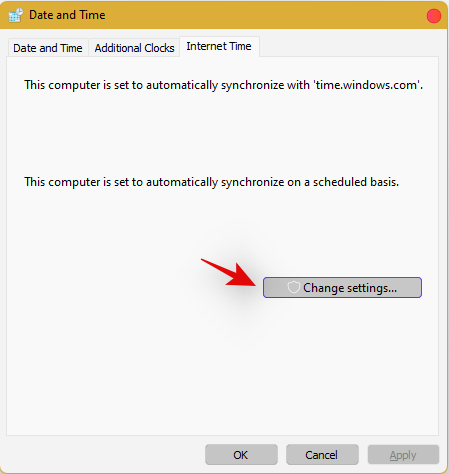
取消选中“与 Internet 时间服务器同步”复选框。
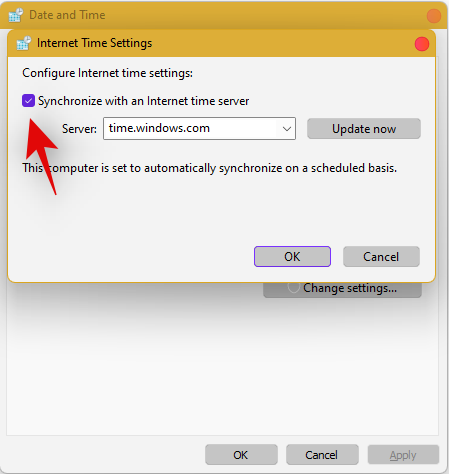
单击“确定”。
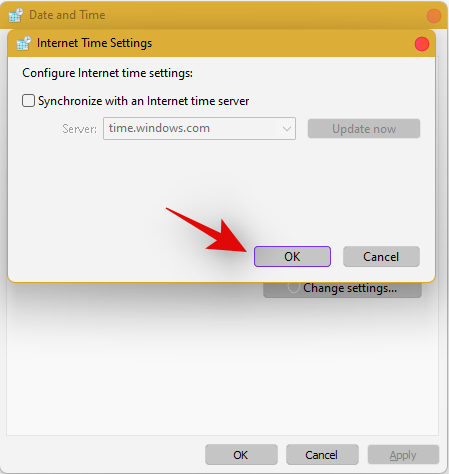
切换回“日期和时间”。点击“更改日期和时间”并选择 9 月 2 日作为日期。
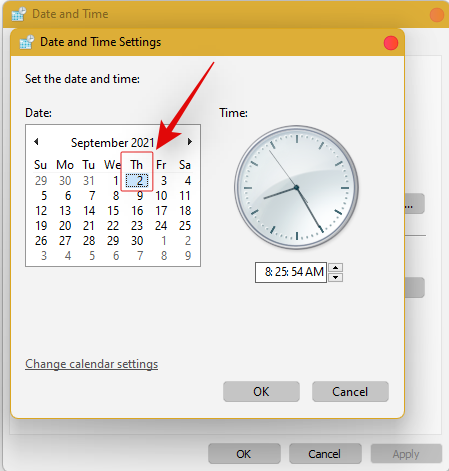
关闭所有窗口并重新启动系统。重新启动后,再次打开“日期和时间”对话框,并将日期更改为 10 月 7 日。

再次重新启动系统,任务栏现在应该已备份并再次在系统上运行。现在,您可以在系统上使用上述步骤再次启用时间同步。
如果同步时间不起作用,请提前一个月以恢复任务栏
如果您仍然无法再次在系统上启动并运行任务栏,您可以尝试上次日期更改修复。我们建议您使用上述步骤将日期和时间更改为当前日期提前一个月。更改后,重新启动系统,任务栏现在应该在您的系统上启动并运行。
此修复的缺点是,如果您恢复到正常日期,任务栏将停止在您的系统上工作。日期不匹配可能会导致各种应用程序的后台同步出现问题,并导致某些网站出现故障。安装和获取最新的 Windows 更新时也会遇到问题,因此将来更新时需要手动检查所有这些。
修复 #10:卸载最新的累积 Windows 更新,即:KB5006050
9 月份发布的 Windows 11 累积更新似乎也导致某些台式机和笔记本电脑上的任务栏出现问题。使用下面的指南从您的系统中卸载必要的更新。
按Windows + i并从左侧选择“Windows 更新”。
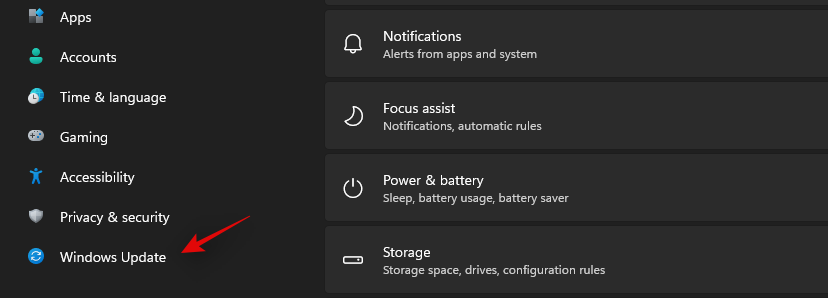
单击“更新历史记录”。

现在选择“卸载更新”。

单击 并从列表中选择 Windows 累积更新 KB5006050。
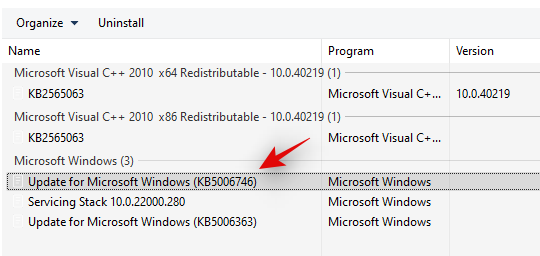
现在单击顶部的“卸载”并确认您选择卸载选定的更新。

重新启动系统,任务栏功能现在应该在系统上恢复。
修复#11:将 PC 恢复到之前的恢复点
如果您的任务栏在之前的某个时间点正常工作,那么我们建议您将电脑恢复到之前可用的状态在您的系统上。请按照以下指南开始操作。
按Ctrl + Shift + Esc在键盘上单击“文件”。完成后选择“运行新任务”。
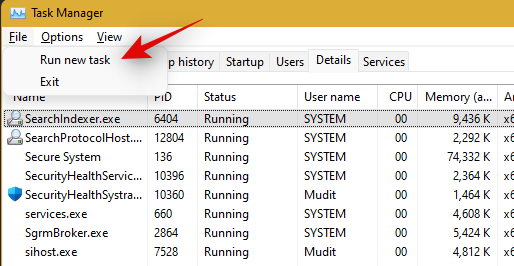
输入 CMD 并按键盘上的 Ctrl + Shift + Enter。
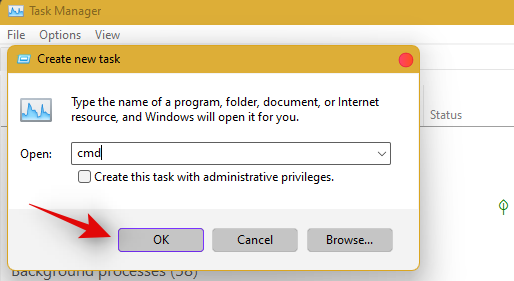
现在输入“rstrui.exe”并按键盘上的 Enter 键。

系统恢复实用程序现在将在您的系统上启动。单击“下一步”。
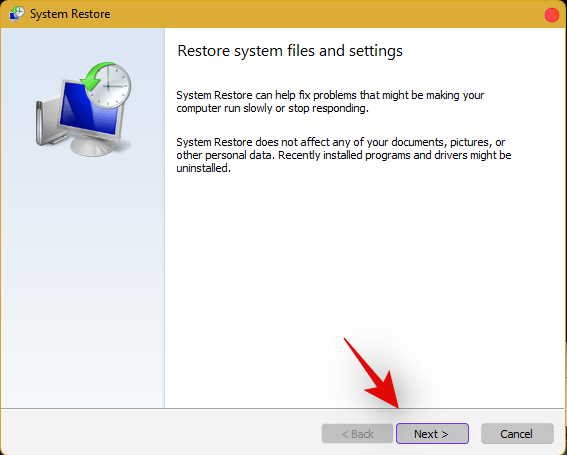
从屏幕上的列表中选择所需的还原点。完成后单击“下一步”。

提示:单击“扫描受影响的程序”可查看将在还原过程中从系统中删除的已安装程序的列表。
恢复完成后单击“完成”并重新启动系统。
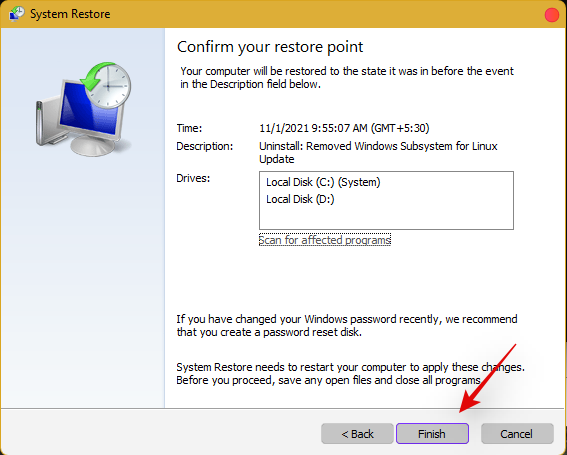
任务栏现在应该已备份并再次在您的系统上运行。
修复#12:最后的手段:创建一个新的本地管理员帐户并传输所有数据
如果此时任务栏仍然无法为您工作,那么是时候采取一些严厉的措施了。您可以创建一个新的本地管理员帐户,检查任务栏是否在该帐户中工作,然后将所有数据转移到新帐户。这将是一个乏味的过程,但这是无需重置电脑即可在系统上运行任务栏的最佳方法。请按照以下指南开始操作。
创建一个新的本地管理员帐户
以下是在系统上创建新的本地管理员帐户的方法。
笔记:大多数面临任务栏问题的用户也无法访问“设置”应用程序。因此,我们将使用 CMD 将新的本地管理员帐户添加到您的 PC。但是,如果您可以使用“设置”应用程序,那么您也可以使用该应用程序来添加新帐户。
按Ctrl + Shift + Esc在键盘上,单击“文件”并选择“运行新任务”。

输入“cmd”并按Ctrl + Shift + Enter在你的键盘上。
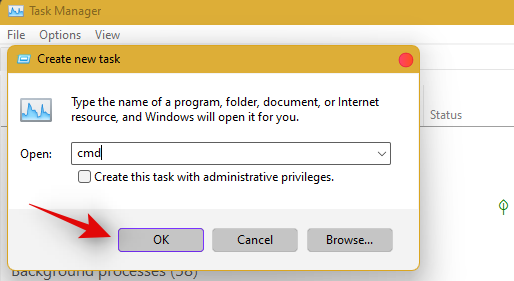
现在将以管理员身份启动 CMD。使用以下命令添加新的本地管理员帐户。将 NAME 替换为您为新帐户选择的用户名。确认任务栏在新帐户中可用后,您可以稍后添加密码。
net user /add NAME
添加新用户后,请使用以下命令将其转换为 PC 上的管理员帐户。像往常一样,将 NAME 替换为您之前创建的新帐户的用户名。
net localgroup Administrators NAME /add
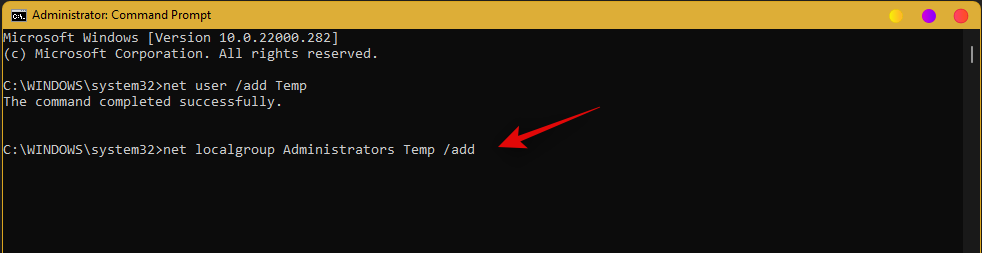
现在输入以下内容以注销您当前的帐户。
logoff
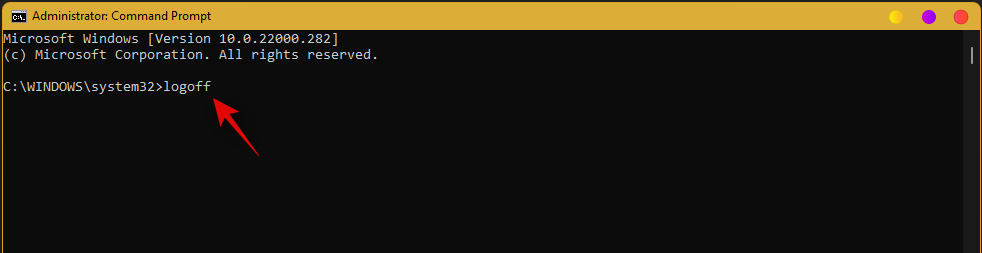
注销后,单击新添加的帐户即可登录该帐户。登录后,检查任务栏在新帐户中是否可用。如果是,您可以使用下一部分来传输所有数据。但是,如果任务栏仍然丢失,那么您别无选择,只能从可移动 USB 介质驱动器在电脑上执行 Windows 11 的全新安装。
传输您的所有数据
按Windows + i键盘上的 ,然后单击右侧的“关于”。

单击“高级系统设置”。

单击“用户配置文件”下的“设置”。
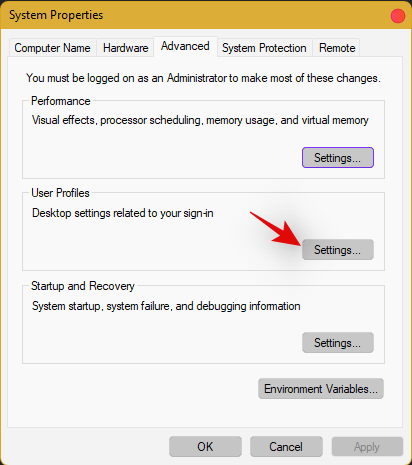
单击原始配置文件并选择“复制到”来选择您的原始配置文件。
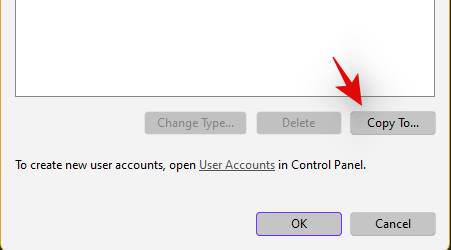
现在,在“将配置文件复制到”下输入以下路径。将 NAME 重命名为您想要从中复制所有数据的先前个人资料的用户名。
C:\Users\NAME
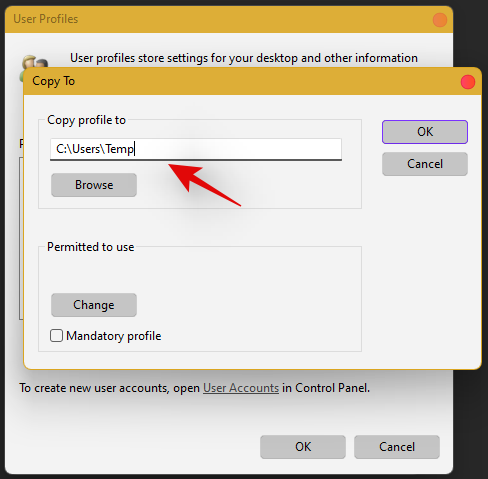
单击“更改”。
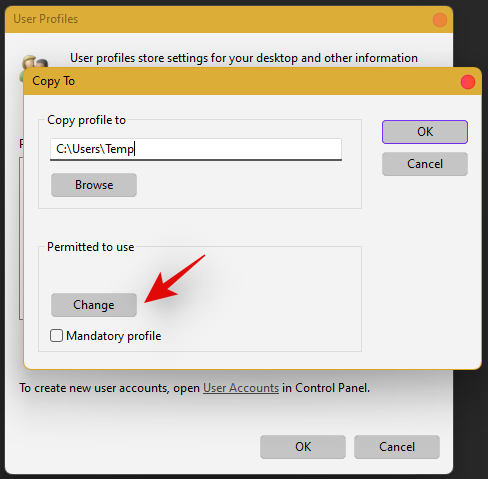
输入新用户配置文件的名称,然后按键盘上的 Enter 键。
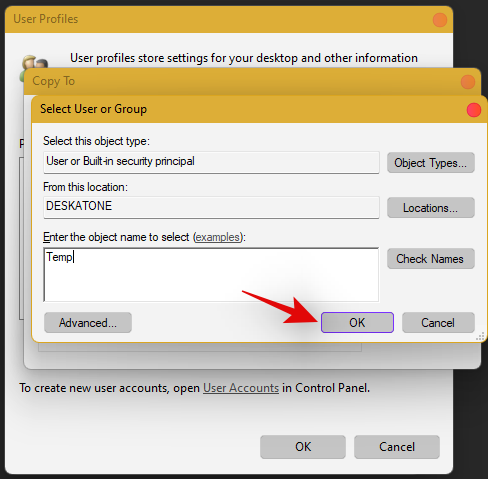
完成后点击“确定”。
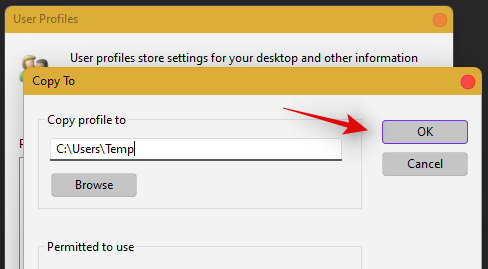
您的所有数据现在都将被复制到新的配置文件中,任务栏在您的 PC 上可以正常使用。您现在可以删除以前的用户帐户并为新帐户设置密码。
常见问题 (FAQ):
有了这么多的修复,您一定会产生一些问题。以下是一些常见问题,可以帮助您快速了解情况。
如何在没有任务栏的情况下访问 Windows 应用程序和设置?
您可以使用任务管理器启动系统上的几乎任何程序或“设置”页面。要启动所需的程序,请启动任务栏 > 文件 > 运行新任务并输入您要启动的程序的路径。如果您想正常启动程序,请按 Enter 或按Ctrl + Shift + Enter如果您想以管理员权限启动该程序。
编辑注册表安全吗?
注册表编辑永远不安全,因为它们有可能破坏您的系统。来自可信来源的修复可以帮助您避免此类问题,但一个好的经验法则是在进行任何编辑之前始终备份您的注册表。这样,您可以轻松地恢复注册表值,以防在编辑注册表时出现一些混乱。
微软什么时候修复这个问题?
遗憾的是,微软尚未针对此问题发布适当的解决方案。该公司曾试图在过去的 Windows 11 累积更新中发布修复程序,但效果不佳。我们预计,当操作系统正式获得运行 Android 应用程序的能力时,微软将在即将推出的 Windows 11 功能更新中彻底解决此问题。
修复任务栏后可以更新 Windows 11 吗?
这将取决于您当前使用的修复程序。如果您使用日期修复,则在恢复到当前时间之前您将无法安装更新。但是,这将导致任务栏再次被禁用,并且更改将在您更新电脑后保留。但是,如果您使用任何其他修复程序,则可以轻松更新 Windows。
对于具有日期修复的用户,您应该首先尝试使用修改后的时间进行更新。如果更新卡在“正在安装 0%”或“正在下载 100%”,请将您的日期和时间更改为当前日期和时间并更新您的电脑。确保在此过程中不要重新启动资源管理器或 PC,以在更新过程中使任务栏的当前实例在系统上保持活动状态。一旦 Microsoft 正式发布更新来解决该问题,这应该可以帮助您解决该问题。
我们希望您能够使用上面的指南轻松恢复任务栏并在您的系统上运行。如果您遇到更多问题,请随时使用下面的评论部分与我们联系。
有关的: