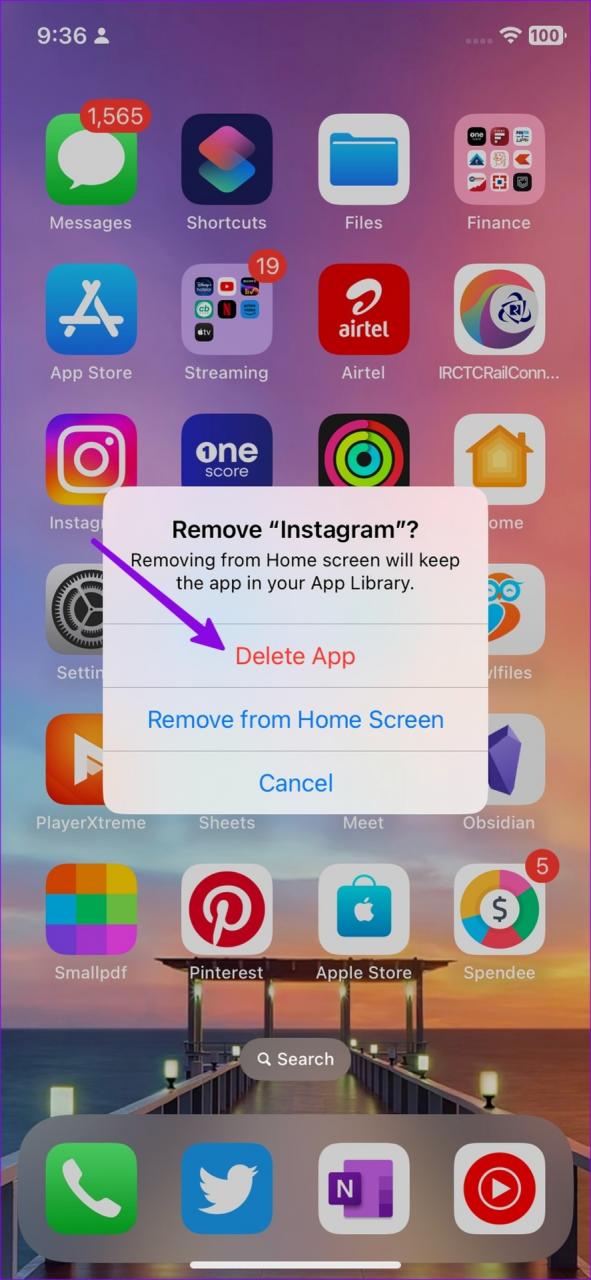Dock 可用於立即在您的應用程序之間切換 iPad。 這是存放經常使用或最近下載的應用程序的便捷位置。 最終阻止您嘗試在多個屏幕中挖掘以找到單個應用程序。 它有助於更快地執行多任務,因為用戶可以使用滑過或拆分視圖模式打開兩個或多個應用程序。 現在讓我們開始了解如何在您的設備上使用 Dock iPad 運行 iPadOS 14 或 13。
您可以在主屏幕底部找到擴展塢。 其中右側將顯示所有最近打開的應用程序,左側可以自定義您最喜歡的應用程序。
假設您在其他應用程序中,並且希望從打開的應用程序本身訪問擴展塢。 從應用程序屏幕底部輕輕向上滑動,您就會在那裡看到它。
重新排列 Dock 中的應用程序 iPad
點擊並按住應用程序即可進入抖動模式。 到達那里後,按住並拖動圖標即可將應用程序重新定位到您想要的位置。
同樣的規則也適用於主屏幕上的應用程序。 將它們拖到 Dock 並放在您喜歡的位置。
如何從 Dock 添加和刪除應用程序 iPad
要添加應用程序,您可以點擊並按住它,然後將其拖動到擴展塢的左側。

現在,要刪除它,請按照以下步驟操作:
- 點擊並按住要刪除的應用程序,您將看到其上有一個十字圖標。
- 點擊它。
- 您必須確認是否要刪除該應用程序。

- 確認後不久,該應用程序將被刪除。
禁用 Dock 中建議的和最近使用的應用程序 iPad
- 打開 設置 應用程序。
- 現在,前往 Home 屏幕和底座。
- 你會發現選項 在 Dock 中顯示建議的和最近的應用程序。
開關可以轉動 哦n 或者 哦FF 按照你的意願。 如果您希望顯示應用程序,可以打開開關,如果您希望以其他方式顯示,則可以關閉開關。

具有滑過和分割視圖模式的多任務
如果您想在您的設備上使用兩個或多個應用程序 iPad 無需更改您當前正在訪問的屏幕。 這可以通過滑過和分割視圖模式來完成。 這種方式僅適用於您在擴展塢中有一個應用程序可用的情況,因此,首先,您需要添加這兩個應用程序中的任何一個。
- 打開其中一個應用程序。
- 現在,從屏幕底部輕輕滑動手指即可查看擴展塢。
- 按住要以分屏模式打開的應用程序 2 秒。

它將變成一個小的垂直窗口,之後您將能夠查看這兩個應用程序,其中一個應用程序位於較大的窗口上,另一個應用程序位於較小的窗口上。
筆記: 分割視圖模式僅適用於某些 iPad 型號,包括 iPad Pro,第五代 iPad 或更高版本、Air 2 或更高版本,以及 iPad Mini 4 或更高。
使用 PIP 模式觀看視頻時使用應用程序
看電影時使用一些必要的應用程序似乎很有趣。 不是嗎?
以下是在您的計算機中訪問它的步驟 iPad:
我假設您的電影或視頻當前已打開,現在您必須以畫中畫模式打開另一個應用程序。
- 從底部向上滑動即可找到您的底座 iPad。
- 現在,您希望在 PIP 模式下打開的應用程序已添加。 您可以點擊並按住該應用程序並將其拖動到屏幕的右角。

- 您現在可以使用畫中畫模式訪問兩個屏幕。

筆記: 在“設置”中,您甚至可以啟用 PIP 模式,即使您按下 Home 按鈕。 因此,如果您正在觀看視頻,按下主頁按鈕,它會立即變成浮動畫中畫,讓您可以通過滑動將視頻移動到任何地方; 如果您向內或向外捏,它會變小或變大。
要啟用設置: 啟動設置應用程序 → 輕按 Home 屏幕和底座 → 多任務處理 → 打開畫中畫開關。

這都是我們的!!
為了使您的擴展塢看起來更有吸引力,您可以啟用 您的深色模式 iPad。 這是我們的博客文章,可幫助您完成它。
現在,要激活該模式,您可以從頂部向下滑動並點擊 深色圖標,您的模式將被激活。
您更喜歡哪種模式 iPad? 請在下面的評論部分提及! 在那之前,請隨時了解即將推出的所有新功能!
相關內容: