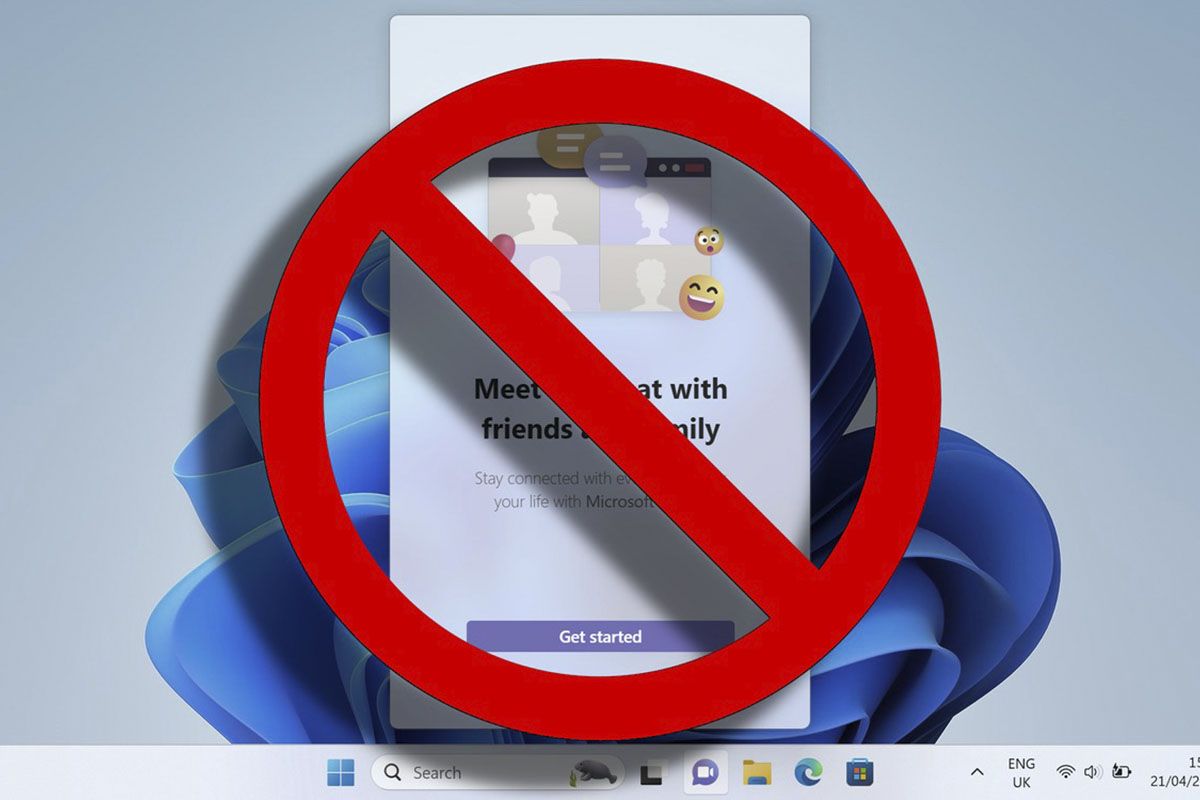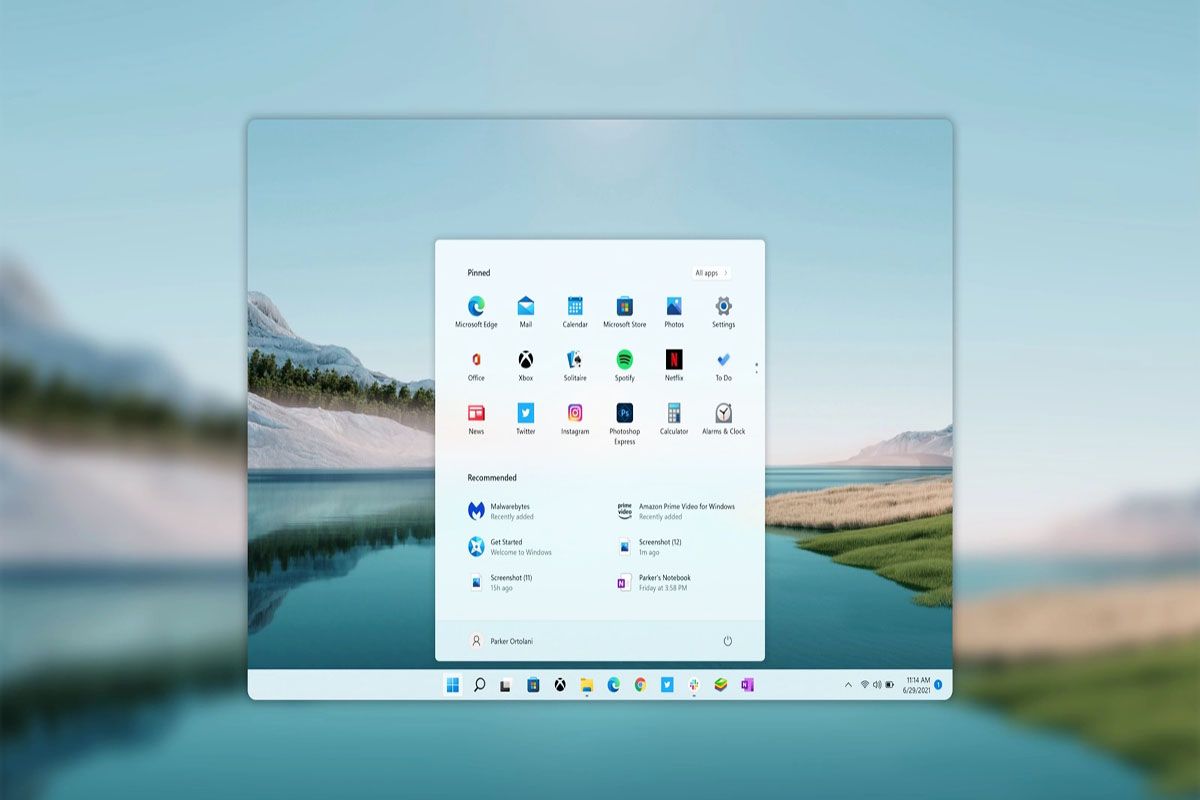一段時間以來,螢幕截圖一直是微軟社群的熱門話題。首先是“裁剪和註釋”,然後是“截圖工具”。哪個是最好的?連微軟都不知道這一點,所以在 Windows 11 中他們整合了這兩個工具,在這裡你會看到在 Windows 11 中使用截圖的所有方法。
關於這個話題已經說了很多。在我們的文章中Windows 11 中的 Paint 3D、Skype 和 IE 在哪裡?,我們評論道:「截圖工具仍然可以使用 Windows 10 版本的舊設計和功能與之前的其他應用程式集成這種類型稱為裁剪和註釋。
此資訊是官方訊息,因為它來自 Microsoft。另外,還有大名鼎鼎、廣為人知的列印螢幕按鈕(Print Screen)。
如何在Windows 11中使用列印螢幕按鈕(Print Screen)
-
設定 > 輔助使用 > 鍵盤 -
啟動列印螢幕按鈕
如果您是 Windows 10 中不知道是否保留列印螢幕按鈕啟動或不啟動的人之一(像我一樣),因為您仍然不知道它是好是壞,我告訴您這個問題已經結束了。Windows 11中這個按鈕非常有用,不像 Windows 10,按鈕可以做任何它想做的事情。
如果此按鈕已停用,我們建議您啟動它。要啟動它,請執行以下操作:
- 前往“設定”>“輔助功能”>“鍵盤”。
- 在那裡,向下查看“使用列印螢幕按鈕打開螢幕片段”的位置並啟動它。
- 有一條警告說您必須重新啟動電腦才能啟動變更。即使按鈕無需重新啟動即可工作,我們建議你這樣做。
如何在 Windows 11 中進行削減
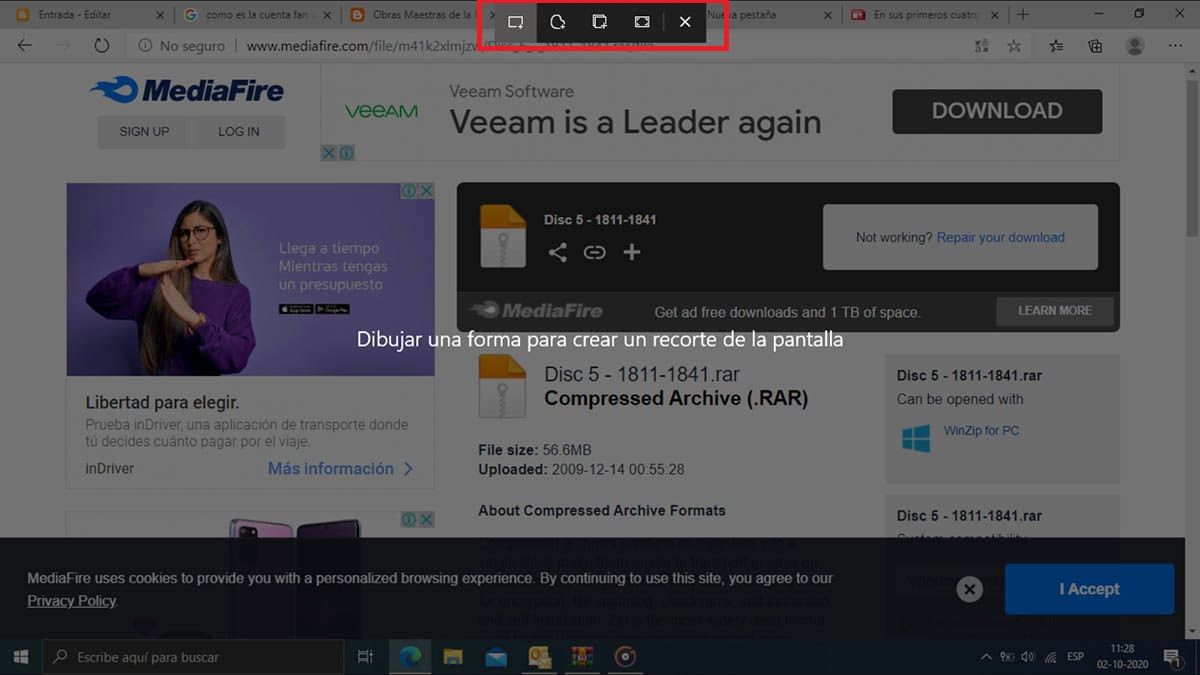
實際上您可以使用列印螢幕按鈕完成所有操作。當您按下此按鈕時,螢幕會變暗,並出現一個灰色選單,您可以在其中自由地以視窗格式或全螢幕方式進行矩形剪切。
工具略有不同。如果你想打開工具其操作如下:
如何在 Windows 11 中使用剪切和註釋
-
WINDOWS + S 並寫入修剪和註釋 -
再按一次即可進入相同的列印螢幕
- 按組合鍵 Windows + S 並鍵入剪輯和註解。單擊該應用程式。
- 當您查看左上角時,您會看到“新”。
- 當您按新建時,您將看到「立即裁剪」、「3 秒內裁剪」和「10 秒內裁剪」。如果您已經開啟要剪切的內容,請立即按剪切,如果您想要有機會開啟要剪切的內容,您有 3 或 10 秒的時間。
- 要裁剪,將開啟與列印螢幕按鈕相同的選單。
- 剪輯完成後,它會儲存在剪貼簿上。
- 打開畫圖,按 Crtl + V 即可獲得它,您可以儲存為您想要的格式(PNG、JPG 等)。
- 如果您開啟“畫圖”,然後開啟剪貼簿 (Windows + V),則按一下剪貼簿中的影像會將其傳送至“畫圖”。
使用 Windows 11 中的截圖工具
-
您必須選擇剪輯類型以及是否要延遲 -
當按下新按鈕並裁剪時會開啟其他選項
- 仍然按 Windows + S 並輸入 snip。開啟“截圖工具”。
- 差別就在這裡,此工具會開啟一個選單,您必須先在其中選擇剪切類型:矩形、自由形狀、視窗或全螢幕。
- 您可以使用「延遲」按鈕延遲剪切,以便您可以開啟要剪切的內容,您有 1 到 5 秒的時間。
- 當您按下“新建”時,螢幕會變暗,並且滑鼠遊標變為“+”。使用遊標來遮蔽要剪切的內容。
- 裁剪時,會開啟其他選項:您可以使用「鉛筆」、「螢光筆」和「刪除」按鈕,以便您可以描畫、反白或刪除裁剪後的圖像。如果按下儲存按鈕(帶有軟碟圖示的按鈕),則會開啟儲存窗口,您可以在其中選擇儲存位置和名稱。還有一個複製按鈕和另一個供您透過電子郵件發送的按鈕。
如果您由於某種原因沒有此工具,您可以在這裡下載適用於 Windows 11 的剪報。
如您所見,在 Windows 11 中使用截圖的方法它們很簡單,這完全取決於您的工作方式。如果您想要對開啟的內容進行裁剪,請立即按下列印螢幕按鈕,然後在「畫圖」中開啟圖像並向其中新增內容,例如要反白顯示的方塊(例如)。如果您想在一個地方管理所有內容,則截圖工具可為您提供使用鉛筆、螢光筆、刪除和儲存、複製和一次性發送文件的選項。
我們還有其他文章可以幫助您更好地利用 Windows 11。在 W11 中建立並使用還原點萬一出現問題在 Windows 11 中變更日期、時間和區域如果系統沒有正確執行。如果您還沒有進入 Windows 11 體驗,我們邀請您下載Windows 11,不要錯過這個優秀的作業系統。