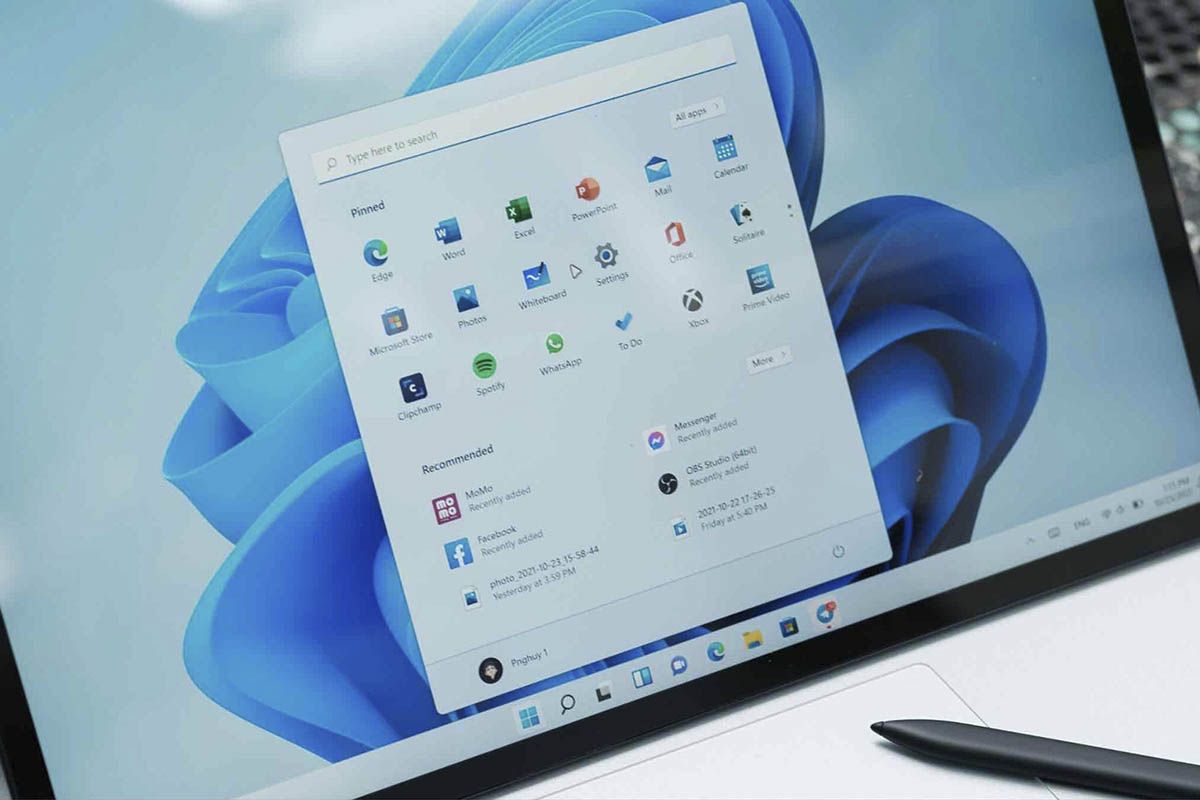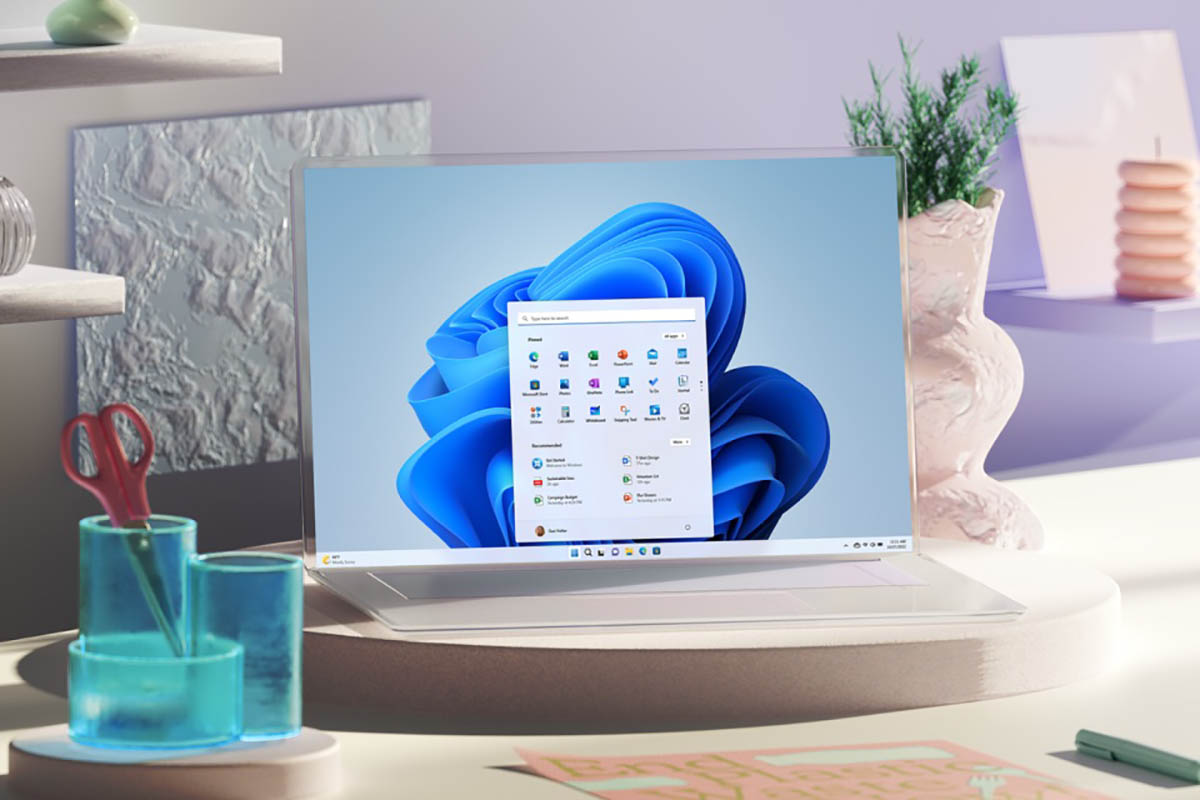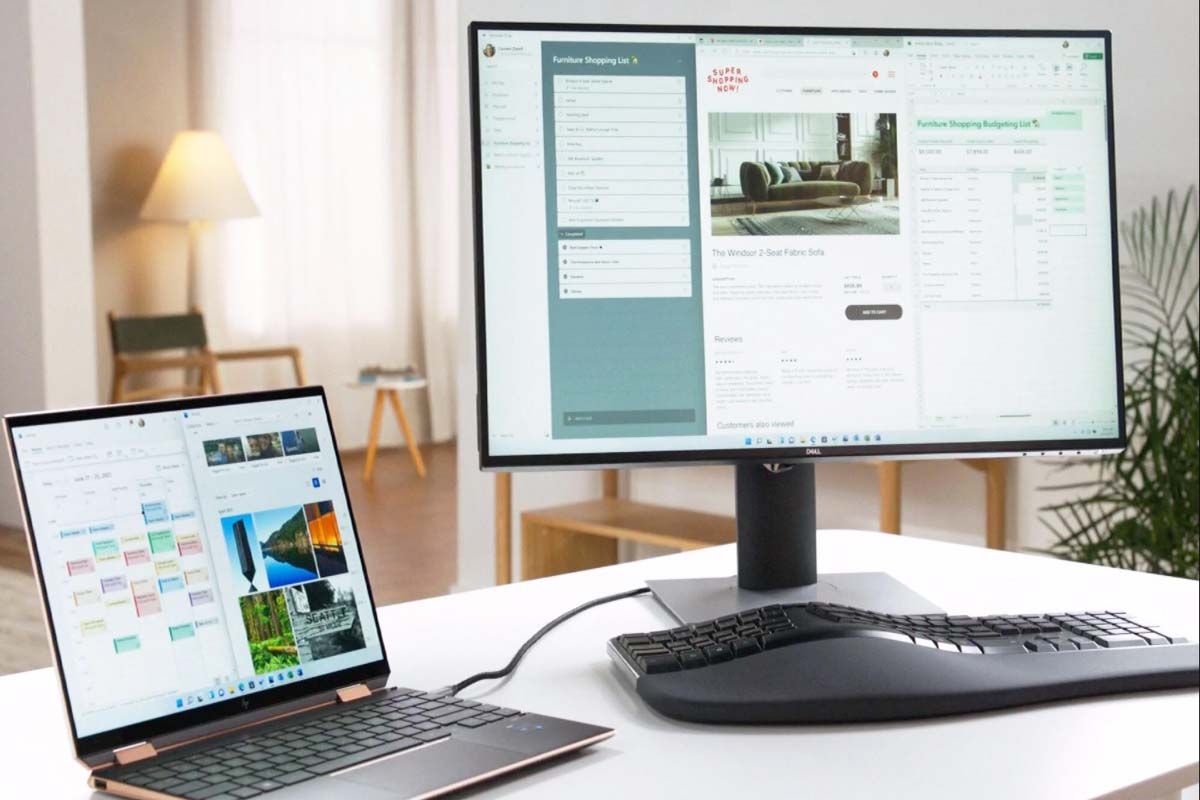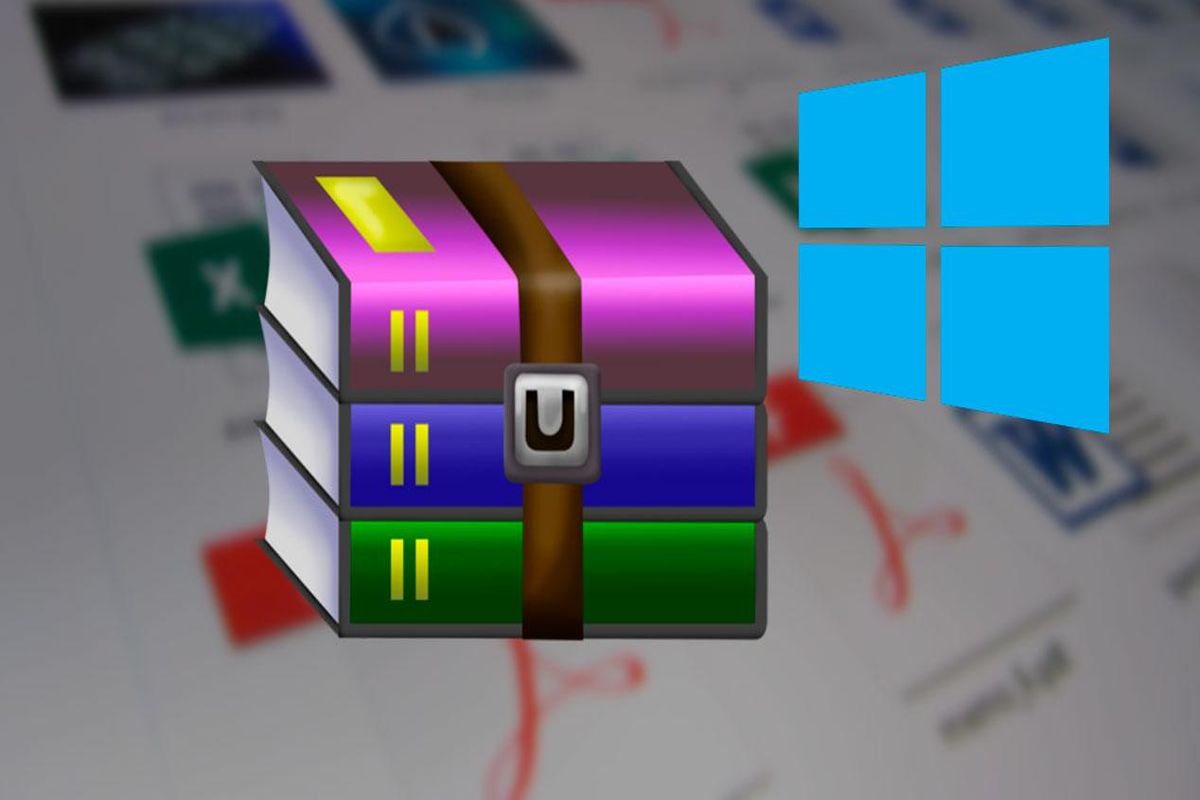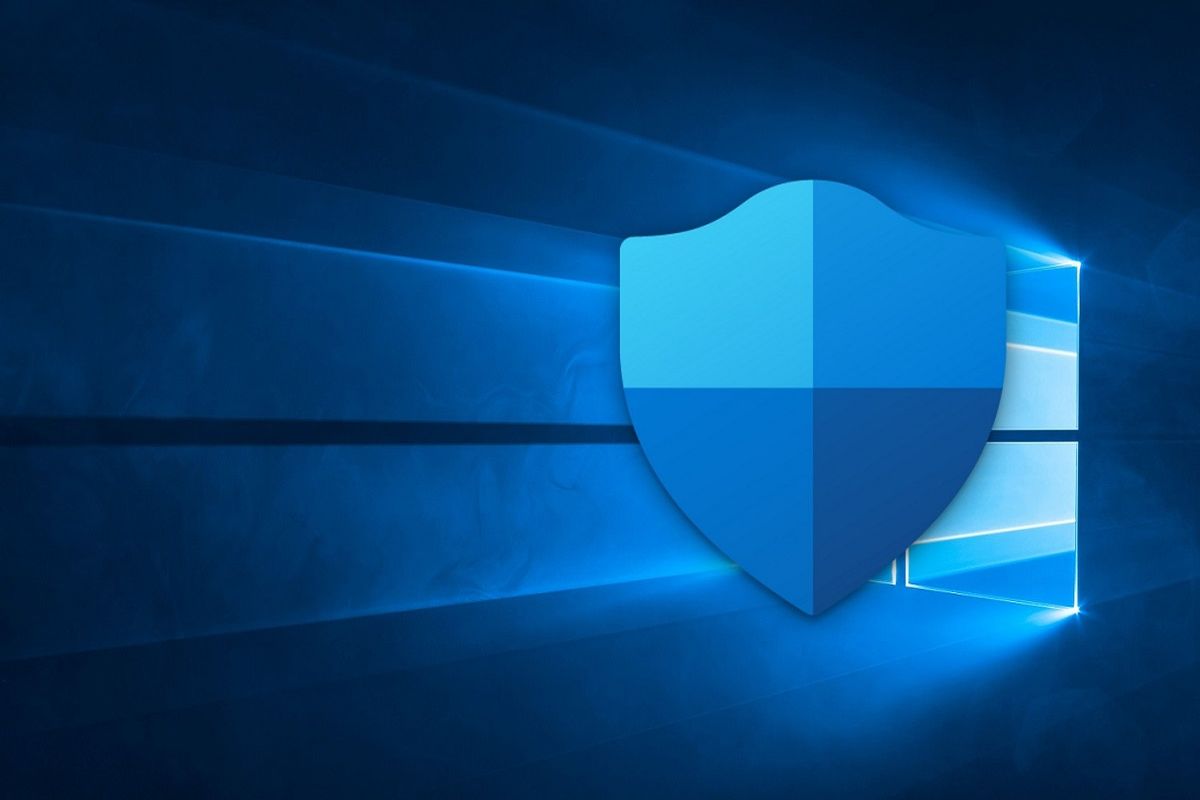如果您正在尋找如何在 Windows 11 中開啟或關閉 Windows Defender留在我們這裡,我們將教您如何一步一步地做到這一點。如您所知,該防毒軟體目前稱為Microsoft Defender 是一款完全免費的反惡意軟體程序,預設由 Microsoft 提供提供您正在尋找的保護。提供線上安全、帳戶保護、效能監控、家長控制、防火牆和網路安全。
Microsoft Defender 被評為最值得信賴的免費防毒軟體之一它還可以很好地保護您的電腦免受病毒侵害。如果你在想 安裝程式具有更多保護選項和功能的防毒軟體,您很可能需要暫時停用它,以免與其他防毒程式發生衝突。
在 Windows 11 中啟用或停用 Windows Defender 的步驟
下面我們就一步步教你如何在 Windows 11 中啟用或停用 Windows Defender:
打開“設定”並轉到“隱私和安全性”
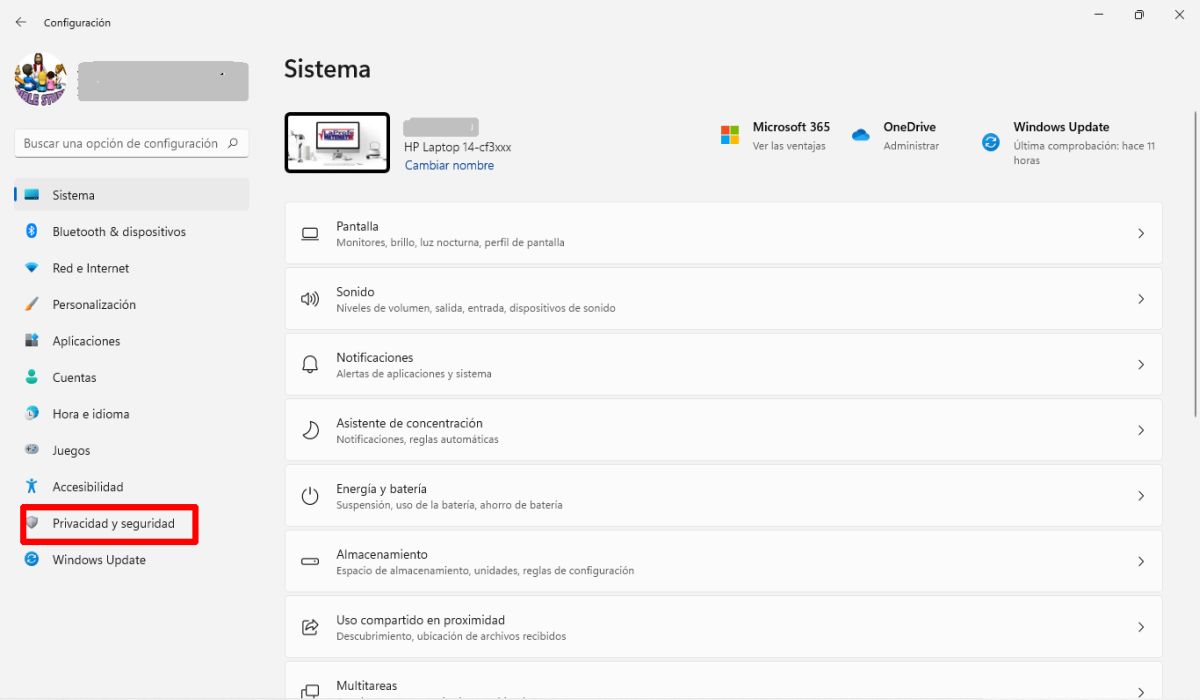
首先,打開“設定”,使用快捷方式執行此操作贏+我,Windows 設定應用程式將立即開啟。然後點擊«隱私與安全»
轉到“Windows 安全性”
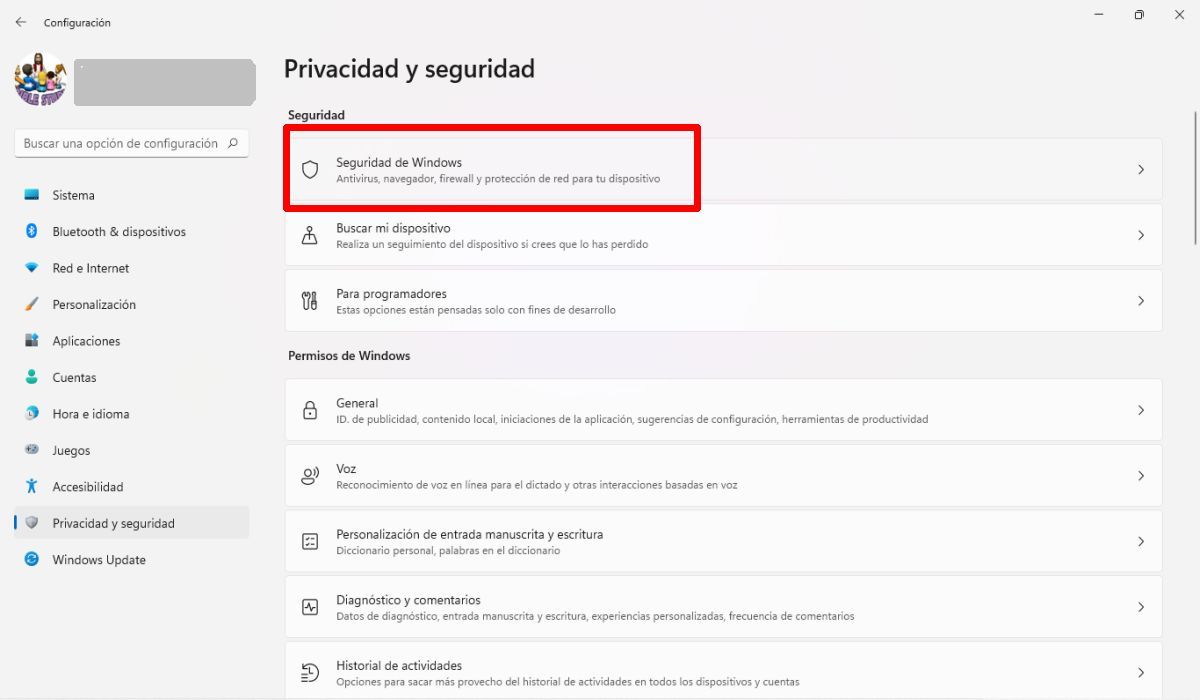
當你發現自己身處其中時「隱私與安全」部分轉到左側面板並點擊“Windows 安全性”在右側。
點擊“開啟Windows安全性”
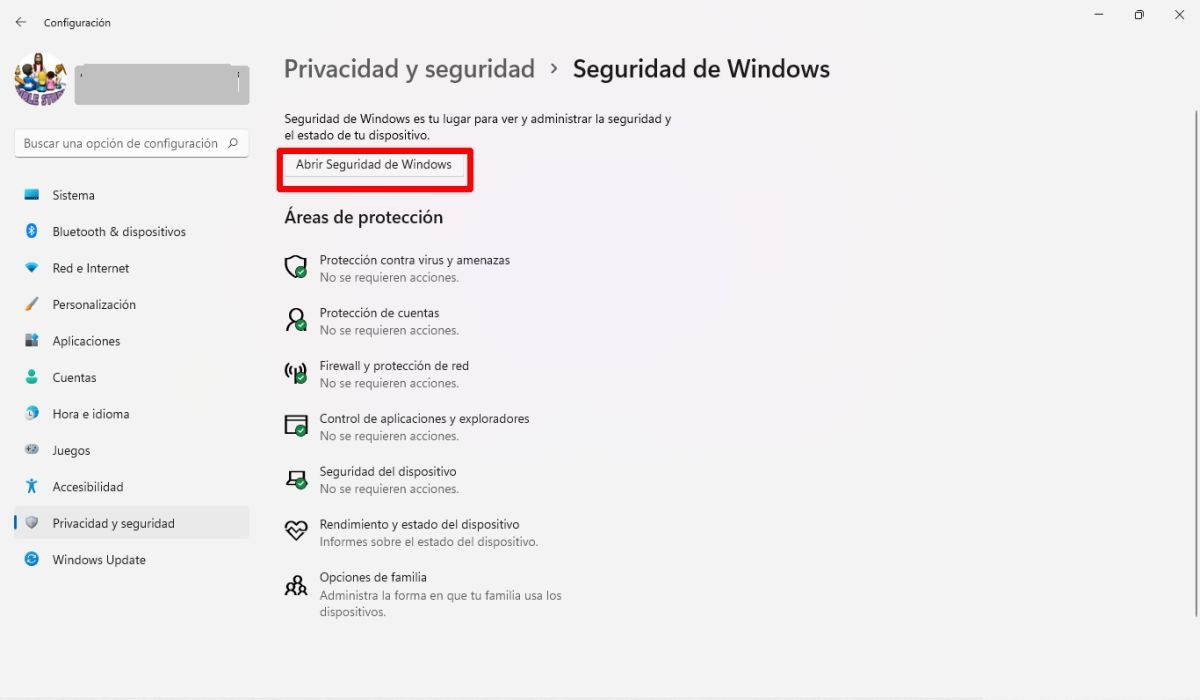
然後,繼續點擊“開啟 Windows 安全性”。您可以使用該選項開啟“通知區”在工作列一角的向上箭頭上。然後點擊圖標“Windows 安全性”
任何這些有兩種方法可以開啟“Windows Security”應用程序,即 Microsoft Defender,您現在將能夠查看和管理電腦的安全性。
選擇“病毒和威脅防護”
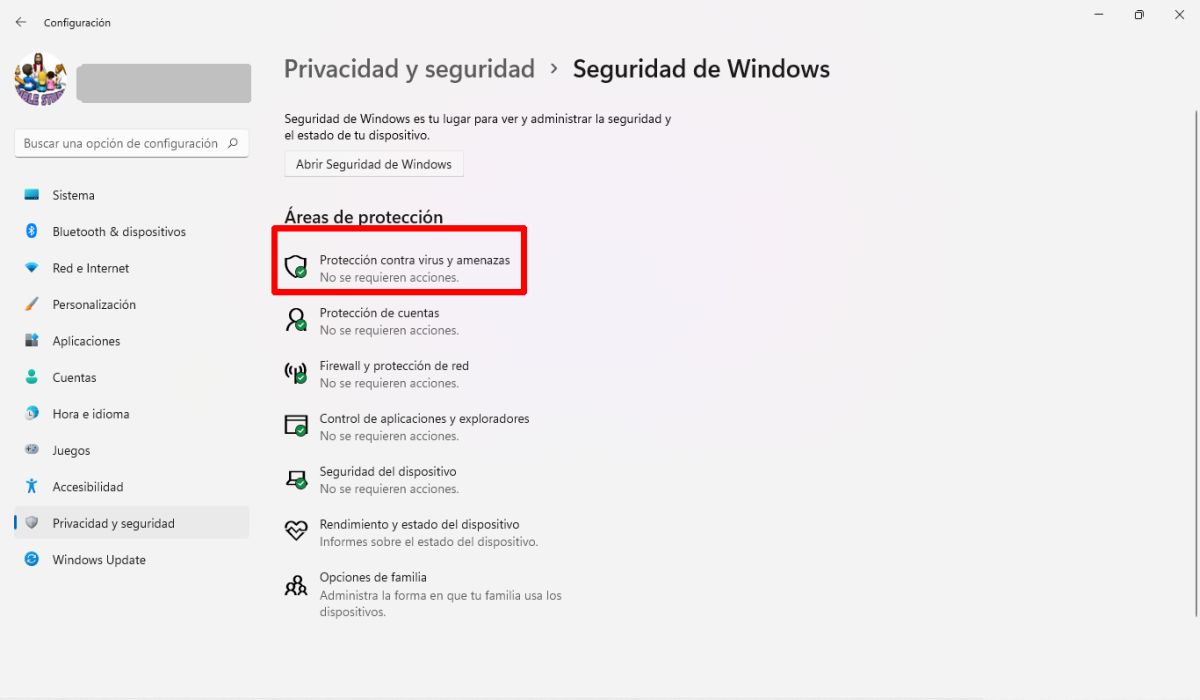
進入“Windows 安全性”應用程式後,點擊“防範病毒和威脅”。
點擊“防範病毒和威脅”
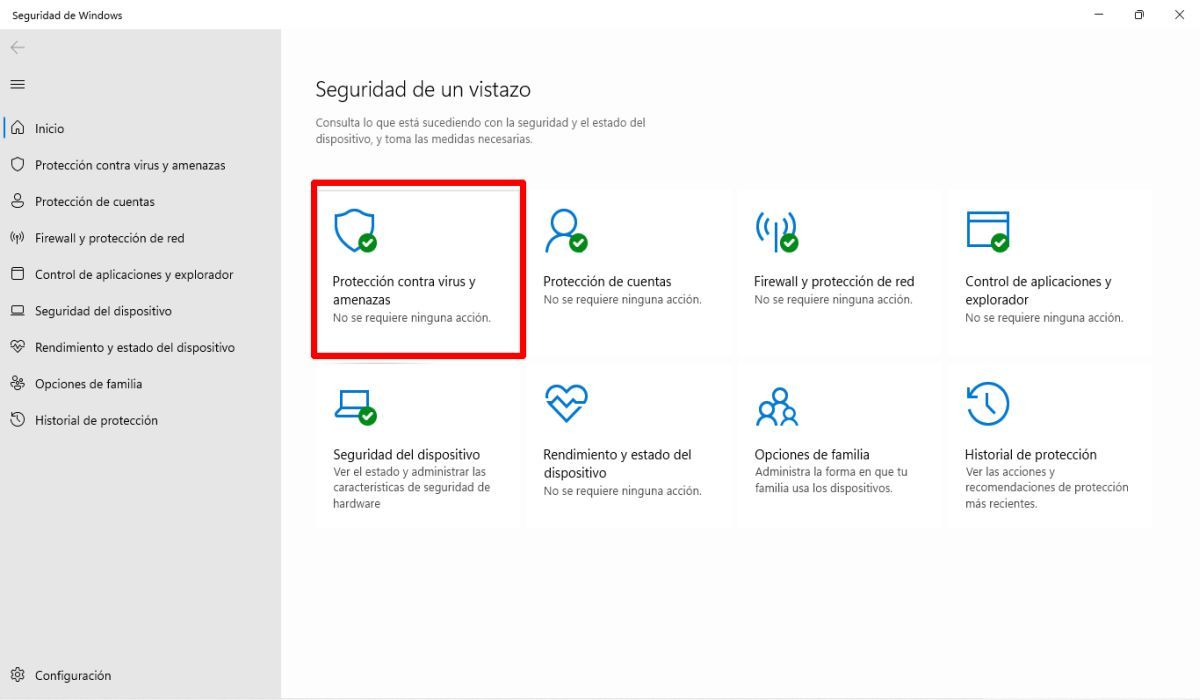
下一個,繼續進入“防範病毒和威脅正如您在圖片中看到的那樣。
點選“管理設定”
然後,點選“管理設定”位於「病毒和威脅防護設定」下
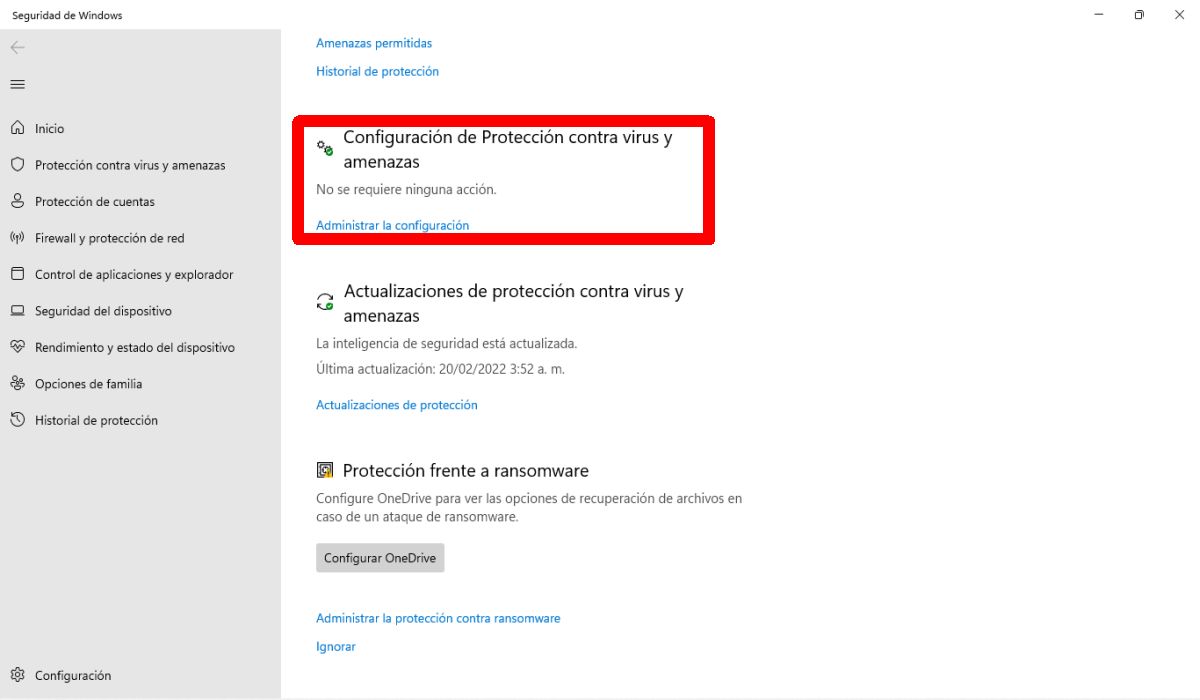
關閉“即時保護”開關
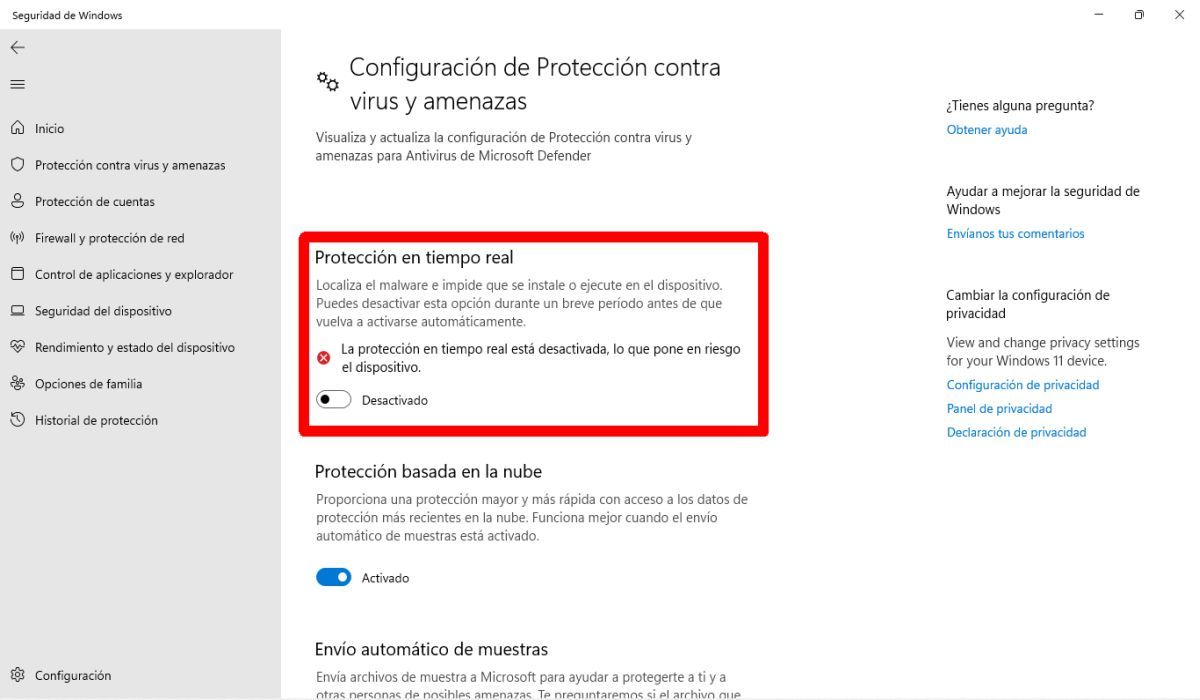
然後像這樣繼續停用“即時保護”開關您將停用 Microsoft Defender。
如果您注意到有一個彈出窗口使用者存取控制,點擊“是”,這表明現在 Microsoft Defender 已停用暫時地。當您重新啟動電腦時,Microsoft Defender 將自動啟動。如果您想再次啟動服務,只需將開關切換至「開」即可。
現在你知道了如何在 Windows 11 中開啟或關閉 Windows Defender您可以嘗試您正在尋找的其他保護選項。我們也邀請您閱讀這篇文章:Windows 11 是否有必要使用防毒軟體?。