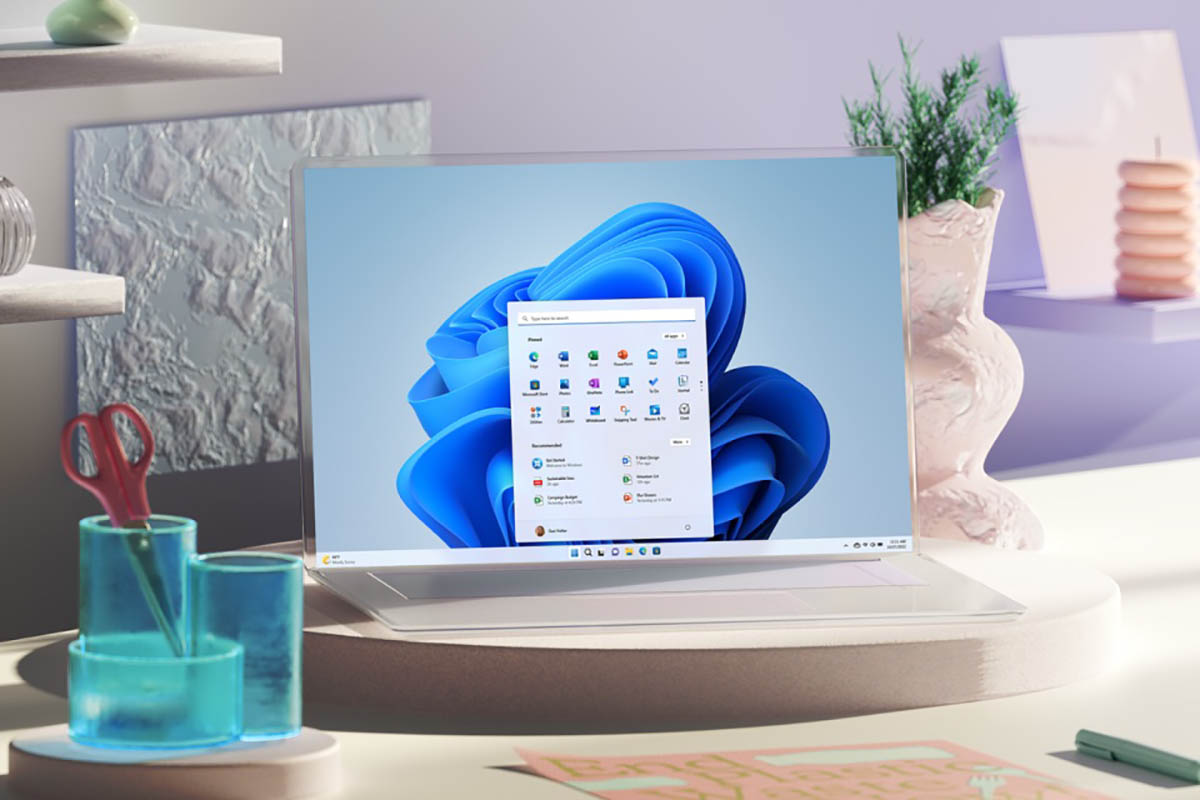軍刀在Windows 11打開任務管理器以不同的方式,它非常有用,此工具使您可以在流程停滯不前解鎖PC,尤其是在同時打開許多窗口時。它還提供有關性能,應用程序歷史記錄,開始以及與PC操作有關的所有內容的數據。
讓我們來看看在Windows 11中打開任務管理器的不同方法因此,如果您的PC被阻止,您可以看到正在發生的事情。
使用CRTL + Shift + Esc打開Windows 11任務管理員
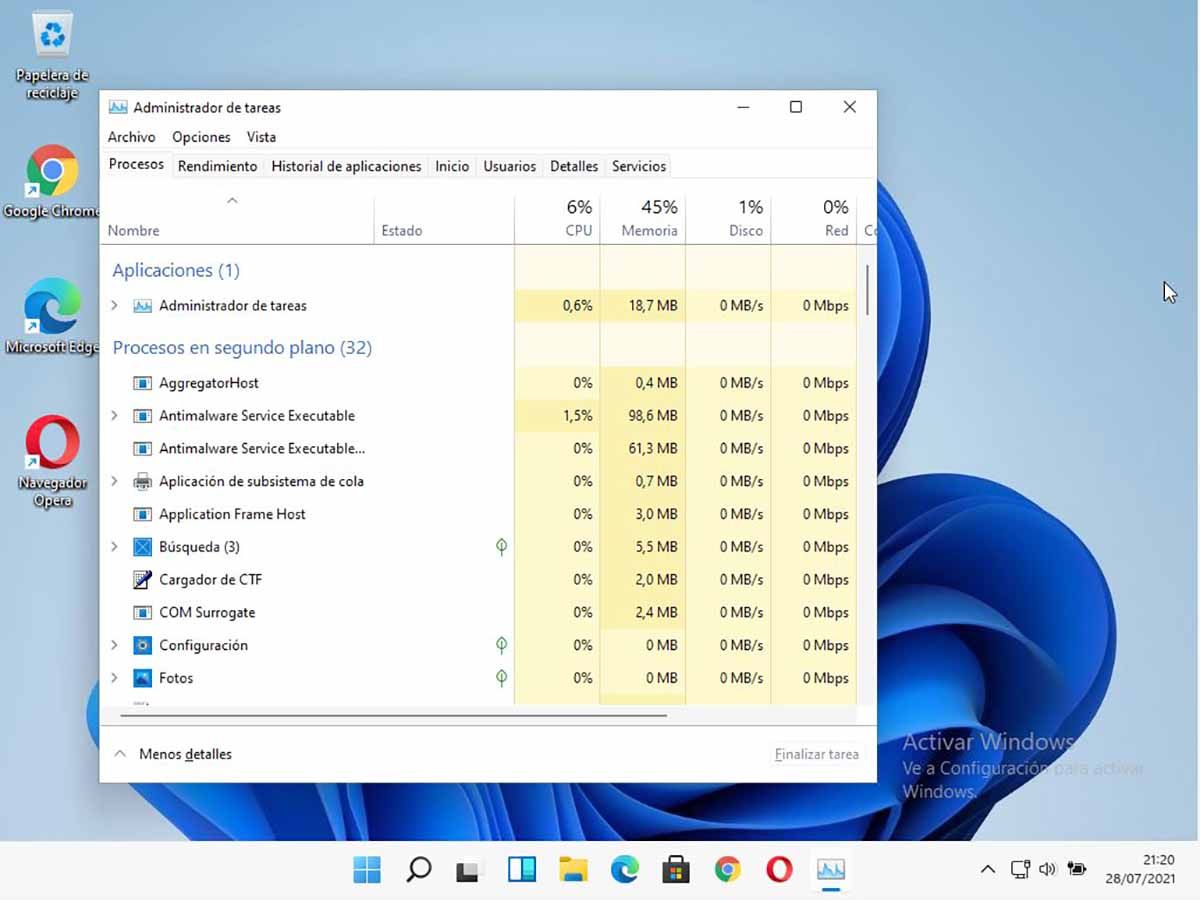
打開任務管理器的傳統窗口方法是使用CRTL + Shift + Esc Keys組合。如果此方法失敗,請注意以下內容。
在Windows 11中打開任務管理器的其他方法
這些方法很簡短,我們將為兩到兩個解釋:
-
右按鈕圖標菜單開始 -
Windows + SY您寫任務管理員
- 到使用“開始”菜單打開Windows 11中的任務管理器您單擊“開始”菜單圖標上的右按鈕,然後在Drop -down菜單中看到它。單擊任務管理員。
- 到使用搜索引擎打開任務管理員按Windows + S組合,在搜索欄中寫任務管理器,您將看到應用程序圖標,只需單擊此處並打開它。
使用CMD控制台或從運行窗口打開Windows 11中的任務管理器
-
Windows + Syecribs CMD -
編寫指示命令 -
Windows + RY編寫指示命令
- 能使用CMD控制台打開Windows 11中的任務管理器按Windows + S組合併寫作CMD。
- 當應用程序出現在右菜單中時,它說“執行為管理員”。已經在控制台CMD中,您可以編寫taskmgr命令,您給出Enter和Voila。
- 到使用運行窗口打開任務管理器,按Windows + R組合,編寫TaskMgr,Enter和Voila。
使用CRTL + ALT + SUPR(DEL)打開任務管理員
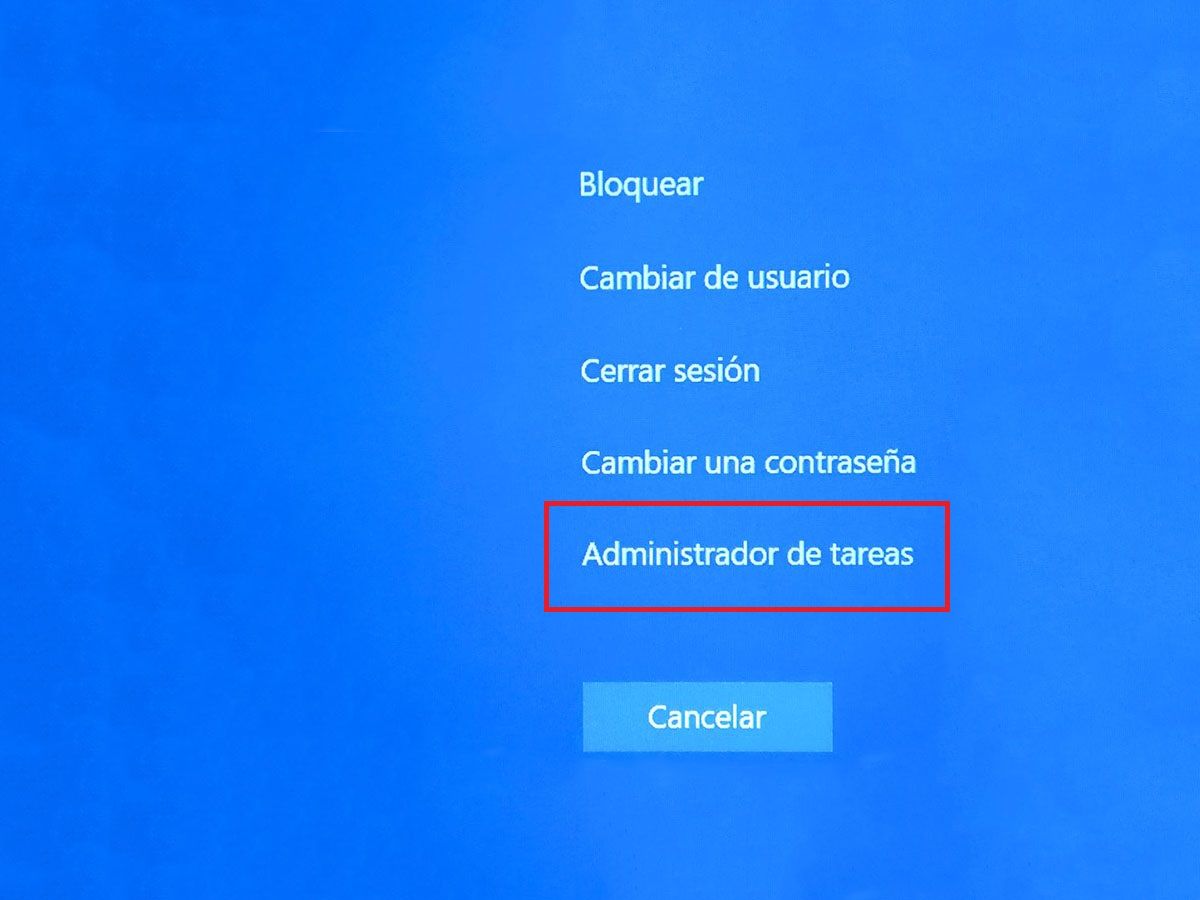
如果您的PC被阻止並且我們描述的方法不起作用,則可以使用最激進的方式,並且是按CRTL + ALT + SUPR組合(在某些鍵盤上)。這種組合可以打開強制重置屏幕。您將選擇“任務管理員”並準備就緒,您可以關閉阻礙PC的流程。
如果您下載了這些方法Windows 11 Beta版本如果您做了Instalar Windows 11 en virtualbox,我們證明的這兩個程序都是安全的。如果您尚未輸入Windows 11體驗,我們邀請您檢查Windows 11要求您的PC必須具有並遵循我們的建議從USB安裝Windows 11,所以你沒問題。