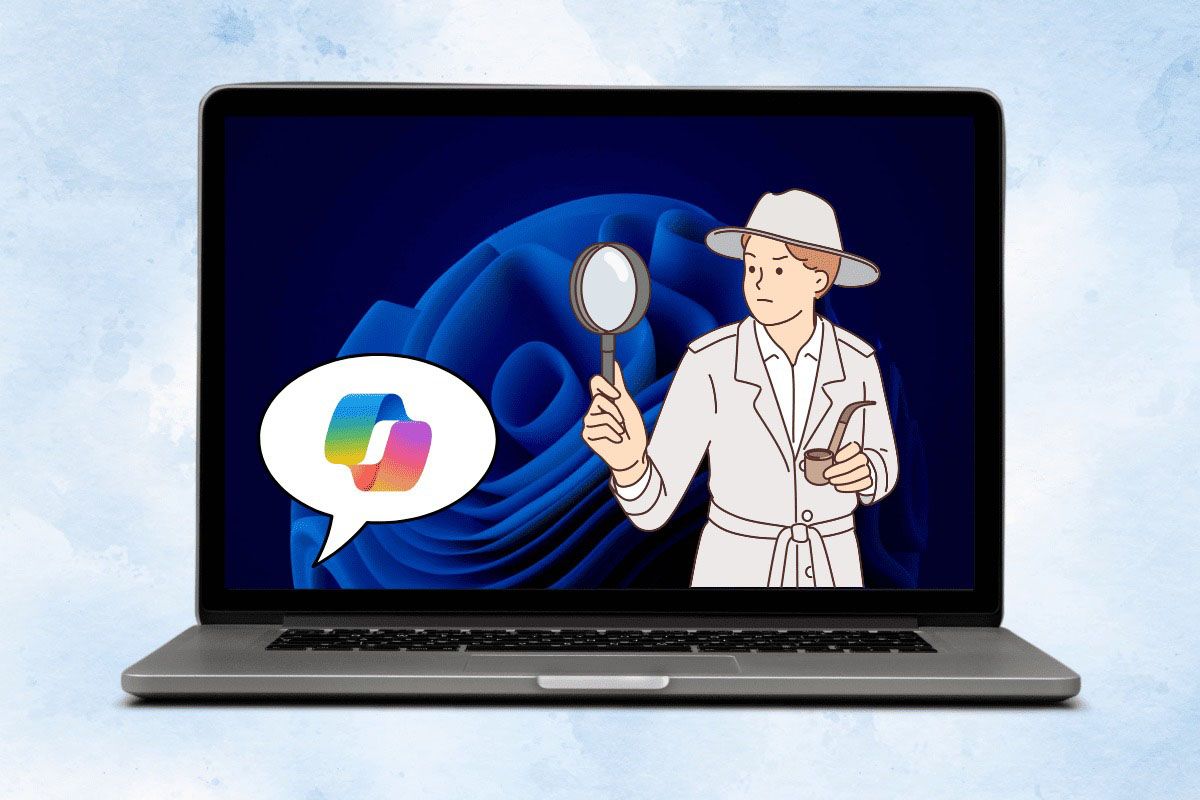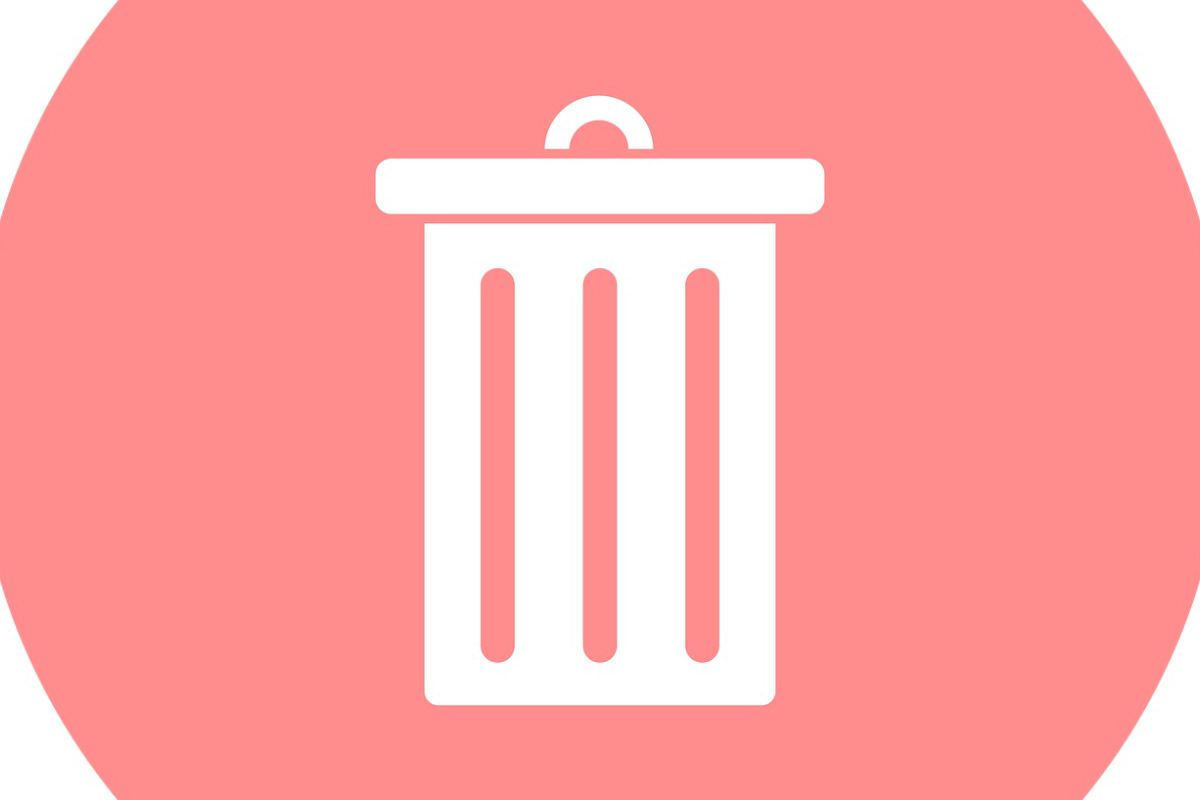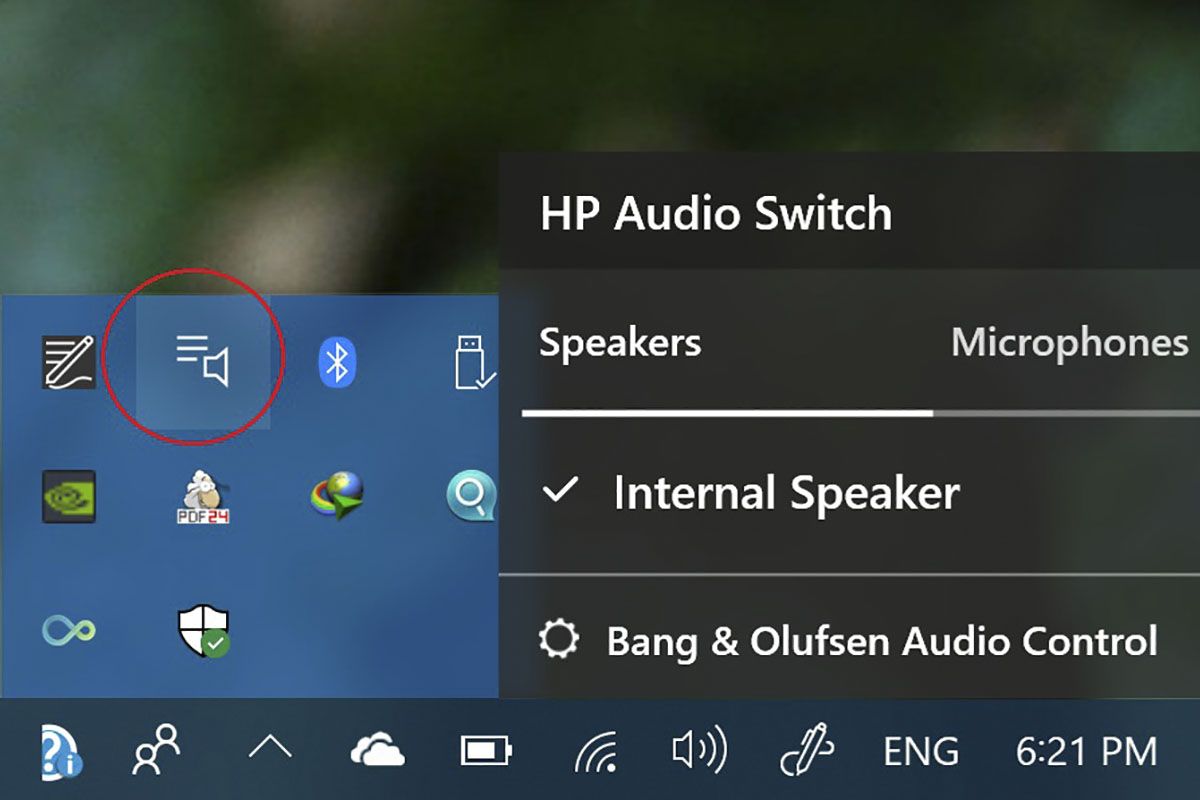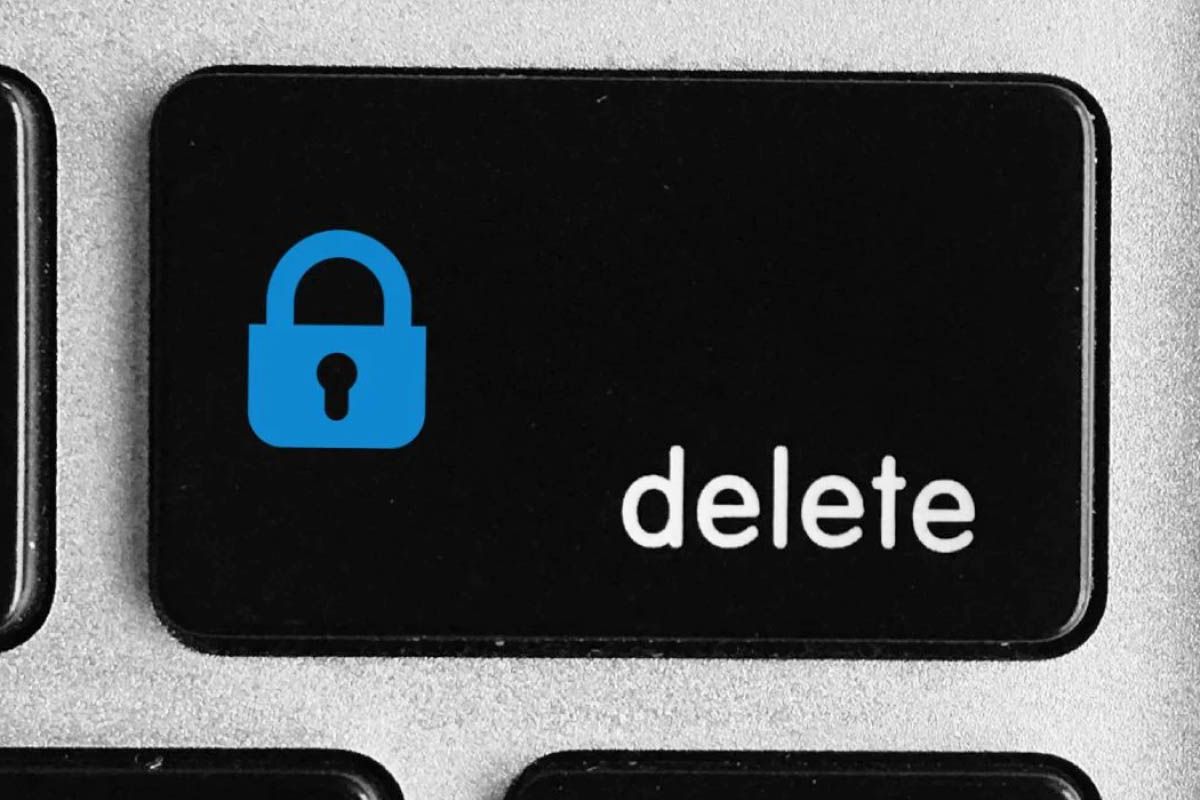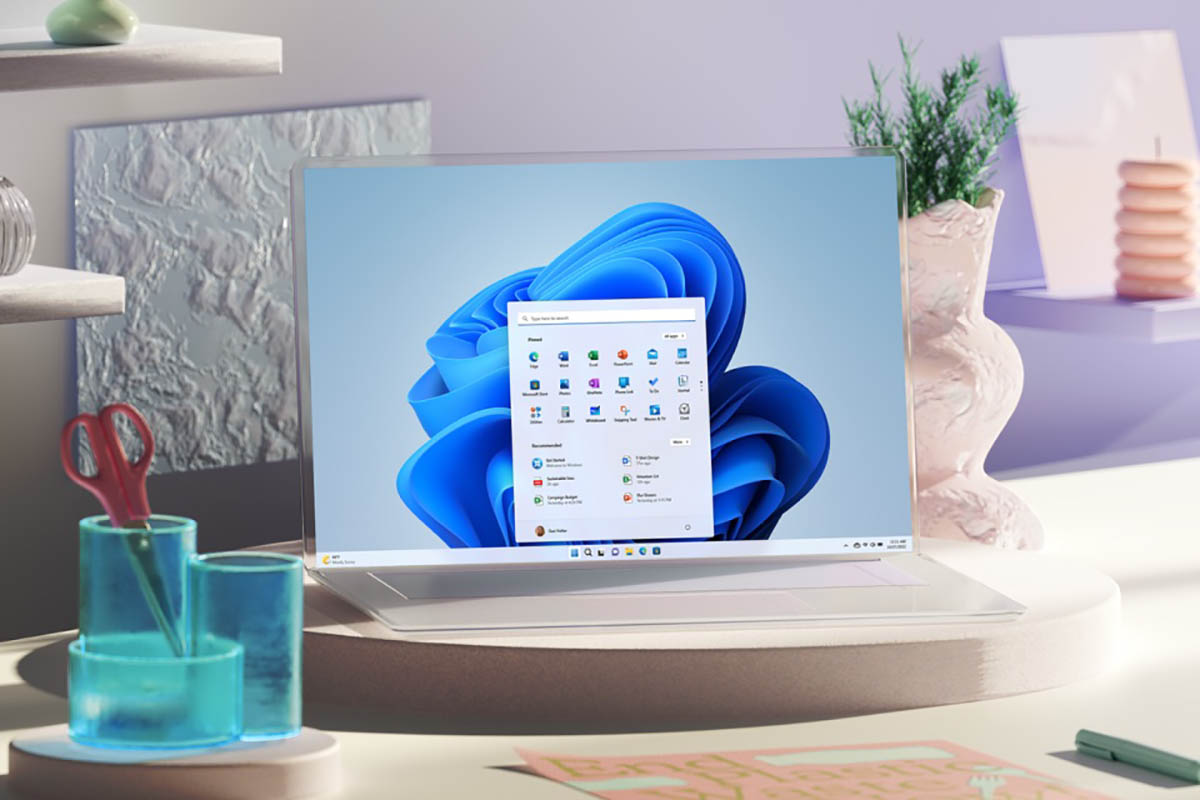在我們的文章中如何使用WSA在Windows 11上安裝Google Play商店我們說有一個激活Windows 11中Android應用程序安裝的簡單方法我們要發布它。要執行此方法,您只需要下載一些內容並遵循一些簡單的步驟即可。
激活Windows 11中的Android應用程序的安裝
首先您將必須下載並分解這兩個文件:
使用:如果您已經使用了原始WSA嘗試了另一種方法,則它將不起作用,閉塞並在此處安裝建議。
在Windows 11中激活編程模式
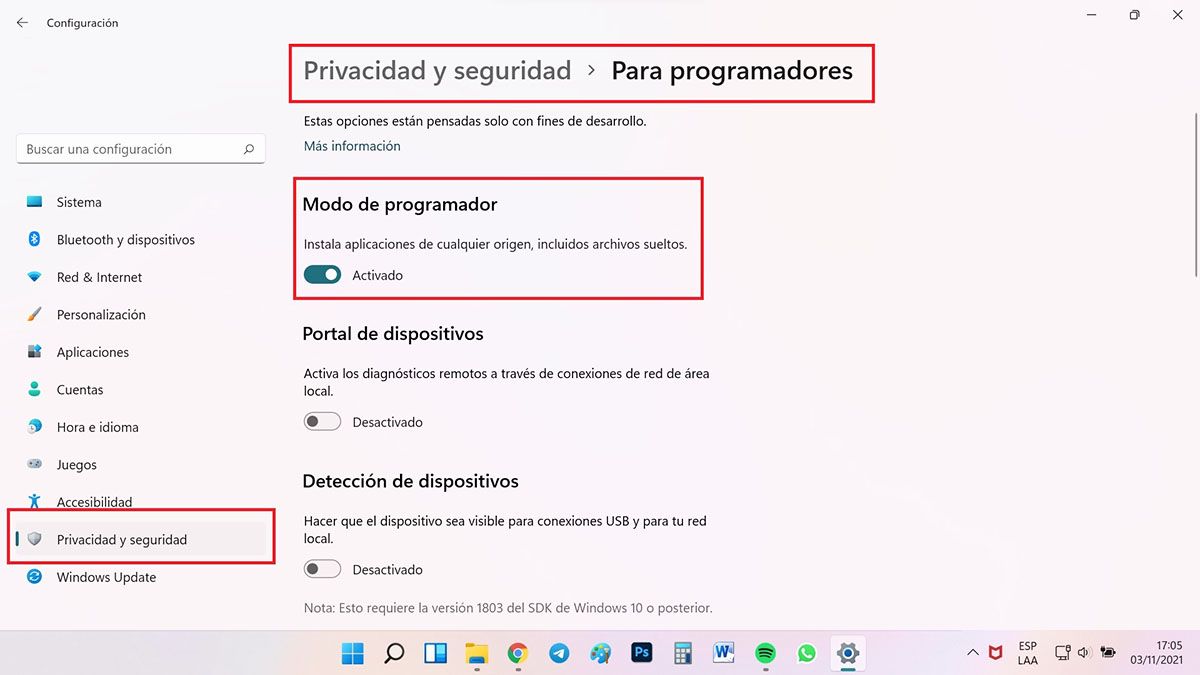
- 按Windows + I組合輸入配置。
- 您將進入“隱私和安全菜單”>“程序員”。
- 活躍的地方說程序員模式。警告將發出,只需接受,我們不會在PC上做任何危險的事情。
激活Windows 11中的虛擬模式
您必須激活Windows 11虛擬模式,請執行以下步驟:
- 按Windows +S組合,編寫控制面板並輸入。
- 將控制面板放入請參閱:類別。單擊程序,然後激活或禁用Windows特徵。
- 標記選項虛擬機平台和Windows管理程序平台然後單擊“確定”,Windows將搜索文件,然後邀請您重新啟動團隊,進行操作。
安裝修改後的WSA
- 解壓縮WSA下載文件後您將在另一個呼叫中有一個文件夾在Renómbralaa wsaunpack避免混亂。請選擇我們將在一段時間內復制它。
- 按Windows + S組合,寫PowerShell,然後作為管理員執行它。
- 寫或複制和粘貼在PowerShell中這個命令:
cd RUTA
- 將路線複製到WSAUNPACKACKED Explorer中,然後更換路由,刪除該路線的引號,然後單擊。
- 現在寫或複制和粘貼下一個命令,然後按Enter:
Add-AppxPackage -Register .\AppxManifest.xml
- 修改後的WSA將安裝在您的PC上,您將看到一個帶有該過程的窗口。在開始菜單中尋找它。
- 打開WSA,Activa開發人員模式,您將單擊文件說的位置被激活。
使用adbtoolkit
- 現在在探險家重命名ADBToolKit ADB文件夾,然後選擇它。
- 您再次去Powershell,寫或複制並粘貼以下命令:
cd RUTA
替換路線複製並擊中AdbTookit路線,記得消除報價。
現在他返回WSA,在開發人員模式下複製IP地址。
寫或複制並粘貼以下命令用WSA的複制方向替換方向。
.\adb.exe connect DIRECCION
在Windows 11安裝Play商店
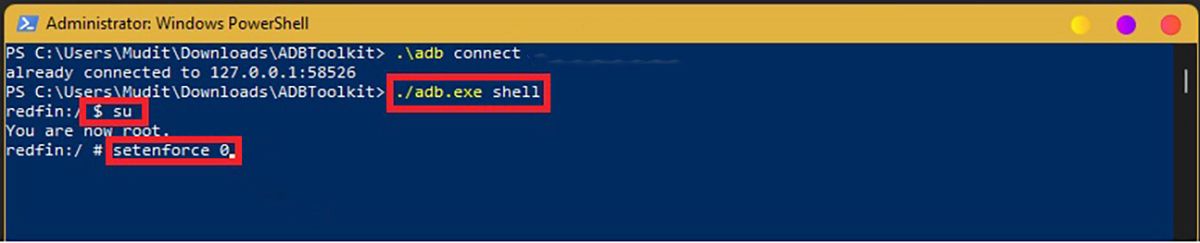
- 連接後,寫或複制並粘貼啟動ADB Shell的下一個命令:
.\adb.exe shell
- 現在以下命令獲取root訪問:
su
- 現在下一個命令:
setenforce 0
- 列表,Play商店已安裝,如果它沒有出現在開始菜單中,請使用Windows + S組合查找並編寫Play Store並運行它。
- 點擊登錄並使用您的Google帳戶下載應用程序。
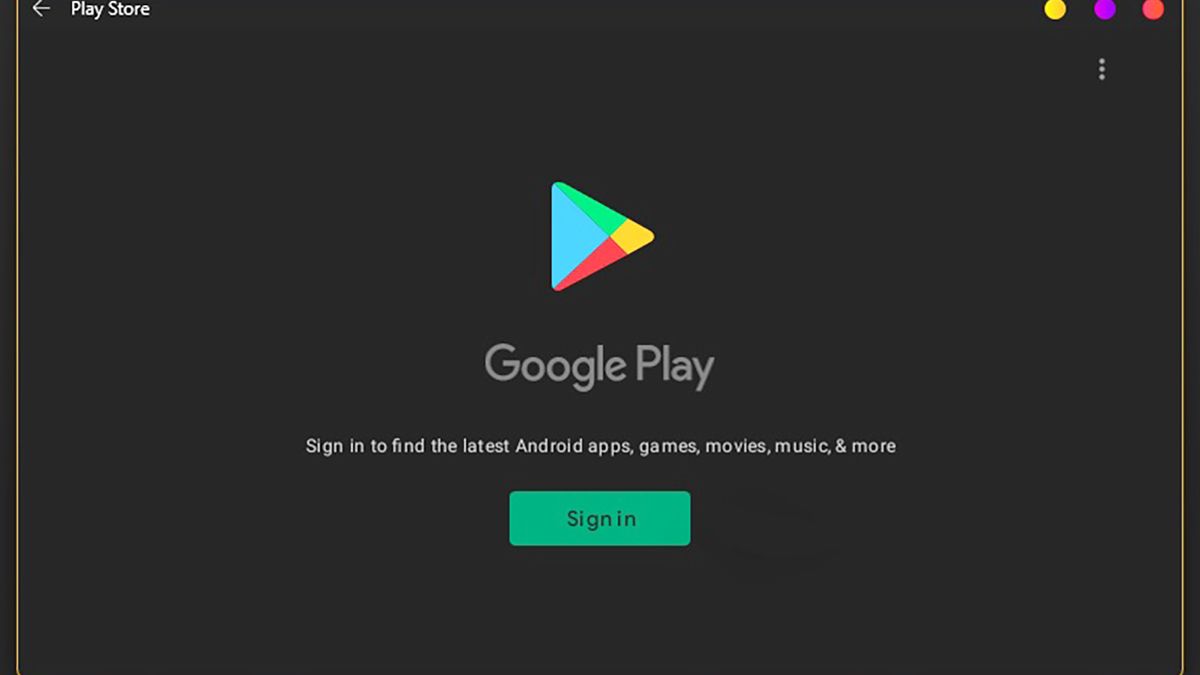
使用此方法激活Windows 11中的Android應用程序的安裝您可以直接從Play Store下沿著應用程序來訪問應用程序,它將等待Microsoft促進事物,以免選擇此系統。如果您尚未更新Windows 11,請記住我們已經解釋瞭如何從Windows 10到Windows 11的更新(無需等待)享受這個優秀的。
今天,您可以忽略它,並使用本機形狀在W11上運行Android應用程序。如果您選擇這種方式,以下是在Windows 11上使用Amazon App Store應用程序的最低要求。