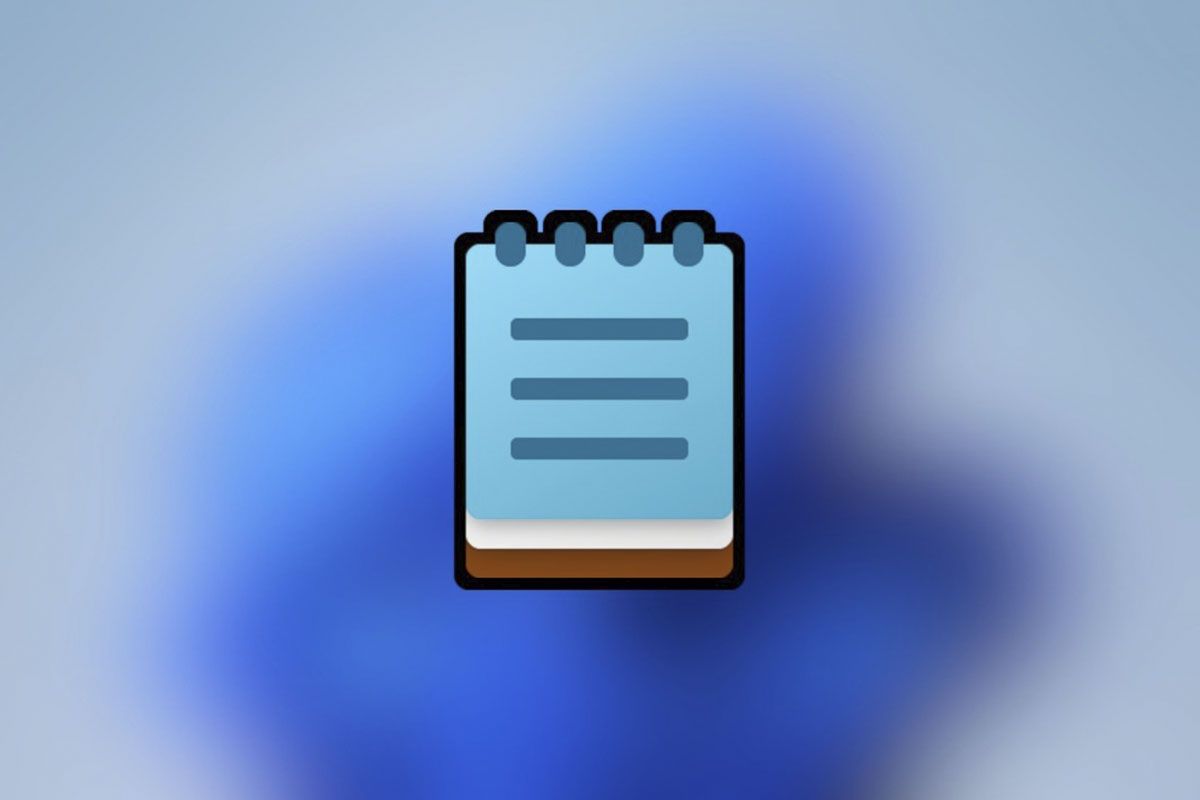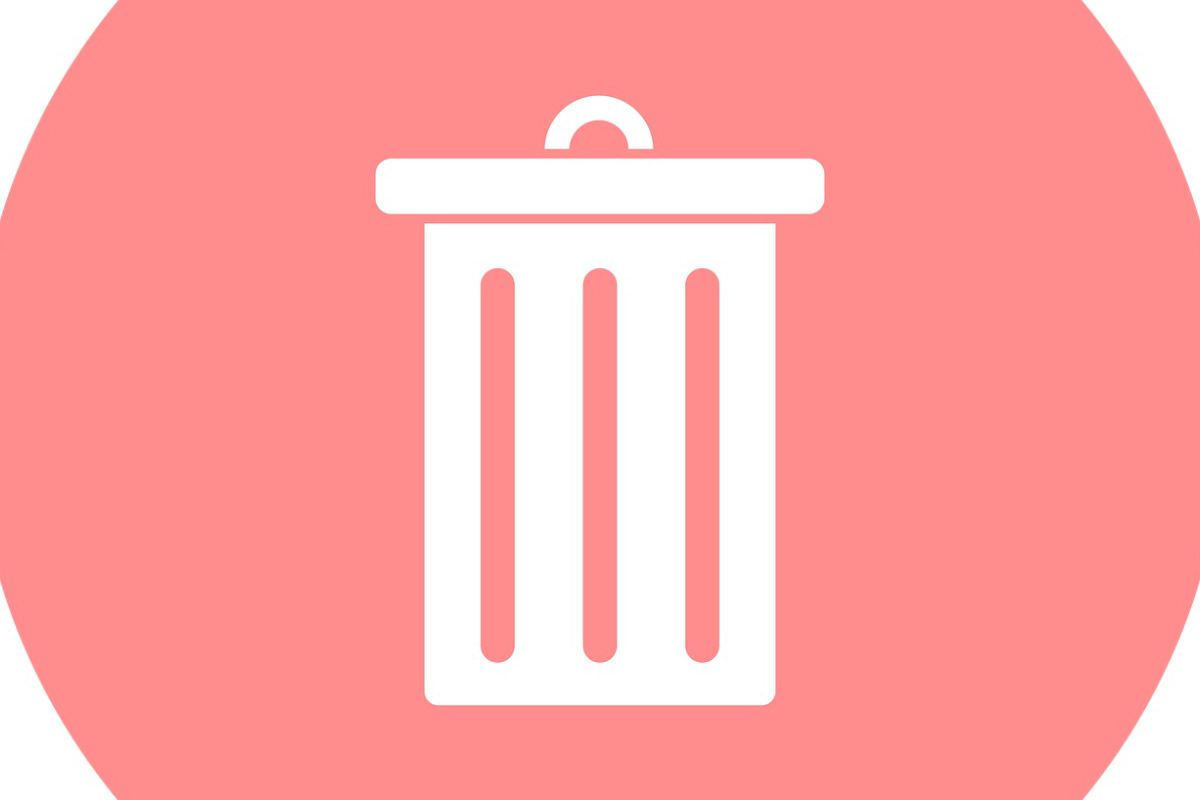儘管微軟在這方面已經有了很大的改進,但事實是仍然存在阻礙某些電腦運作的更新。如果這是您的情況,我們將向您展示如何解除安裝 Windows 11 中的更新。這樣您就可以解決意外出現的問題。
為什麼 Windows 更新被解除安裝?
Windows 更新分為:
- 品質:用於作業系統的改進。
- 關於驅動程式:為了外圍設備和組件的正確運作。
- 定義和安全性:供 Microsoft Defender 識別威脅。
- 其他的:用於產品、功能、功能、體驗包和其他計劃。
是它們因不同原因被卸載,其中有:
- 不工作的驅動程式,有錯誤(當我們知道我們擁有該設備的最佳驅動程式時)。
- 增加 CPU 和/或硬碟的使用率性能下降。
- 濫用背景資源及特色Windows 特定的。
- 問題與系統安全。
- 地區不正確且不可修改。
如何尋找要解除安裝的 Windows 11 更新
要刪除更新,您必須先識別它。通常使用更新的KB號,讓我們看看從哪裡獲取詳細信息,以便您可以卸載真正需要從電腦中刪除的程式。
如何在 Windows 設定中查看更新
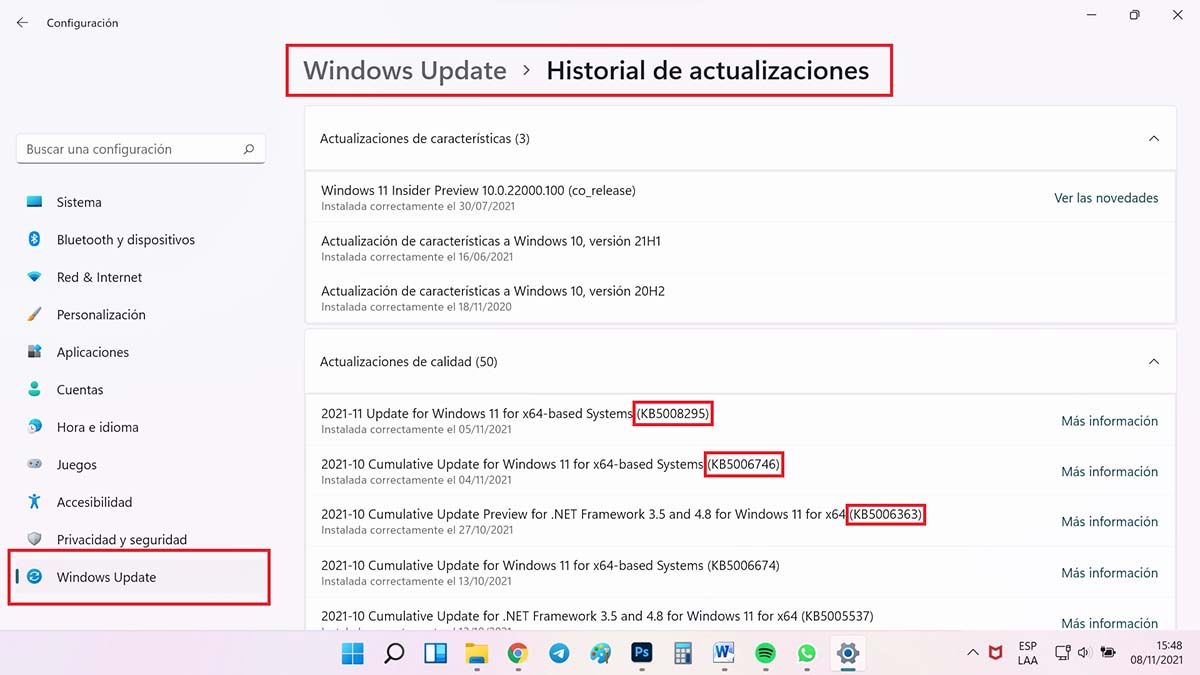
- 按組合鍵 Windows + I開啟設定並轉到 Windows 更新(左下角的最後一個選項)。
- 您將按“更新歷史記錄”。在那裡你會看到您的電腦上安裝的所有更新的列表。
- 記下更新的 KB 號您要刪除的內容。
查看CMD中的更新
-
WINDOWS + S > 輸入 CMD > 以管理者身分執行 -
放置指示的命令並記下數字 K
- 按組合鍵 Windows + S,輸入 CMD 並以管理員身份執行。
- 鍵入或複製並貼上以下命令:
wmic qfe list brief /format:table
- 您將看到更新列表,請記下 HotFixID 欄位中所列的 KB 編號。
解除安裝 Windows 11 中的更新
解除安裝 Windows 11 中的更新我們為您帶來3種方法:
從設定
-
您將在下面找到卸載更新按鈕 -
選擇更新並按卸載
- 使用 Windows I > Windows 更新 > 更新歷史記錄組合傳回「設定」。
- 向下轉到右側的選單,然後您將看到“卸載更新”按鈕。
- 控制面板將打開,尋找您記下的更新並選擇它,按下“卸載”並按照指示的步驟操作。
- 重新啟動電腦您在 PC 上遇到的問題應該要解決。
使用 Windows 更新疑難排解
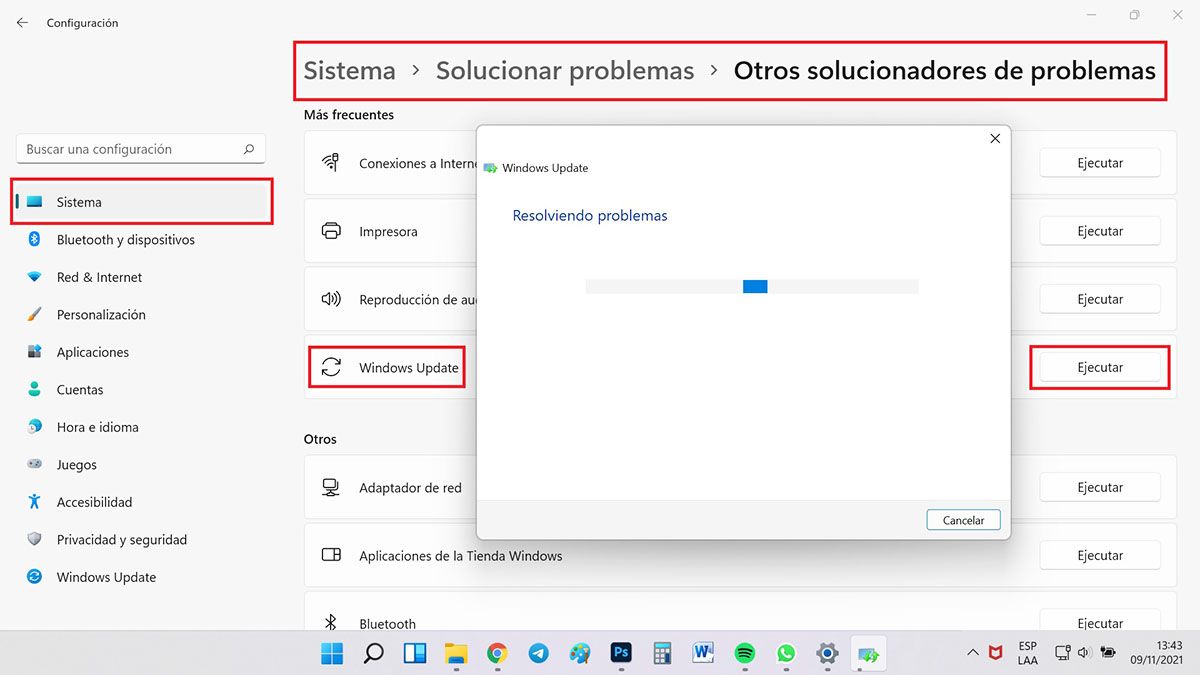
- 進入“設定”,然後前往“系統”>“疑難排解”>“其他疑難排解”。
- 在顯示「Windows 更新」的地方,您將按選擇「執行」。問題解決者將在您的電腦上進行搜索任何有缺陷的更新。
- 如果它返回任何結果,它將為您提供卸載它的選項,請按照以下步驟操作並重新啟動電腦,即使它沒有要求。
連接PowerShell
-
WINDOWS + S > 輸入 POWERSHELL > 以管理者身分執行 -
放置指定的命令
- 按 Windows + S 組合鍵,輸入 powershell 並以管理員身份運行它。
- 鍵入或複製並貼上以下命令將 NUMBER 替換為上述 KB 編號(沒有知識庫,只有數字):
wusa /uninstall /kb:NÚMERO
- 一旦 PowerShell 完成該過程,重新啟動電腦,即使它沒有要求。
準備好了,您現在已經掌握了在 Windows 11 中卸載更新的方法。如果您對特定驅動程式有任何問題查看教學下載 AMD Radeon 驅動程式哦適用於 Windows 11 的 Nvidia 驅動程式。