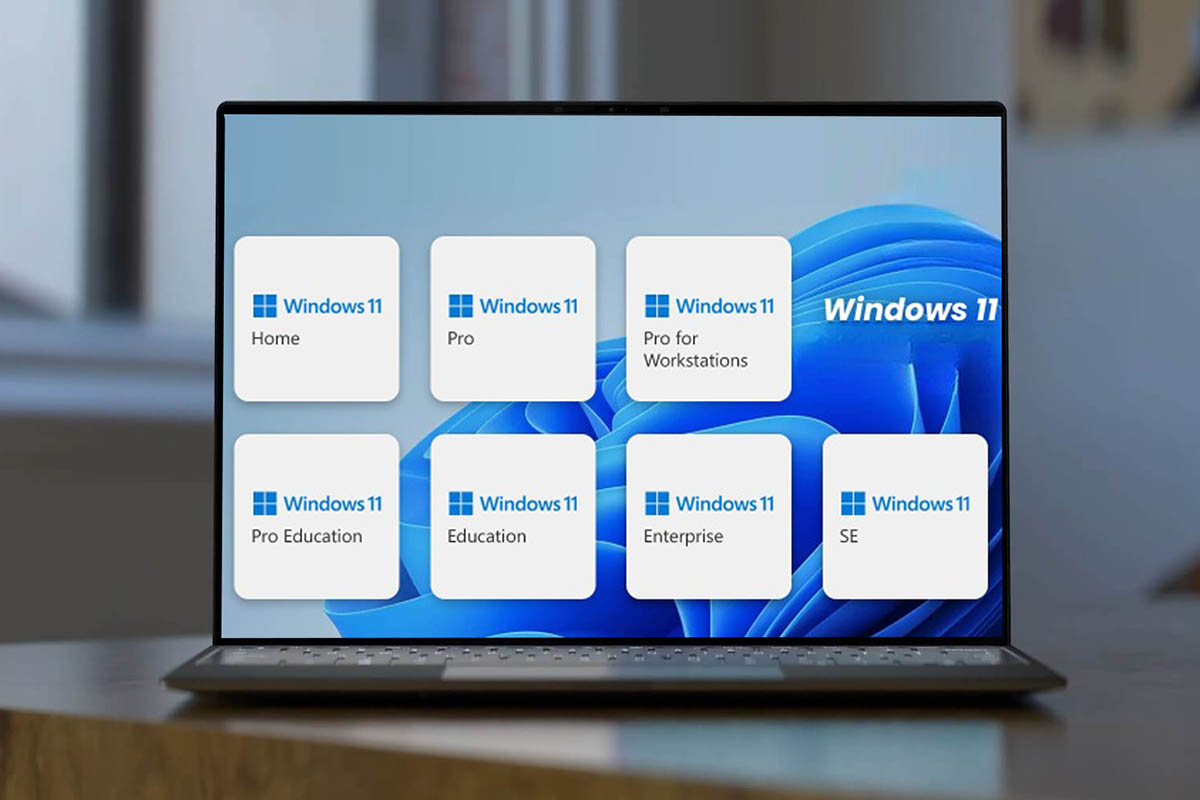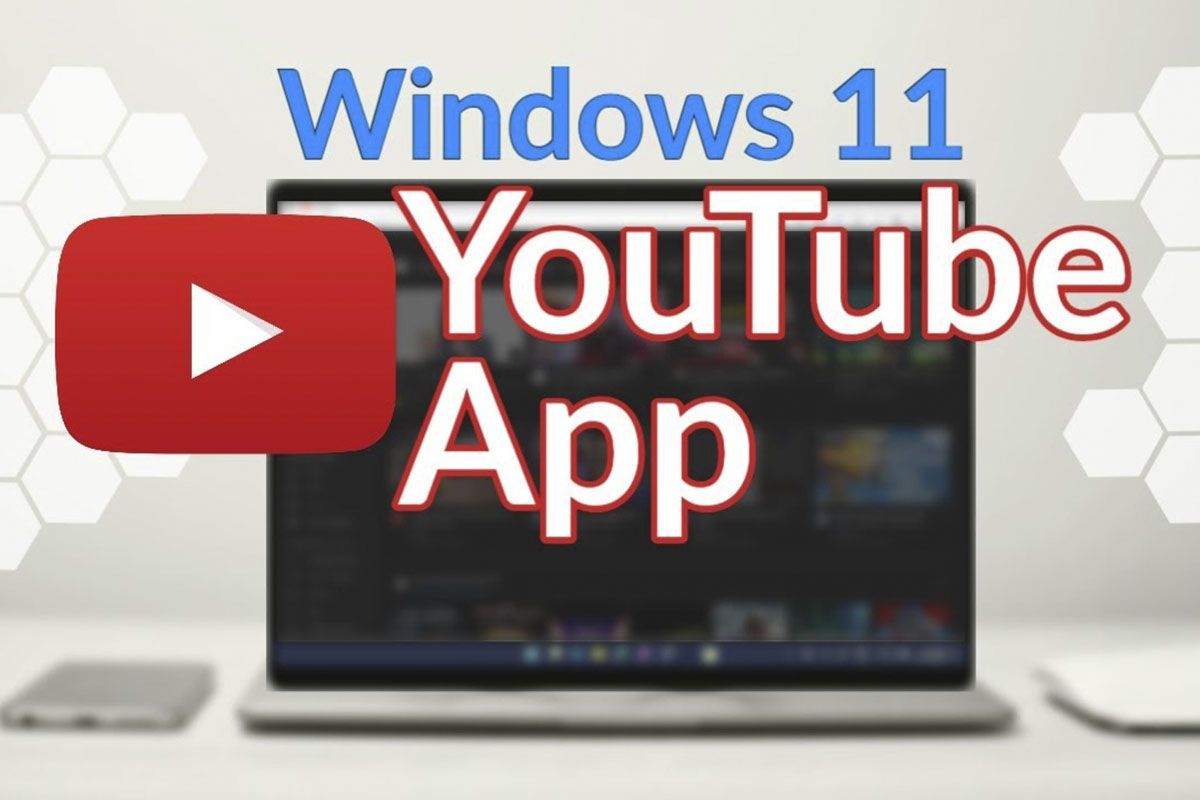在這篇文章中,我們將解釋如何釋放 Windows 11 中的空間以獲得可用 GB。您經常使用電腦,下載應用程式、音樂、文檔,電腦本身會建立臨時文件(例如,在執行和下載 Windows 11 更新文件時)。這會填滿硬碟,因此有必要對其進行清理,我們為您提供了幾種方法來完成此任務。
從「設定」釋放 Windows 11 中的空間
-
設定 > 系統 > 存儲 -
應用程式列表,您可以根據需要訂購它們
釋放 Windows 11 中的空間您可以使用設定,請依照下列步驟操作:
- 按 Windows + I 組合鍵,然後在右側選單中選擇儲存。
- 在那裡您可以看到一個列表,您可以在其中發布以下內容:
透過刪除應用程式釋放 Windows 11 中的空間
-
三個垂直按鈕並選擇卸載 -
在控制台中選擇卸載或更改
- 選擇顯示應用程式和功能的位置
- 將出現一個列表,您可以在其中查看所有已安裝的應用程式,這使您可以在一個地方查看它們,並查看您不使用並想要卸載哪一個。
- 你也可以點擊它說的地方排序依據並選擇尺寸,它將按從大到小的降序排列它們。它可以給你一個更好的視野,例如這台電腦有McAfee,它很重,你不需要它,所以它是一個被刪除的候選人。
- 要卸載應用程序,請按右側的三個垂直按鈕並選擇卸載並確認。
- 如果它會將您轉到控制面板只需按下“卸載”或“更改”按鈕並確認即可。
- 記住,有些預設的 Windows 11 應用程式不太容易卸載,有什麼問題可以諮詢我們的文章在 Windows 11 中卸載應用程式的 7 種方法。
如何刪除W11中的暫存檔案以釋放空間
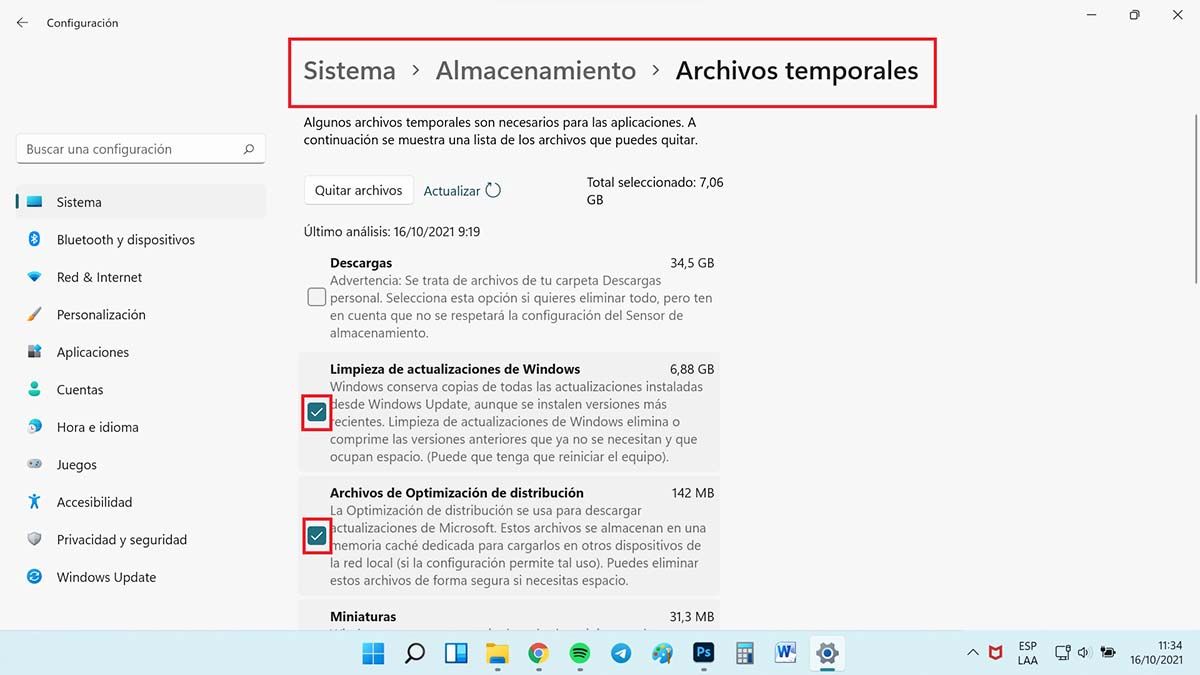
- 返回系統 > 儲存。
- 這次您將選擇臨時檔案。
- 您將看到可以刪除的臨時檔案列表,包括 Windows 更新、啟動等檔案。
- 清單中的第一個是“下載”,如果您想清理下載到電腦上的所有內容所在的資料夾,則可以選擇它。我們用它來儲存 .exe,並且我們對刪除任何內容不感興趣,仔細分析是否要清理這個資料夾。
- 按下“刪除檔案”按鈕即可。
如何刪除W11中的暫存文件
-
WINDOWS + RY 寫入 %TMP% -
全選並刪除
- 按組合鍵 Windows + R,輸入 %temp% 並按 Enter。
- 將出現一個資源管理器窗口與所有臨時文件。查看右上角並選擇所有文件,然後按鍵盤上的 Del 或 Del 按鈕。
- 您可能會收到某些檔案無法刪除的警告,按忽略按鈕,不能刪除的檔案是您目前正在使用的檔案。
- 然後清空回收箱就是這樣。
透過磁碟清理在 Windows 11 中節省空間
-
您要清理的磁碟上的右鍵 -
清理空間,選擇並接受
此方法可在 Windows 11 中釋放空間它可能是 Windows 中最古老的而且非常有效:
- 前往檔案總管 > 這台計算機,然後按硬碟上的右鍵您想要清潔的。
- 按下“屬性”按鈕,然後按下“磁碟清理”。
- 選擇您要清潔的內容,然後按「確定」。
查看檔案總管中最大的檔案(將其刪除)
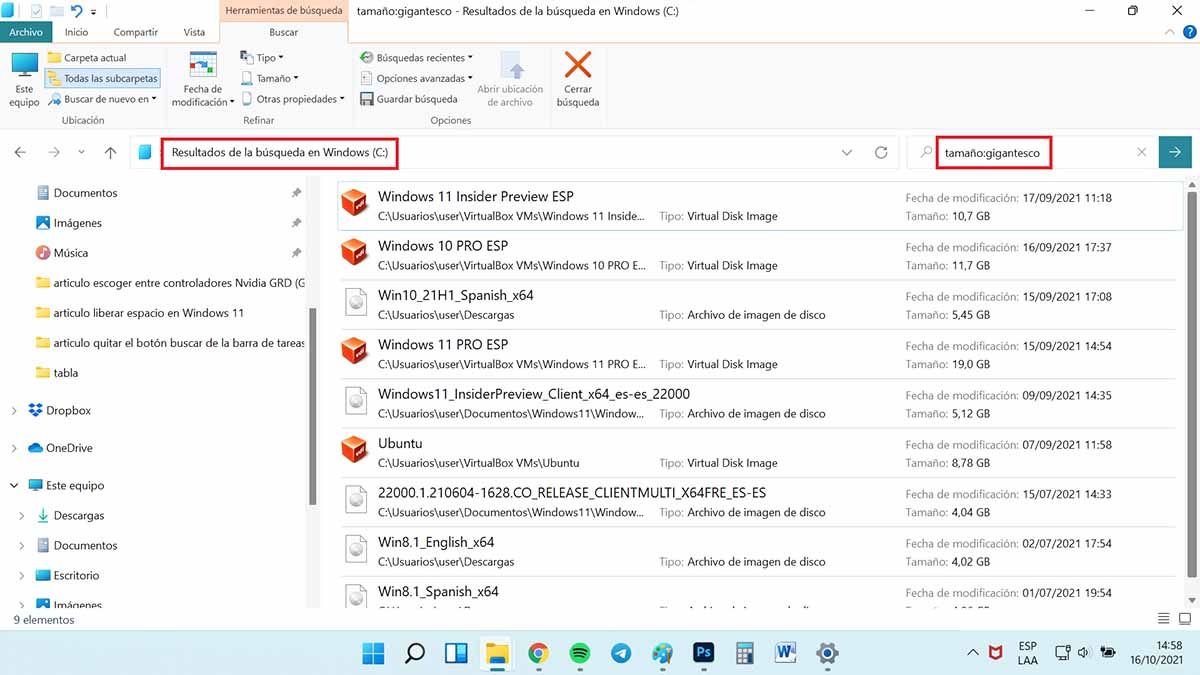
通過所有這些程序抹掉不少就夠了,但如果您想確保不留下任何大文件,請執行以下操作:
- 輸入文件瀏覽器。
- 選擇您要檢查的硬碟。
- 在搜尋中輸入 size: gigantic 並按 Enter 鍵。
- 如果執行所有清理後仍有剩餘,則將列出大於 4 GB 的檔案。如果您需要查看較小的文件,請使用巨大(1 GB 到 4 GB 之間)、大型(128 MB 到 1 GB 之間)和中型(Medium:1 MB 到 128 MB 之間的文件)代替。
- 選擇您考慮的文件並將其刪除。
如果您在使用新的瀏覽器格式時遇到問題,這裡我們解釋一下如何傳回 Windows 11 中的舊檔案總管,在 Windows 11 中刪除了頂部概念功能表和其他功能表。
現在獨自一人您所要做的就是檢查您的文件、圖像和音樂資料夾並自行清理它們。。您可以使用第三方應用程式來釋放空間,但我們不建議這樣做。您還可以查看 Windows 11(及更多)中的隱藏文件,但要小心這一點。