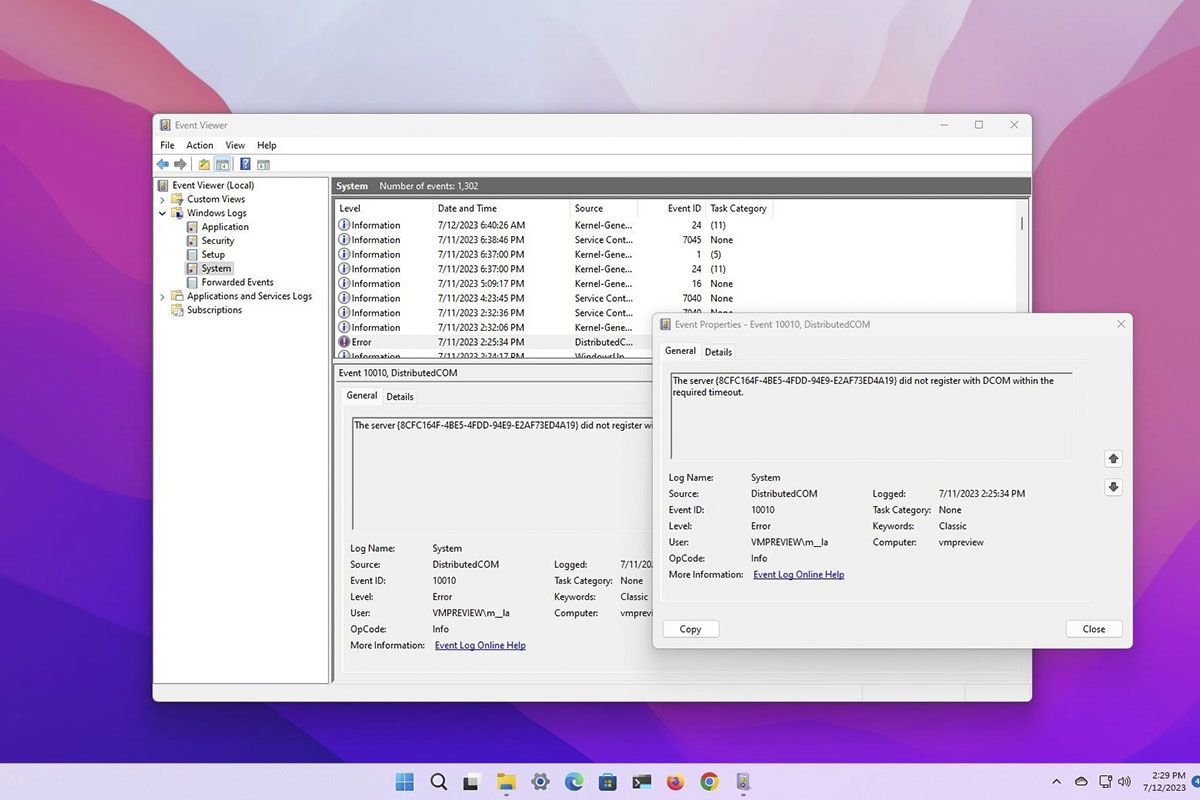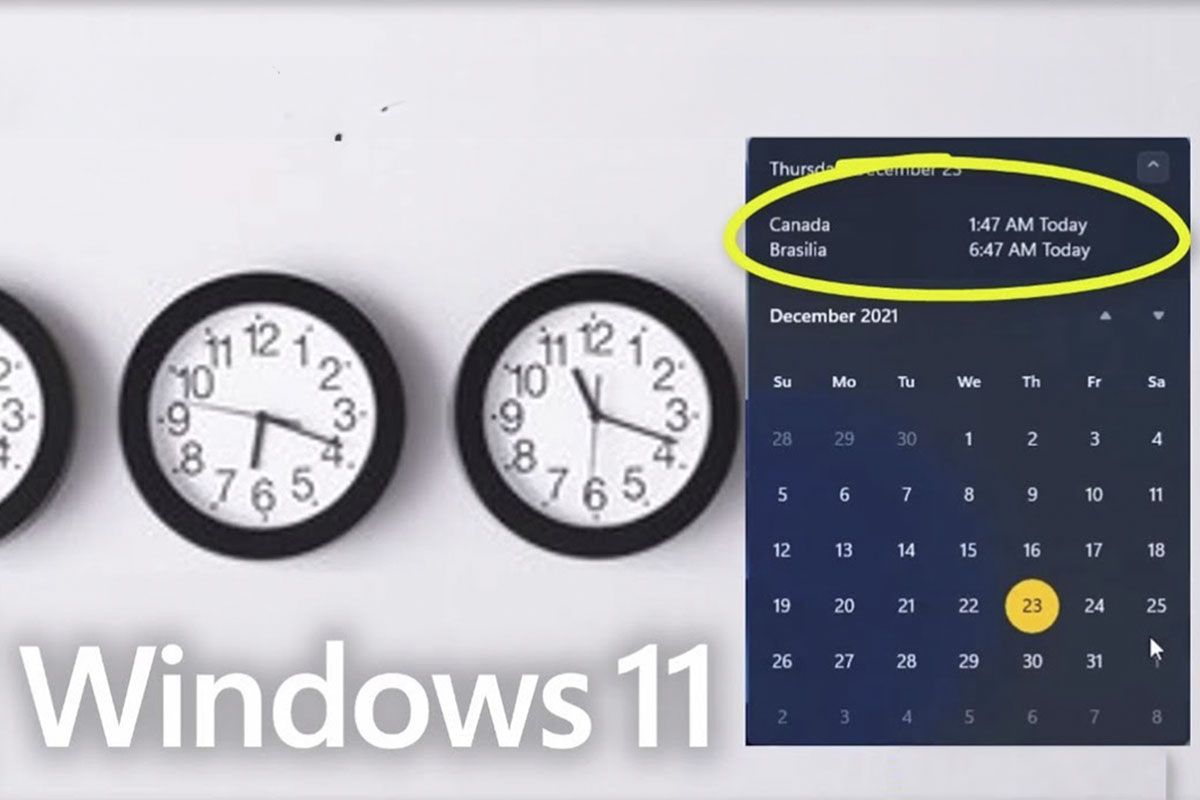Windows系統的更新旨在糾正出現錯誤,安全性問題,並且還具有改進和新功能的更新。但是,如果您對在這裡接收它們不感興趣,我們向您解釋如何在Windows 11上停用更新。您可能需要防止PC一直重新啟動或在更新上花費許多數據。
當您在Windows 11上禁用更新時會發生什麼?
真的什麼都沒有,如果我們談論操作系統的操作。顯然,您將無法獲得Windows 11的常規累積更新或經常發布的安全補丁或錯誤更正,並且您將不會收到系統控制器的更新。
當然,您將更容易受到網絡攻擊的影響,您可以在導航和下載時非常小心。還有一些功能和程序因缺乏控制器的更新而停用,儘管可以手動完成。即使這樣,禁用Windows 11上的更新不是問題,在某些情況下,甚至建議使用。
如何在Windows 11上停用更新
Windows更新在大多數情況下非常安全,並且就個人而言,我們建議您將它們激活如果您想享受所有累積,安全和績效的改進。如果您是那些喜歡在下載和安裝之前審查更新的人之一,想暫停或完全停止它們,我們在這裡說明您如何在Windows 11中進行操作:
暫停W11更新一周
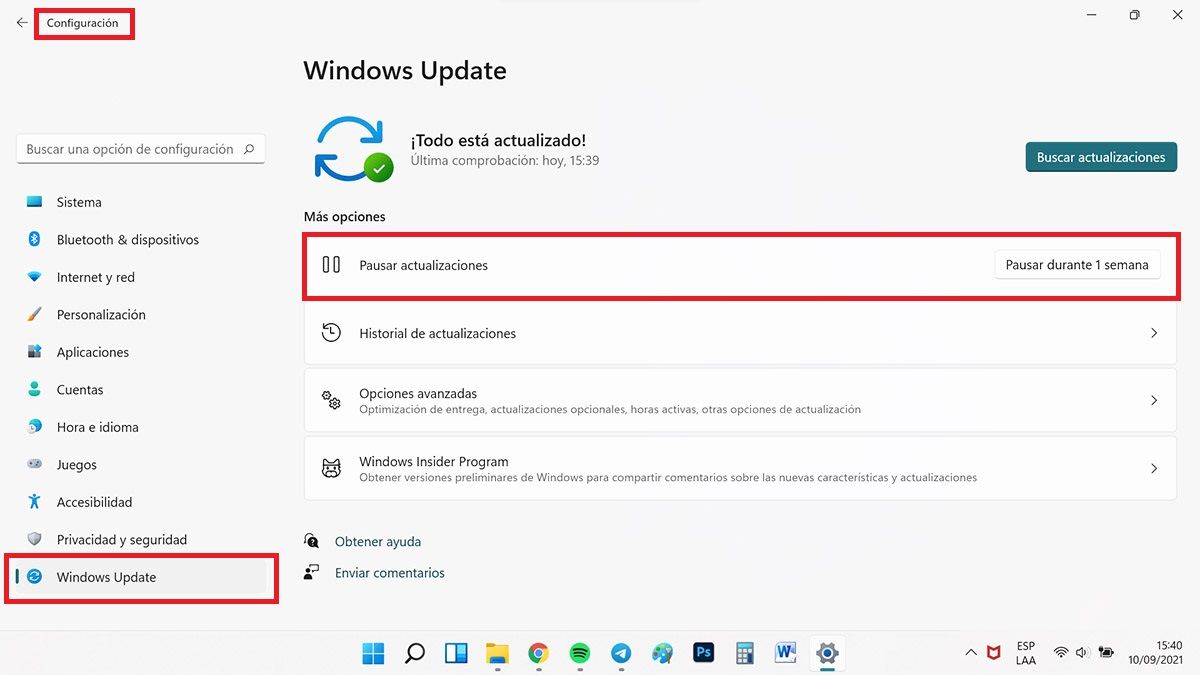
暫停更新它為您提供了更好的思考的機會如果在Windows 11上完全停用更新。它還有助於Windows如果您處於緩慢的連接狀態,則不會消耗帶寬尋找更新。它是通過這種方式完成的:
- 按Windows + I組合,然後在左圖上選擇Windows(或Windows Update)更新。
- 在右側,在Pausar更新旁邊,單擊Pausar 1週。
禁用Windows Update服務
-
Windows + R> Escribe Services.MSC -
雙擊Windows更新 -
停止>禁用>接受
如果您決定完全禁用Windows 11上的更新您必須使用“服務”窗口,查看如何完成:
- 按Windows + R組合,Write Services.MSC,然後按Enter。
- 顯示和雙擊Windows更新。如果您正在運行,請單擊。
- 然後單擊“開始類型”旁邊的Drop -Down菜單,選擇“禁用”,然後單擊“確定”。
使用組指令編輯器停用或限制更新
-
Windows + RY Write gpedit.msc -
遵循指示的路線並禁用更新
小組指令編輯器是專業版,企業和Windows教育的有用工具:
- 按Windows + R,編寫gpedit.msc,然後按Enter。
- 然後在左圖的下一條路線上航行:
Configuración del equipo> Plantillas administrativas > Componentes de Windows > Windows Update > Administrar la experiencia del usuario final
- 現在,在右側,雙擊配置自動更新。
- 要完全禁用Windows更新,請選擇“禁用”,請單擊“應用”然後接受。
如果您不想完全禁用Windows 11更新還有其他選擇:
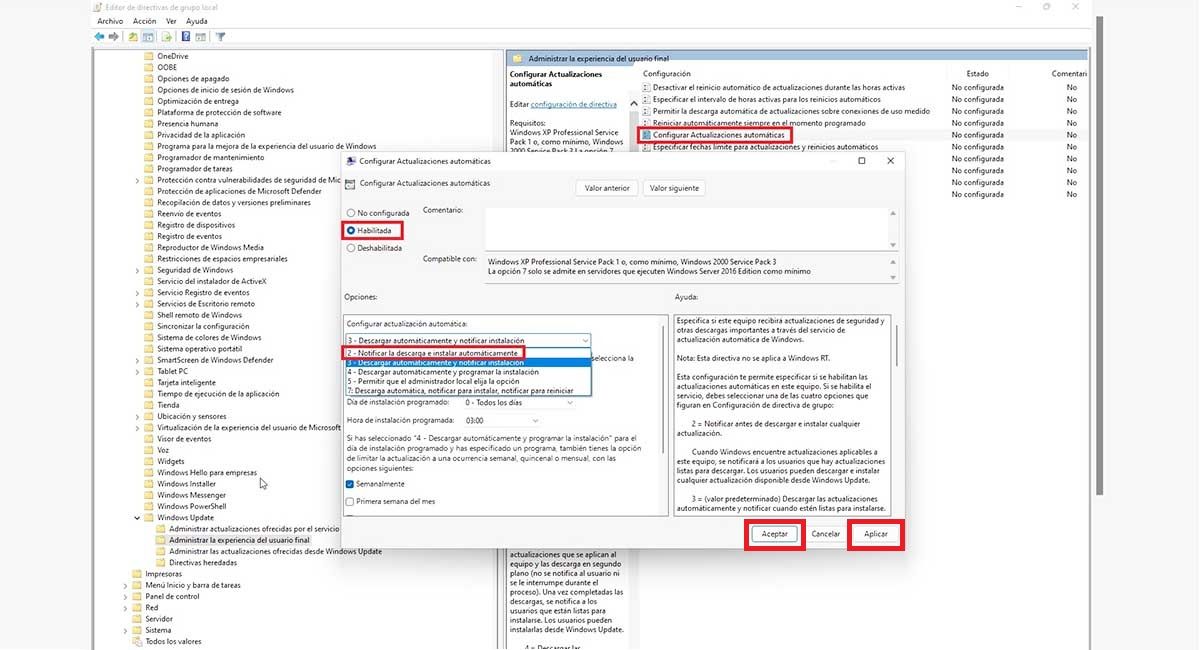
- 在相同的設置自動更新中,選擇激活。
- 然後,在配置自動更新時,請打開Drop -Down菜單,然後選擇以下選項之一:
2-通知可以自動下載和安裝。 (受到推崇的)
3-自動下載並通知安裝。
4-自動下載並安排安裝。
5-允許本地管理員選擇該選項。
7-允許下載,通知安裝,通知重新啟動。
- 選擇建議的數字2(通知自動下載和安裝),更新不會自動放電。相反,您必須從Windows Update配置頁面手動激活它們。
- 選擇Windows Update配置後,單擊“應用”,然後接受。
- 重新啟動您的PC以進行更改以生效。
限制註冊表編輯器中的更新
-
指示路由並創建Windowsupdate鍵 -
創建類有 -
Crea Valor dword(32位)auoptions -
雙擊並分配值2
與以前的方法相似,您還可以將Windows 11中的更新停用,從而將其限制在註冊編輯器中:
- 按Windows + R,寫入regedit,然後按Enter。
- 導航到下一個路線或性交,拿起並按Enter:
Equipo\HKEY_LOCAL_MACHINE\SOFTWARE\Microsoft\Windows
- 右鍵單擊“ Windows”文件夾,然後選擇“新>鍵”。命名此WindowsUpdate鍵,然後按Enter。
- 單擊此Windowsupdate鍵,再次通過>鍵和AU名稱創建一個子晶體。
- 選擇新創建的AU密鑰後,單擊右側的空白空間中的右鍵,然後選擇新的> dword值(32位)和名稱auppions。
- 雙擊Auppions,然後將其值更改為以下數字之一:
2-通知可以自動下載和安裝。 (受到推崇的)
3-自動下載並通知安裝。
4-自動下載並安排安裝。
5-允許本地管理員選擇該選項。
7-允許下載,通知安裝,通知重新啟動。
- 僅輸入號碼,然後單擊“確定”。請記住,這些選項與以前的方法完全合作,但唯一無法完全禁用更新但限制它們的例外。唯一接近Windows 11上停用更新的選項這是建議的2號選項。
- 重新啟動您的PC以進行更改以生效。
如何卸載Windows 11更新
-
Windows + I> Windows Update>更新歷史記錄 -
向下單擊卸載應用程序 -
選擇並按下按鈕卸載>確認自己
如果您僅僅因為收到不正確的更新而這樣做,則在Windows 11上停用更新可能似乎有些過分。 Microsoft通常會在發生這種情況並提供解決方案時通知。如果發生了,你可以留下自動更新並卸載更新損害系統,這樣就這樣做了:
- 按Windows + i,然後在左側選擇Windows更新。
- 按更新歷史記錄,向下移動,然後單擊卸載更新。
- 在這裡找到困擾您的更新,選擇它,單擊卸載並用“是”確認。
使用:一些次要更新可能沒有卸載按鈕。
除了完全停用Windows 11上的更新或限制它們建議您也看到如何創建和使用修復點如果出現問題,或者如何在Windows 11中刪除時間文件讓整個PC清潔。