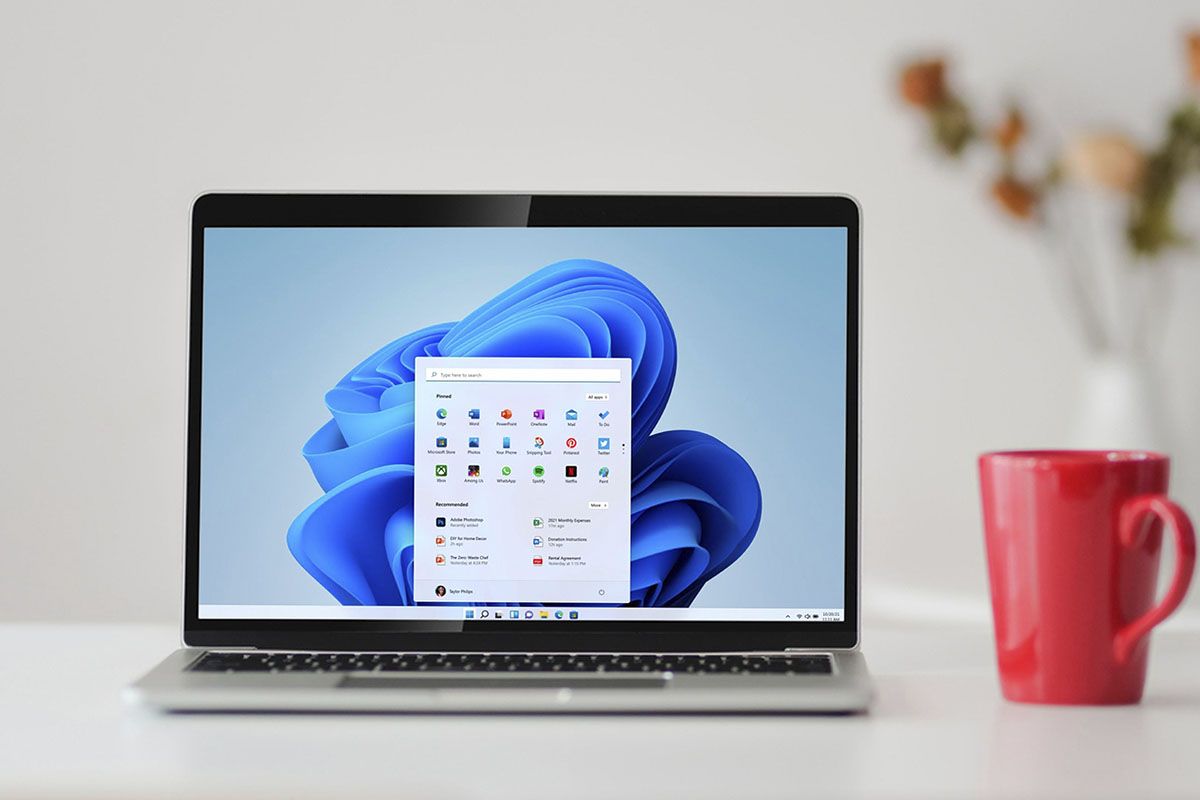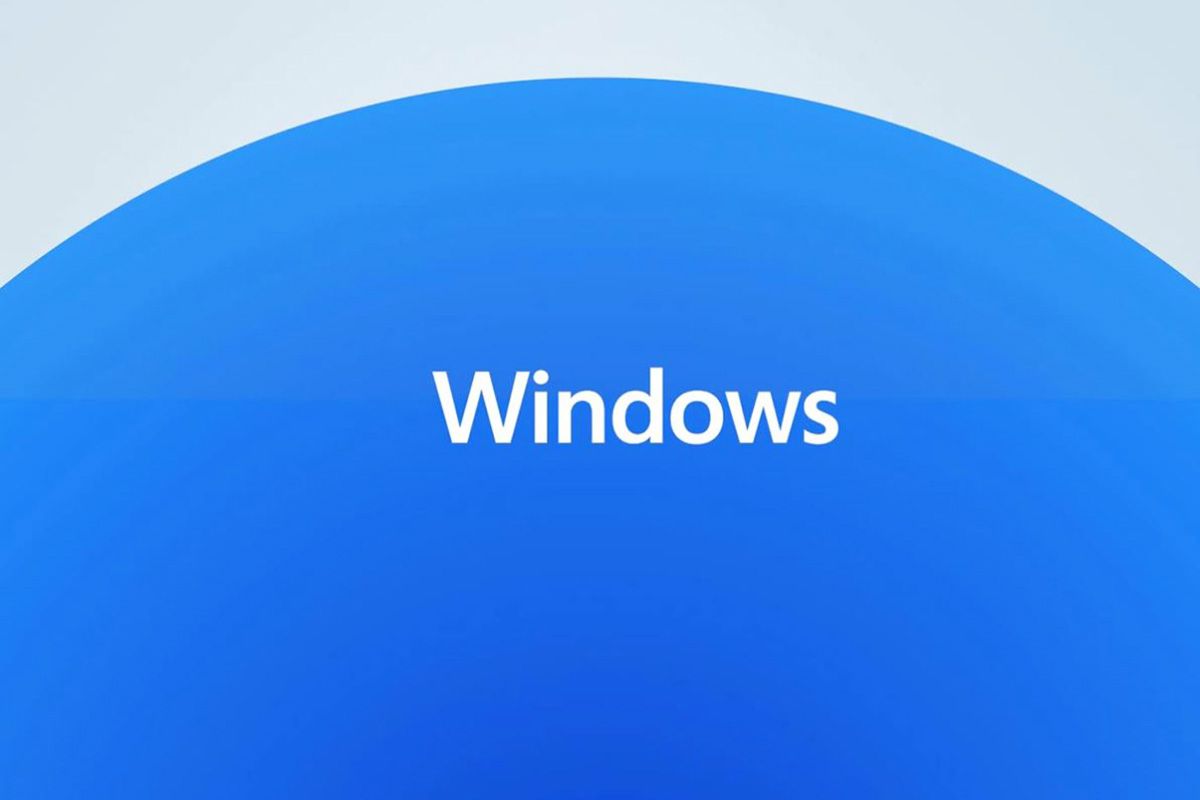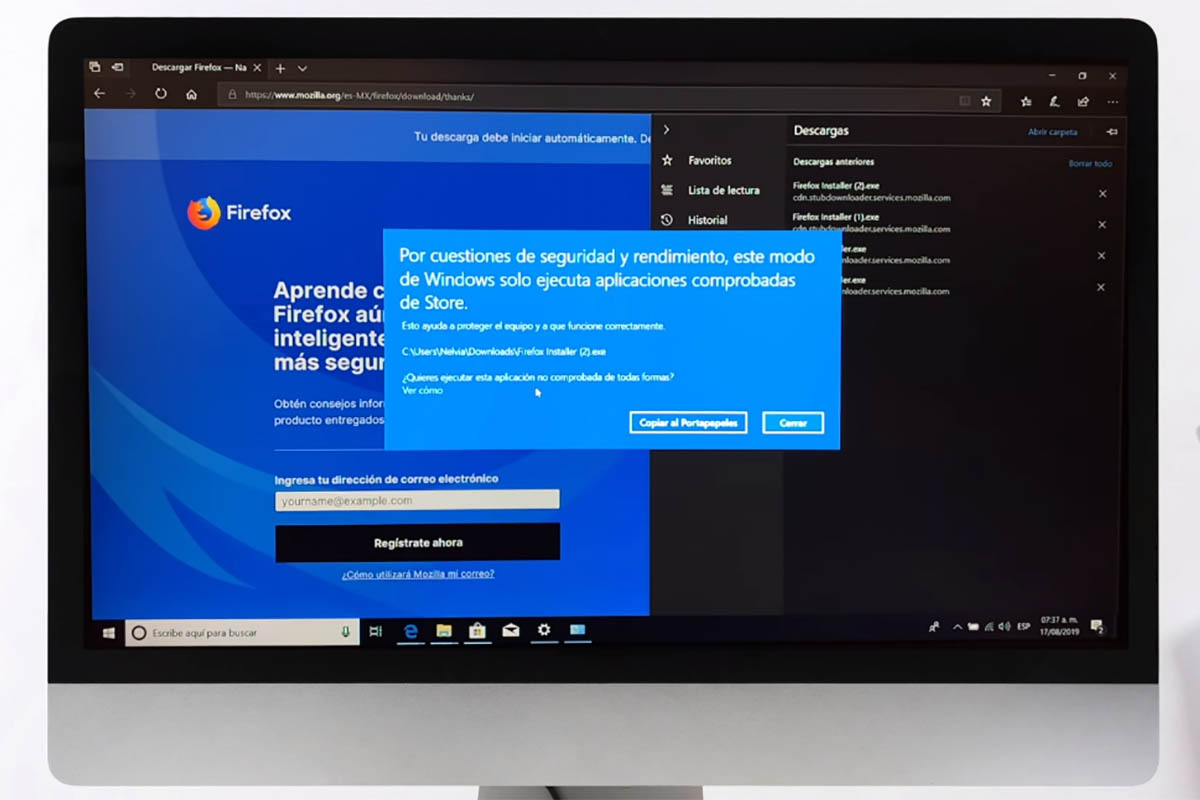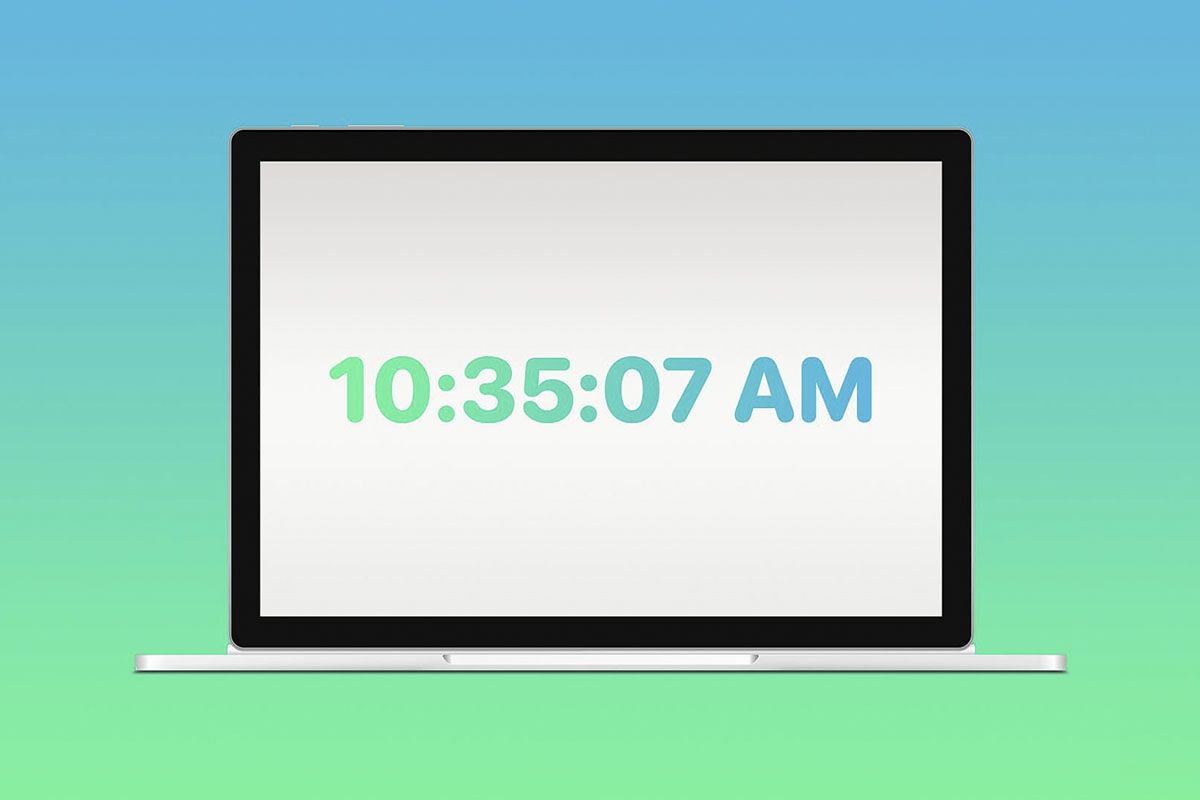在 Windows 11 中卸載應用程式非常簡單,而且您有一千種方法可以做到這一點。我們將透過不同的方法一步一步向您解釋如何在 Windows 11 中卸載應用程式- 這些應用程式可以是外部的、預先安裝的和預設的(系統應用程式)。
Windows 11有很多改進,在某些情況下它會讓你想起手機環境,具有多個打開窗口的組織系統,圓形圖標,迷你鍵盤(取決於打開的窗口),更好地適應在平板電腦和其他裝置上使用,新的 Windows 應用程式商店提供行動應用程式、安全性和效能改進等。但仍您下載了不再適用的應用程序,或者 Windows 附帶了您不想要的其他應用程式,所以了解如何卸載它。
在 Windows 11 中卸載應用程式的 7 種方法
注意:在執行任何這些過程之前,建議您對電腦進行完整備份,以便可以透過還原來還原。
有幾種方法可以從 Windows 11 卸載應用程式,從最簡單到最複雜,我們將透過簡單的步驟分別查看它們:
-
新聞設定 -
應用和特點 -
可以卸載的應用程式 -
無法卸載的應用程式
這種方法對 Windows 來說是最古老、最常見、最簡單的方法。它用於卸載允許它的外部應用程式和預裝應用程式事情是這樣的:
- 前往開始 > 設定 > 應用程式 > 應用程式和功能。
- 尋找要卸載的應用程式右側的三個垂直按鈕。允許它激活“卸載”選項的外部和預先安裝的,你會看到它們是正常的字體顏色。
- 如果無法透過該選單卸載應用程序,這是因為它是預設的並且「卸載」選項你會看到它變暗。如何卸載預設應用程序,我們在下面看到。
-
右鍵或搜尋 -
所有應用程式和搜尋欄 -
外部應用程式選單控制面板 -
預先安裝的應用程式確認選單
Windows 11「開始」功能表旨在模擬行動環境,您可以在其中直接從圖標卸載應用程式。它是這樣完成的:
- 進入開始功能表,您將看到最常用的應用程式。如果您要解除安裝的程式不在該「開始」功能表中,查看右上角顯示“所有應用程式”的位置,您將按字母順序看到它們,或者您可以使用搜尋欄找到它。
- 右鍵單擊要卸載的應用程序,您將看到“卸載”選項。
- 如果是外部應用程式,將出現與控制面板對應的選單。再次右鍵單擊該應用程序,您將看到“卸載”選項。
- 如果是預先安裝的應用程式,您將看到一個確認選單。
- 如果是預設應用程式“卸載”選項不會出現,請記住我們稍後會看到。
從控制台卸載 Windows 11 中的應用程式
-
找到搜尋欄 -
寫入面板就會出現 -
按下顯示卸載程序的位置 -
在要卸載的位置上按滑鼠右鍵
在控制面板中您只會看到外部應用程式和一些其他預裝程序,但不是全部。其操作如下:
- 在“開始”功能表中,找到頂部邊緣的搜尋列並點擊它。
- 在搜尋中,只需輸入“面板”,您就會看到控制面板的連結。
- 在控制台中,按一下藍色字型以顯示「卸載程式」的位置。
- 準備好,您將看到應用程序,右鍵單擊要卸載的應用程式並選擇選項。
卸載帶有 .exe 和 .msi 檔案的應用程式
-
應用程式上的右鍵 -
搜尋簽名文件
有外部應用程序,尤其是舊的應用程序,以上方法無法卸載。它們出現在「開始」功能表中,在桌面上有快捷方式,但不接受卸載方法。發生這種情況是因為應用程式附帶了一系列文件,包括 .exe 和 .msi 文件,這些文件用於安裝、運行應用程式和卸載應用程式。但還有其他輔助文件負責顯示幫助、資訊和卸載選項以及其他輔助選項。
此前,軟體公司他們跳過了觸發卸載過程的次要的,因此如果找不到卸載它的方法,就會延遲從 PC 中刪除該應用程式的意圖,並為該應用程式提供再次對您有用的機會。他們仍然這樣做,儘管這並不常見,但現在(並且一段時間)有一個程序:
- 找到您要卸載的應用程式並右鍵單擊它。應該會出現一個選項,顯示「開啟檔案位置」。如果沒有出現然後點擊“屬性”,在“常規”標籤中應該有“開啟檔案位置”。
- 進入該位置後尋找名稱類似以下任一個的檔案:uninst.exe、uninstall.exe、setup.exe、setup.msi、(程式數)setup.exe/.msi、(程式數)uninstall.exe/uninst.exe。
- 雙擊該文件,卸載就會開啟。
使用 Windows PowerShell 解除安裝預設的 Windows 11 應用
-
搜尋並打開 POWERSHELL -
索取申請表 -
尋找您要卸載的應用程式
Windows PowerShell 是一個非常強大的介面。用於卸載預裝和預設應用程式無法透過上述任何方法卸載。
注意:如果有一個預設應用程序,並且您不知道它有多重要並且它根本不會打擾您,請不要卸載它。某些預設應用程式對於 Windows 正常運作至關重要。在此範例中,我們選擇“People”,它不是主要的預設應用程序,但有些應用程式如果刪除它們可能會導致嚴重的系統故障,並且您將必須從頭開始重新安裝Windows(或在可能的情況下恢復該應用程式) 。
在這種情況下我們將卸載預裝應用程式(畫圖)和預設應用程式(人物);方法如下:
- 按下組合鍵 Windows + S 並將 PowerShell 放入搜尋引擎中。在右側開啟的 PowerShell 選單中,選擇「以管理員身分執行」。
- 您將請求 Windows 上安裝的所有應用程式的清單。您可以使用“get-appxpackage”命令來執行此操作。
- 由於搜尋整個清單很乏味,您將右鍵單擊頂部白色 PowerShell 欄。在出現的選單中,按一下編輯 > 搜尋...
-
搜尋人員並複製套件的完整名稱 -
編寫指定的卸載命令即可
- 輸入應用程式的名稱,在本例中為“paint”或“people”。該清單將被過濾,然後您將尋找顯示「PackageFullName」的行,然後複製該名稱。 PowerShell 接受複製 (ctrl + c) 和貼上 (ctrl + v),但打開記事本並將名稱貼到此處作為備份並不是一個壞主意。
- 您將轉到 PowerShell 的最後一行,然後複製命令“Remove-appxpackage (PackageFullName)”,貼上一步中複製的 PackageFullName(不含括號),然後按 Enter 鍵。如果一切順利的話,出現進程的一些行,然後出現 PowerShell 行「PS C:\Windows\System32>」。如果出現一些紅線,表示您沒有正確執行,請檢查您輸入的命令是否正確。
使用PowerShell您也可以從Windows系統中卸載應用程序,但這樣做會增加警告:您必須非常小心卸載的內容,您可能會完全卡住 Windows,並且必須從頭開始安裝。
從 CMD(命令提示字元)卸載預設應用程式
-
WINDOWS + S 和搜尋 CMD -
寫出指示的命令 -
您可以這樣搜尋應用程式 -
輸入顯示的命令進行卸載
您可以使用CMD控制台卸載應用程序,但要小心,我們再次警告您您必須知道要卸載的範圍,因為您可能會損壞 Windows 系統並使其無法使用,因此您必須從頭開始重新安裝。其操作如下:
- 按組合鍵 Windows + s 並輸入 cmd。在右側出現的選單中,選擇「以管理員身分執行」。
- 進入後,輸入指令“wmic”。進入 wmic 後,您將使用「product get name」命令請求應用程式清單。
- 在列表中,您可以透過右鍵單擊上面 CMD 中的空白區域 > 編輯 > 搜尋...來搜尋
- 在灰色視窗中輸入應用程式的名稱。請注意,那些清單上的應用非常具體和微妙所以我們再說一遍,小心你的行為。在這種情況下,我們將選擇“Bonjour”。
- 鍵入以下命令進行卸載:product where name=»Bonjour» call uninstall/nointeractive。寫下您要卸載的名稱(在本例中為 Bonjour)將名稱放在引號中,是命令的一部分。你按下回車鍵,它會執行一系列的過程,僅此而已。
使用第三方腳本卸載應用程式
-
按代碼按鈕並下載 ZIP -
解壓縮資料夾並打開它 -
檔案 > POWERSHELL -
解除限制
您也可以使用用於卸載 Windows 11 中應用程式的第三方腳本。該腳本目前被廣泛使用,雖然它適用於 Windows 10,但在 Windows 11 上運作良好。
- 下載腳本按此處造訪 GitHub 頁面。
- 尋找名為“代碼”的綠色按鈕,然後選擇“下載 ZIP”。您將解壓縮檔案並打開資料夾。
- 按一下檔案 > 開啟 Windows PowerShell > 以管理員身分開啟 Windows PowerShell。
- 進入 PowerShell 後,編寫命令「Set-ExecutionPolicy Unrestricted -Force」以刪除 Windows 修改限制。
-
命令啟動腳本並請求應用程式列表 -
選擇應用程式並儲存 -
點擊刪除應用程式 -
再次確認並啟動限制
- 鍵入命令「.\Windows10DebloaterGUI.ps1」以啟動腳本,然後按「自訂封鎖清單」按鈕開啟應用程式清單。
- 選擇要卸載的應用程序,然後按“儲存自訂允許...”按鈕儲存變更。正如您在列表中看到的,它們是預先安裝的預設(系統)應用程序,因此我們建議您在卸載時要格外小心,因為你可能會卡住 Windows 系統,並且必須從頭開始安裝。
- 要卸載應用程序,您需要按“使用自訂阻止清單刪除 BLOATWARE”按鈕。
- 將出現一系列線條來確認該過程。完成後,寫入命令“Set-ExecutionPolicy Restricted -Force”以啟動Windows更改限制。必須執行最後一條指令,因為這對於系統的安全是非常必要的。
您會看到,透過這些方法在 Windows 11 中卸載應用程序,您可以刪除任何您想要的內容。請小心,並小心卸載的內容。如果您下載了本教程,則可以使用Windows 11 測試版和/或如果您經歷了創建虛擬 PC 的過程並且安裝 Windows 11 和 Virtual Box。請在評論中告訴我們進展如何。