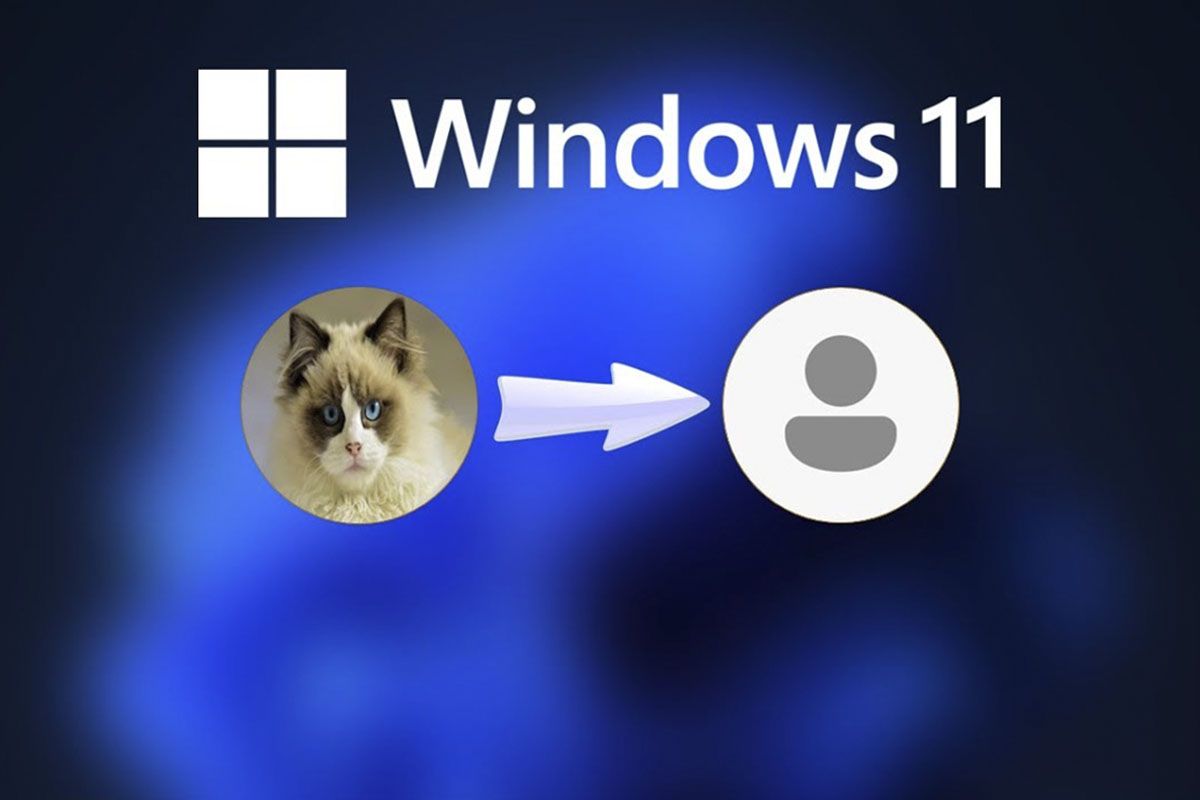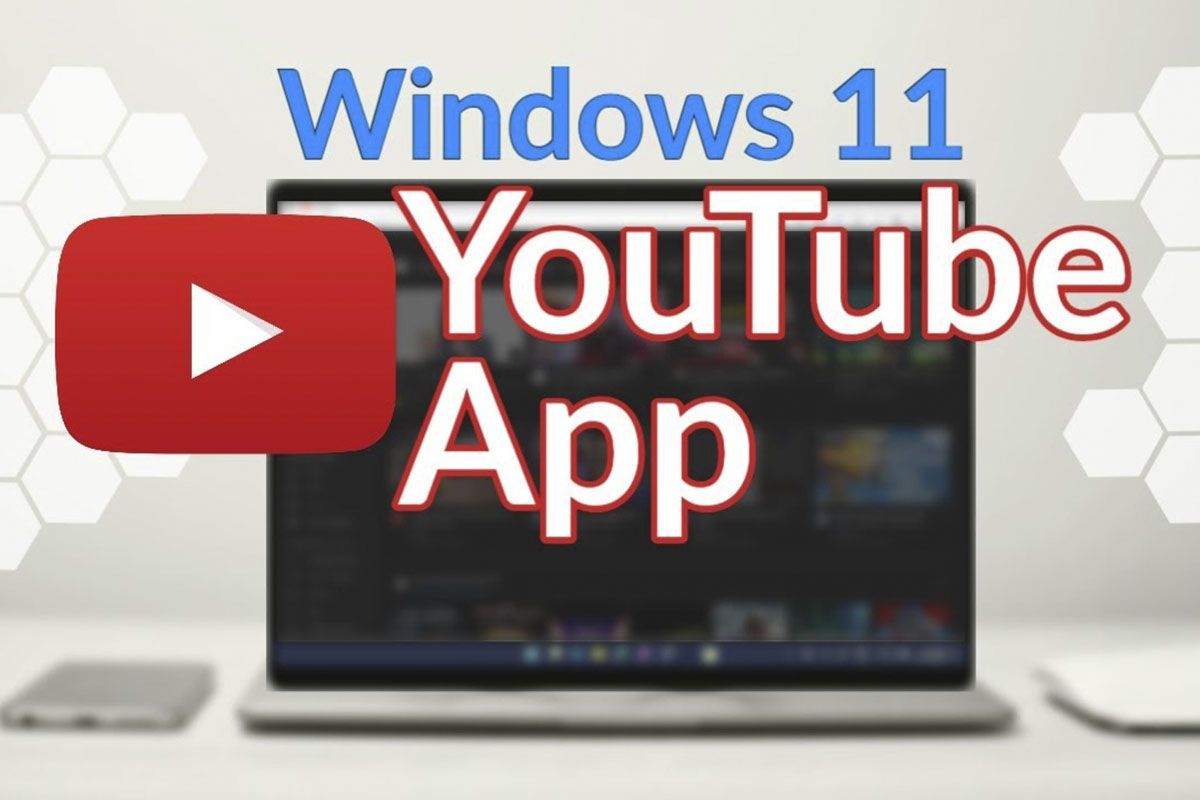如果您想嘗試 Windows 11,您必須先下載並安裝它,這是正常的過程。下面我們就來教大家如何從 USB 安裝 Windows 11。那麼下載呢?好吧,我們有一篇文章解釋了如何下載 Windows 11 測試版。
檢查您的電腦是否正常非常重要滿足 Windows 11 要求,即:
- 處理器:1 GHz 或更快,具有 2 個或更多核心。與 64 位元或 SoC(基於 ARM 的行動型處理器)相容。
- 記憶體:4GB。
- 貯存:64 GB 或更多。
- 韌體:UEFI 和安全啟動。
- 顯示卡:與 Direct X 12 或更高版本相容,具有 WDDM 2.0。
- 螢幕:9+ 吋高清 (720p),8+ 位元色彩。
- 全面生產管理:可信任平台模組 (TPM) v2.0。
關於TPM晶片,我們還有一個技巧透過 TPM 安裝 Windows 11。
這就是從 USB 安裝 Windows 11 的簡單方法
從 USB 安裝 Windows 11 與先前的過程沒有什麼不同。取得 ISO 映像後,您將執行以下步驟:
為 W11 建立可啟動驅動器
-
USB 應該留在這裡 -
選擇 ISO 文件
首先是使用 USB 建立可啟動驅動器,為此我們將使用「Rufus」軟體,您可以下載該軟體點這裡。下載後無需安裝,打開即可。
- USB磁碟機必須至少8GB並且格式化,快速格式化,沒關係。
- 刪除所有連接的 USB 隨身碟並僅插入格式化的 USB 隨身碟。
- 正常的事情是它檢測到它 其中寫著“設備”,如果沒有偵測到,您可以按一下此處並選擇它,但如果沒有偵測到,則 USB 磁碟機可能有問題。在這種情況下,我們建議您重新格式化。
- 按“選擇”,將打開一個窗口,您可以在其中選擇在您的 PC 上尋找並選擇 ISO 文件。
- 將所有其他選項保留為預設值,然後按“開始”。這需要幾分鐘,就這樣,你就完成了。用於從 USB 安裝 Windows 11 的啟動驅動器。
從 BIOS 啟動 PC
-
按故障排除 -
選擇進階選項 -
選擇 UEFI 韌體設置 -
將 USB 隨身碟升到頂部
從 USB 安裝 Windows 11 的過程是透過 BIOS 完成的。要進入有兩種方法,我們將從PC開啟的方法:
- 插入 USB 可啟動驅動器,如果打開一個視窗來瀏覽或啟動它,請將其關閉。
- 在主頁按鈕上按開始/關閉。點擊“Shift”鍵,按住它並按“重新啟動”。您的電腦將進入藍色高級螢幕。
- 在該藍色畫面上,您將按“解決問題”>“進階選項”>“UEFI 韌體配置”,然後按“重新啟動”。
- 當 PC 重新啟動時,它將進入 BIOS。在那裡尋找“啟動”選單和“啟動優先權”選項或類似的東西,這取決於您安裝的BIOS。
- 啟動優先權清單中有USB 必須被識別,在 BIOS 說明中尋找將其提升到清單頂部的方法(最常見的是使用箭頭 ↑↓),以便 USB 磁碟機成為第一啟動磁碟機。
- 在 BIOS 中尋找該選項儲存並關閉/退出(常見的是F10)。 PC 將重新啟動並開始安裝 Windows 11。
第二種方法是在電腦關閉的情況下進入BIOS。其操作如下:
- 當您開啟電腦時您必須重複按Esc 鍵、F2、F8、F12 或 DEL 鍵,這取決於您的 PC 品牌及其安裝的 BIOS。如果一鍵不起作用,重新啟動電腦並嘗試另一台電腦,直到進入BIOS。
- 您執行上述步驟,尋找「啟動」選單,然後將 USB 提升到啟動優先清單的頂部。
這就是全部。安裝 Windows 11 與任何 Windows 沒有什麼不同。如果您需要我們的建議,請勿將其安裝為主作業系統,您可以使用 Virtual Box 建立虛擬機器並在其中安裝 Windows 11,這裡我們告訴您如何操作。它效果很好,您不必冒險,請先嘗試 Windows 11。在評論中告訴我們進展如何。