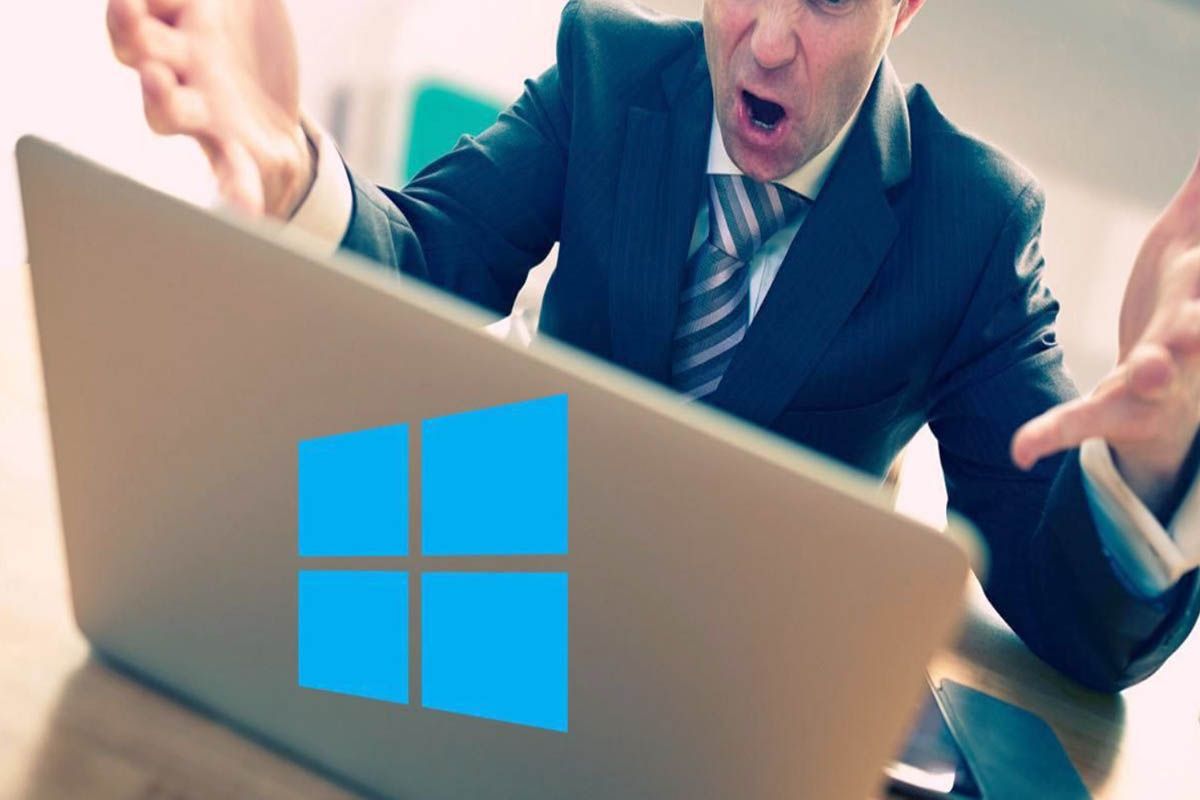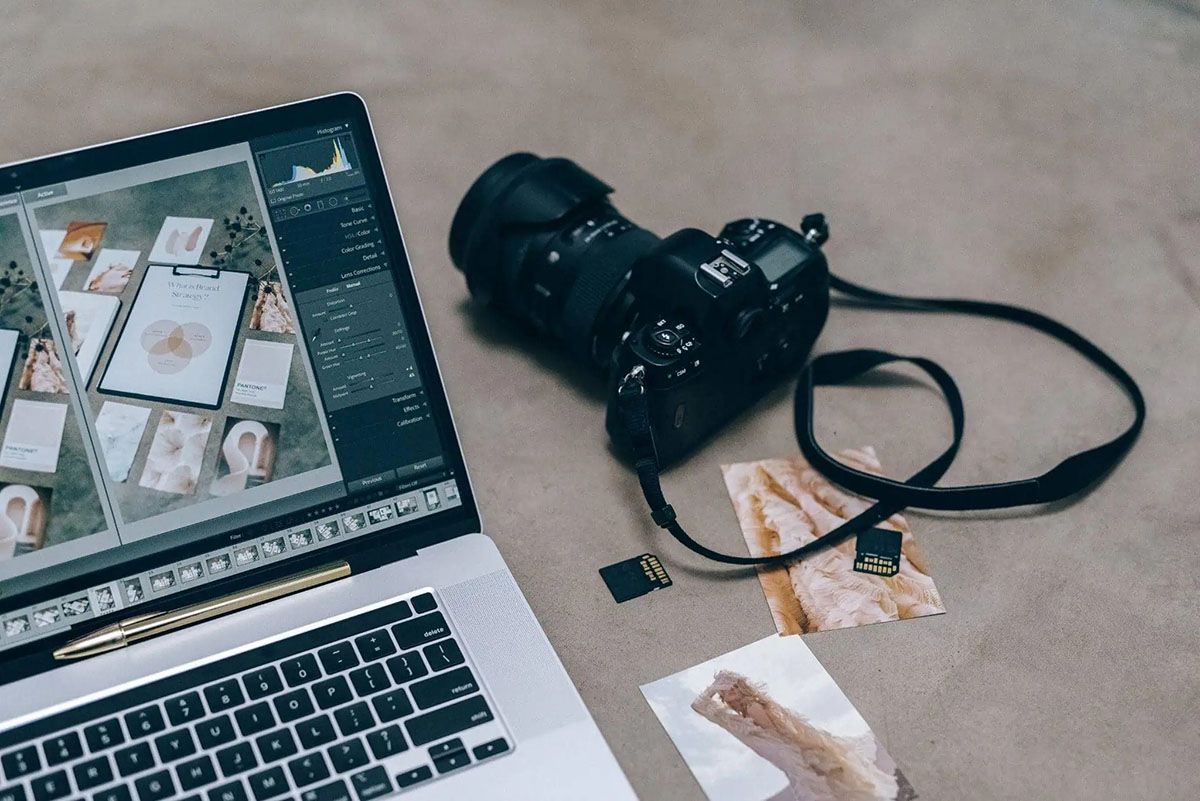Windows 11 比 Windows 10 更好。如何在 Virtual Box 上安裝 Windows 11步步。
我們先安裝 VirtualBox,然後在其中安裝 Windows 11。全新的、乾淨的安裝,就像是另一台電腦一樣,而且非常簡單。
在 Virtual Box 中安裝 Windows 11 的要求
要在 Virtual Box 中安裝 Windows 11,您的電腦需要滿足以下要求:
- 記憶體8GB
- 可用硬碟空間至少 50 GB。
- 英特爾或 AMD 處理器兩個以上具有虛擬化支援的核心。
下載 Virtual Box 和 Windows 11
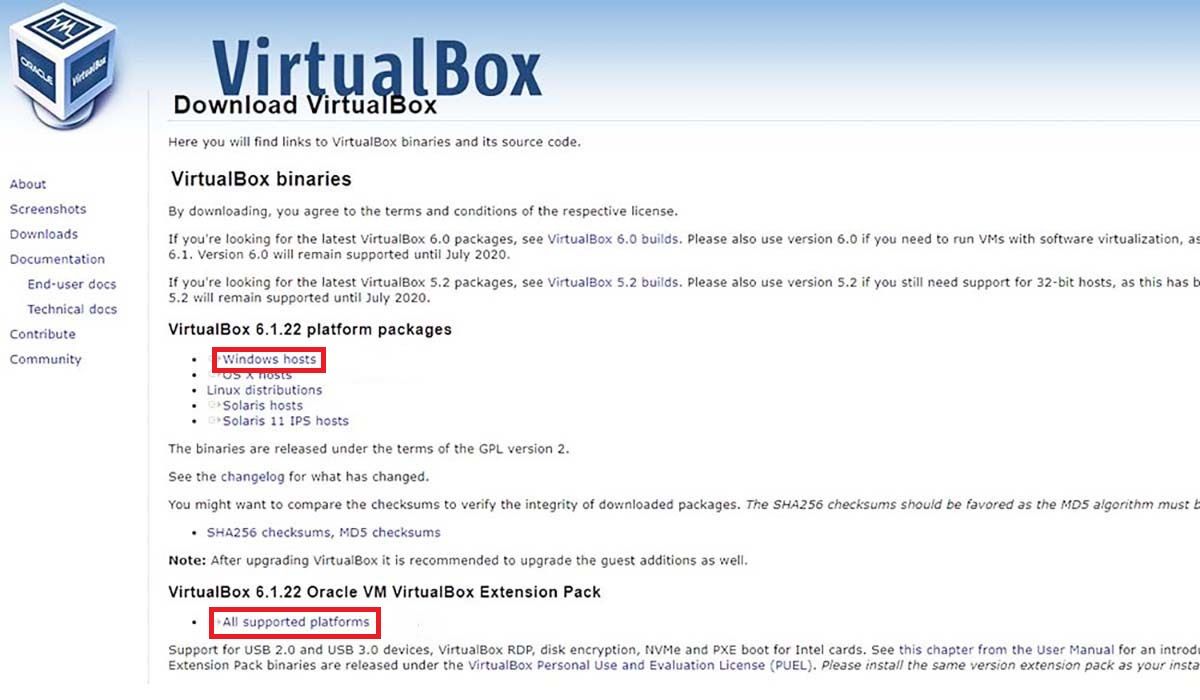
Virtual Box 是一個免費的 Oracle 應用程序,您可以使用它來建立虛擬機器並用於安裝其他作業系統並進行測試就好像它們在一台單獨的機器中一樣。當然,它不像主作業系統那樣工作,它有點慢,但事實是我們已經測試過它並且它運行得很好。要下載 Virtual Box,您可以直接從其官方網站點擊以下按鈕:
- 下載圖中所示的兩個文件。你必須下載Windows 11儲存在 ISO 映像中以便能夠安裝它。
- 在您的 PC 上安裝 Virtual Box然後安裝“VirtualBox Extension Pack”,雙擊下載的文件,VirtualBox 將會開啟(如果您尚未開啟它)。然後它會要求您接受許可證條件,進行安裝並給您一條確認訊息。
建立適用於 Windows 11 的虛擬機
-
開啟虛擬框並按“新建” -
寫入指定數據 -
分配 RAM 內存 -
我們創建虛擬硬碟
- 若要建立空間(或虛擬機器)來安裝 Windows 11,請開啟 Virtual Box 並按下「新建」按鈕。在標示「名稱」的地方寫下空間的名稱。正如你所看到的,我們還有一個安裝了Ubuntu的空間,所以名稱很重要,以便您可以識別每個系統你在 VirtualBox 中擁有的。
- 「機器資料夾」保留為預設值,除非您想要特定的資料夾,但這不是必需的。在顯示“類型”的地方,您必須選擇“Windows 10 64 位元”進行正確的安裝。按“下一步”。
- 在下一個步驟中,您將選擇 VirtualBox 將使用的 RAM 大小。最小值為 4096 MB,我們建議您設定該值,我們首先嘗試分配更多內存,但它總體上使 PC 變慢,並且它具有 12 GB RAM。當然,這一切都取決於您擁有的 PC 和安裝的 RAM,但老實說,4 GB 的性能非常好。我們再說一遍,這取決於您的電腦和您的需求。
- 按下「下一步」後,我們將建立一個新的虛擬硬碟。按一下“建立”。
-
VDI類型硬碟 -
選擇動態保留 -
分配硬碟大小 (50GB) -
總結與創造的新空間
- 然後它會詢問您想要什麼類型的硬碟檔案。 VDI 是 VirtualBox 的預設格式,也是我們要選擇的格式。我們還將解釋其他內容:VMDK 將磁碟分成 2GB 大小的文件,以供有需要的系統使用; VHD是為了與其他虛擬化系統相容。對於此安裝,我們不需要最後兩個中的任何一個。
- 然後您選擇“動態保留”作為硬碟類型,因為它是不佔用不必要空間的虛擬硬碟類型。
- 接下來我們將設定該虛擬硬碟的大小。 VirtualBox 建議 50 GB,這已經足夠了,這也是我們設定的。如果您打算嘗試 Windows 11,請查看其新功能並正常使用它,沒有問題,但如果您想更深入地使用您認為將使用大量儲存空間的地方,則分配更多 GB。
- 按下建立按鈕,然後它會向您顯示我們所做的一切的摘要。
在 VirtualBox 上安裝 Windows 11
-
選擇空間並開啟設定+存儲 -
選擇空磁碟並開啟 ISO 文件 -
關閉銷售設定並按開始 -
開啟 WINDOWS 11 安裝
在 VirtualBox 中安裝 Windows 11 之前,必須先做一個非常重要的預備步驟:必須進入 PC 的 BIOS 並尋找機器接受虛擬化的選項:
- 要進入 BIOS,您必須重新啟動 PC,並在再次開啟時重複按 Esc、F2、F8、F12 或 DEL 鍵,這取決於您擁有的 PC。現在在 BIOS 中尋找「Intel 虛擬化技術」或「SVM 模式」並將其激活,儲存並退出 BIOS。
- 當電腦再次處於活動狀態時,開啟 VirtualBox,選擇新空間,按下「設定」按鈕並進入「儲存」部分。
- 選擇「空」磁碟(在「控制器:IDE」下方),視窗右上角會出現一個藍色磁碟。單擊它時,會顯示一個子選單,您可以在其中選擇從 Windows 11 下載的 ISO 檔案。
- 您關閉“設定”窗口,然後啟動一個名為“開始”的綠色箭頭。如果沒有激活,可能是你沒有正確選擇ISO檔案所在的資料夾,或是你沒有在BIOS中正確進行我們前面介紹的激活。檢查並重試。
-
按簽名 -
創建的虛擬硬碟
- 一旦「開始」被激活,點擊它即可開始Windows 11的安裝,這與任何Windows系統的安裝沒有什麼不同。
- 這裡重要的是,當它要求許可證時,單擊“我沒有產品密鑰”,我們創建的 50 GB 虛擬硬碟將出現在硬碟選擇畫面上(或您分配的大小) 。
- 選擇您所在的區域和「西班牙語」鍵盤也非常重要,這樣按鍵的分佈就不會出現混亂。
-
選擇否 -
選擇否 -
僅需資格 -
選擇否 -
選擇否 -
選擇否
Windows 11 安裝中有一些新功能需要我們注意,以便您選擇正確的功能,因為由於您正在虛擬機器中安裝 Windows 11,因此這些功能並不重要。當螢幕出現時:
- “讓 Microsoft 和應用程式使用您的位置。”
- «尋找我的設備»(尋找我的設備)。
- «Send Diagnostic data to Microsoft»(傳送診斷資料至 Microsoft)。
- “改進墨跡書寫和打字。”
- “透過診斷數據獲得量身定制的體驗”
- “讓應用程式使用廣告ID。”
在所有選項中選擇“否”,但在“將診斷資料傳送給 Microsoft”中除外,您將在其中選擇“僅需要”。
之後,您將在Virtual Box中安裝Windows 11,只需等待幾分鐘,Windows 11就會打開,您收到的視覺印象與Windows 10不同,我們可以說它更友善一些。如果你願意,你可以注意到我們安裝了英文版 Windows 11更改 Windows 11 的語言西班牙語也很簡單。讓我們知道安裝過程如何。。