在本教學中,我們將向您展示如何透過 Fastboot 方法解鎖任何 Android 裝置上的引導程式。雖然所有設備的最終步驟可能相同,但到達該步驟的路線略有不同。您的 OEM 可能對此解鎖過程添加了一些額外的要求。在這種情況下,您必須先滿足這些先決條件,然後才能繼續執行所需的步驟。這是您在這方面需要了解的一切。
在 Android 生態系統擁有的所有主要優勢中,毫無疑問,其開源性質處於頂峰。打開大量客製化的大門,用戶通常會被選擇寵壞。對於一般用戶來說,簡單造訪 Play 商店可能就滿足了他們的大部分需求。例如,他們可以安裝各種自訂啟動器、主題、圖標包、桌布和鈴聲。好吧,如果這還不夠,他們甚至可以將他們喜歡的應用程式旁加載到他們的設備上。但這一切都只是冰山一角。
技術愛好者通常會更進一步,釋放設備的真正潛力。他們可以安裝新的自訂 ROM,該 ROM 與其設備的庫存操作系統完全不同。然後可以用 TWRP 等自訂恢復替換庫存恢復,並安裝大量 mod、框架、ZIP、IMG 檔案和無數其他調整。好吧,如果您更進一步,您甚至可以透過 root 裝置來獲得管理權限並修改系統分割區。
這些只是我們在這裡提到的一些客製化機會,還有大量這樣的調整。然而,對於上述每一項修改,都需要滿足一個重要的先決條件。也就是說,您的裝置應該有一個未鎖定的引導程式。因此,如果您準備好嘗試這些調整,那麼這裡是有關如何透過快速啟動方法在任何 Android 裝置上解鎖引導程式的必要說明。跟著走吧。
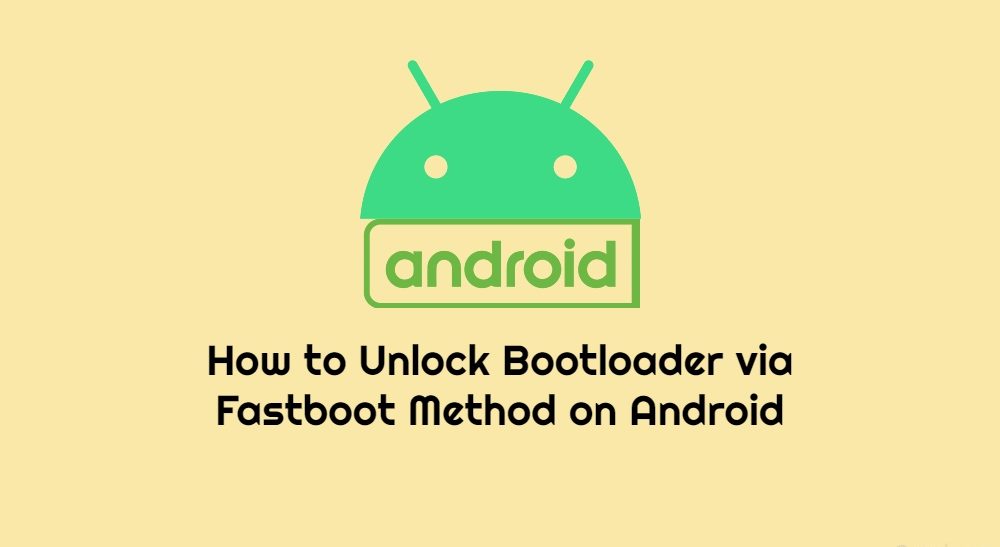
什麼是引導程式:
您可能想到的第一個問題是 Android 上的 Bootloader 到底是什麼。根據Google,「引導程式是供應商專有的映像,負責在裝置上啟動核心」。好吧,這太多了,很難消化。簡而言之,您可能會將引導程式視為軟體程序,它確定您的裝置在啟動時需要引導哪些程式。
它還可以幫助設備啟動進入引導程式模式。同樣,每個 Android 設備都帶有一些分區,包括啟動、恢復、系統、資料和供應商等。引導程式是這些分割區的安全機制,可確保這些分割區的完整性保持不變並且不會對其進行任何修改。
什麼是解鎖引導程式:
引導程式是所有裝置分割區的守護者,因此將確保不會對任何這些分割區進行任何調整。它必須確保您使用的是設備製造商提供的正版軟體程式。然而,事情是這樣的。並非每個使用者都喜歡這個預設作業系統。同樣的原因可能有很多。例如,他們可能不喜歡使用者介面,反對設備內廣告的概念,或者大量合併的臃腫軟體應用程式可能會困擾他們。
原因可能有很多,但幸運的是,解決方案只有一個:Android 裝置上未鎖定的引導程式。一旦您這樣做,系統將不再對您可以實現的自訂深度施加任何限制。就在啟動時,您可能會收到引導程式解鎖警告訊息,但僅此而已。享受解鎖引導程式本身帶來的好處將不受限制。但這些好處首先是什麼?我們來看看吧。
解鎖引導程式的優點:
一旦 Android 裝置上的引導程式解鎖,您就可以安裝自訂恢復,例如 TWRP。這反過來會讓你選擇安裝模組、擦除各種裝置分割區、進行 Nandroid 備份、透過 ADB 安裝檔案等等。此外,如果裝置引導程式已解鎖,您可以安裝許多流行的自訂 ROM,包括 LineageOS、HavocOS 和 Pixel Experience。這不僅會為你的裝置帶來全新的面貌,而且還可以升級裝置的 Android 版本,即使官方不再計劃升級。
同樣,在 Magisk 的幫助下,您可以輕鬆存取系統級檔案並根據需要進行調整。簡單來說,這稱為裝置的 root。我們可以不斷列出好處,但問題是它還有另一面。 Android 上的引導程式解鎖存在相當多的風險。因此,在繼續執行這些步驟之前,請務必檢查下面提到的風險因素。
解鎖引導程式的風險:
未鎖定的引導程式存在相當多的風險。首先,您的設備現在更容易受到攻擊。此外,您的 OEM 甚至可能使設備的保固無效。同樣,一些銀行應用程式(例如 Google Pay)和遊戲(例如 Pokemon GO)可能無法正常運作。同樣,您會將 Widevine 認證從 L1 降級至 L3,這將導致您無法觀看高清 Netflix 內容。這個過程本身非常危險,如果操作不當,可能會損壞您的設備或將其發送到引導循環。
所以到現在為止,您已經了解了所有的好處和注意事項。如果您準備好繼續,請按照以下步驟透過快速啟動方法解鎖任何 Android 裝置上的引導程式。
如何在Android上透過Fastboot方法解鎖Bootloader
在我們開始解鎖引導程式之前,讓我們深入了解什麼是引導程式以及解鎖後會帶來哪些優點或缺點;
警告
在我們開始解鎖引導程式之前,我強烈建議您建立裝置儲存空間和裝置上儲存的所有檔案的備份。解鎖引導程式將清除裝置上的全部資料。此外,建議非常仔細地遵循本文中提到的步驟,以避免設備永久損壞或變磚。如有任何問題,作者或 GetDroidTips 概不負責。
為了使整個解鎖過程更容易理解,我們將其分解為更簡單的步驟。跟著走吧。
第 1 步:備份您的設備
首先建立整個 Android 裝置的備份。這是因為該過程將刪除您裝置中的所有資料。您可以參考我們的詳細指南關於上述主題。
步驟2:啟用USB調試和OEM解鎖
接下來,您還必須啟用 OEM 解鎖和 USB 偵錯。前者是解鎖進程所必需的。後者將有助於在您的裝置和 PC 之間建立成功的 ADB 連線。啟用這兩個功能的選項位於開發人員選項中,該選項本身是隱藏的。以下是如何啟用它們。
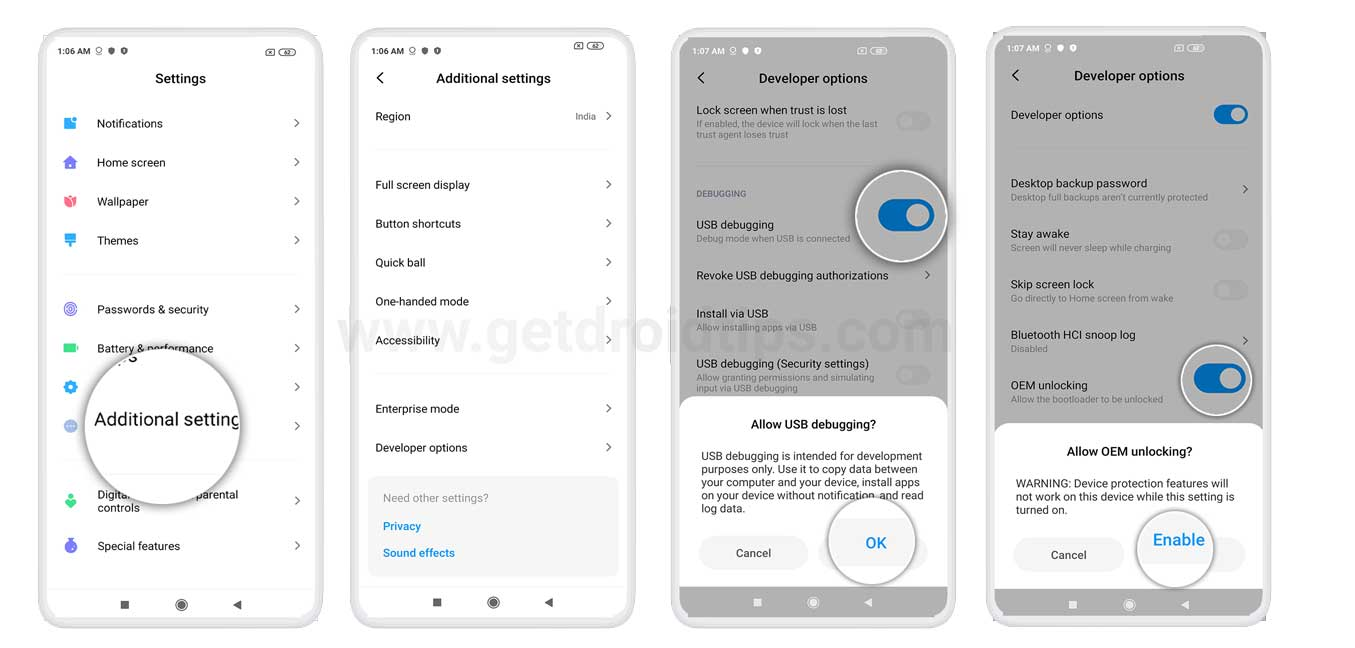
- 前往 Android 裝置上的「設定」。
- 前往「關於手機」並點選「版本號」7 次
- 返回“設定”,點擊“系統”,然後點擊“進階”。
- 開發者選項現在應該是可見的。在其中,啟用 USB 偵錯和 OEM 解鎖旁邊的切換。
步驟3:安裝Android SDK平台工具
您還需要在 PC 上安裝 ADB 和 Fastboot 二進位。這是在 PC 和 Android 裝置之間執行 ADB 和 Fastboot 命令所必需的。所以繼續,下載並安裝Android SDK平台工具在您的電腦上。
第 4 步:OEM 特定先決條件
雖然 Pixel Nexus 和 Android One 裝置的解鎖過程非常簡單,但某些 OEM(例如 HTC、諾基亞、摩托羅拉和 HTC 等)需要解鎖令牌、特定代碼,甚至特定檔案。在透過快速啟動方法開始解鎖過程之前,您必須滿足這些要求。您可以藉助以下連結的協助,按照其說明進行操作,然後繼續下一步。
步驟 5:將裝置引導至 Fastboot/Bootloader 模式
- 現在您必須將裝置啟動到快速啟動/啟動載入程式模式。請依照以下步驟操作:
- 啟用 USB 偵錯和 OEM 解鎖後,透過 USB 連接線將您的裝置連接到 PC。
- 前往平台工具資料夾,輸入 CMD,然後按 Enter。這將啟動命令提示字元。
- 在CMD視窗中執行以下命令,確保設備已成功連接ADB模式:
adb devices
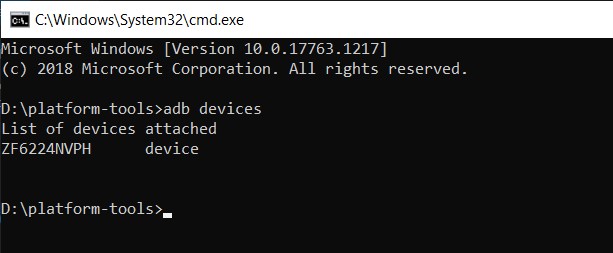
- 一旦執行此操作,您的裝置上就會收到授權 USB 偵錯提示。點選確定。此外,如果您在設定中執行這些步驟,您也可以勾選「始終允許此電腦」選項。
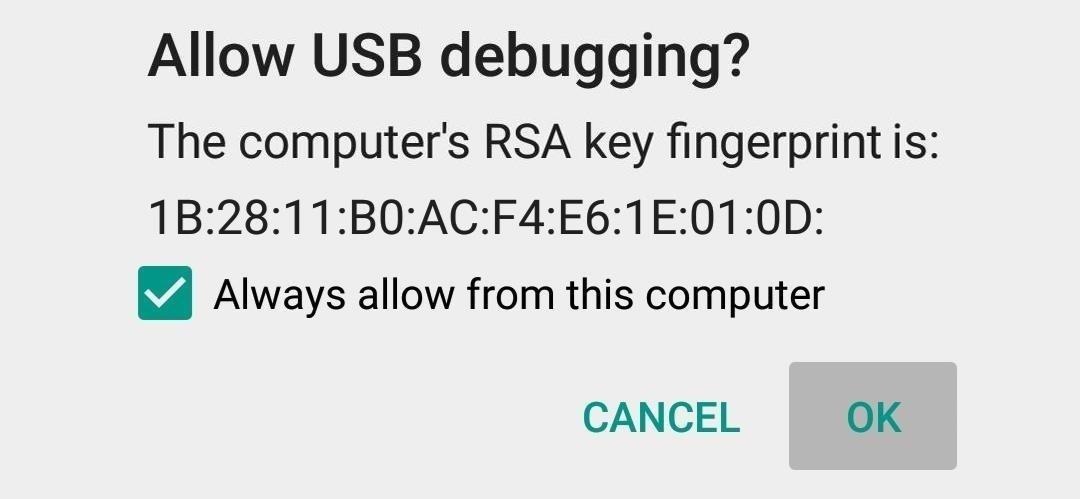
- 接下來,輸入以下命令將裝置啟動到快速啟動或引導程式模式:
adb reboot bootloader
- 現在繼續執行以下說明,最終透過 fastboot 方法解鎖 Android 裝置的引導程式。
第 6 步:解鎖引導程式
-
- 現在到了重要的部分。如果您擁有 Google Nexus、Pixel 或 2015 年或之後推出的任何其他 OEM 的設備,請輸入以下 fastboot 命令來解鎖引導程式。請記住,以下命令將會擦除所有資料。
fastboot flashing unlock
- 另一方面,如果您的設備是在 2015 年之前推出的,那麼以下命令將會派上用場:
fastboot oem unlock
- 此時,您應該在裝置上看到一條確認訊息。使用音量鍵選擇解鎖引導程式選項,然後按電源按鈕確認您的決定。
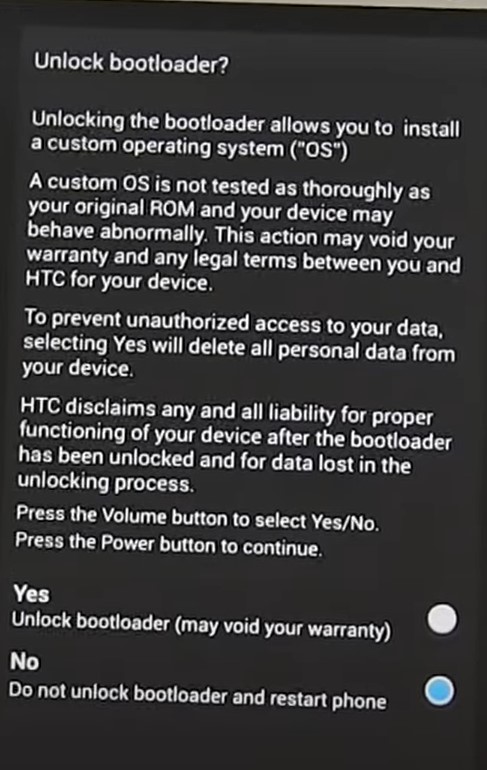
- 現在這個過程只需要幾秒鐘。之後您的裝置將引導至引導程式或系統。如果它啟動到作業系統,那麼很好,否則使用下面的程式碼來執行此操作
fastboot reboot
- 就是這樣。這些是使用 fastboot 方法解鎖 Android 裝置上的引導程式所需的步驟。
- 現在到了重要的部分。如果您擁有 Google Nexus、Pixel 或 2015 年或之後推出的任何其他 OEM 的設備,請輸入以下 fastboot 命令來解鎖引導程式。請記住,以下命令將會擦除所有資料。
請記住,首次啟動需要一些時間,這是完全正常的。另一件值得一提的事情是,即使您的設備是在 2015 年之後推出的,它可能仍會遵循更早的版本fastboot OEM 解鎖命令。所以如果fastboot刷機解鎖命令在您的情況下拋出錯誤,您應該嘗試前一個。
此外,您還會在每次啟動後看到 Unlocked Bootloader 警告訊息,再次無需擔心。當您的裝置啟動時,您必須使用 Google 帳戶登錄,因為裝置已被擦除。請注意,如果您有任何疑問,請在下面的評論中告訴我們。四捨五入,這裡有一些iPhone 提示和技巧,電腦提示和技巧, 和Android 提示和技巧您也應該檢查一下。

