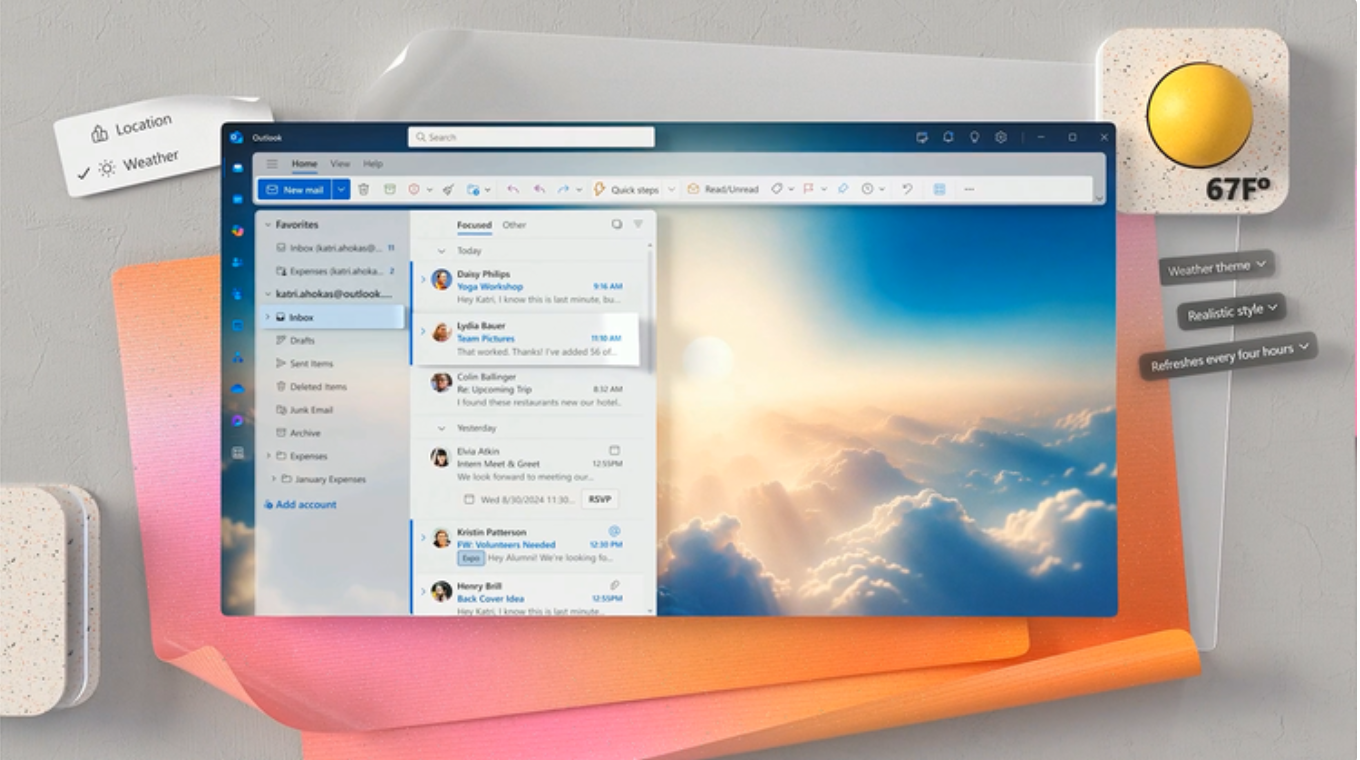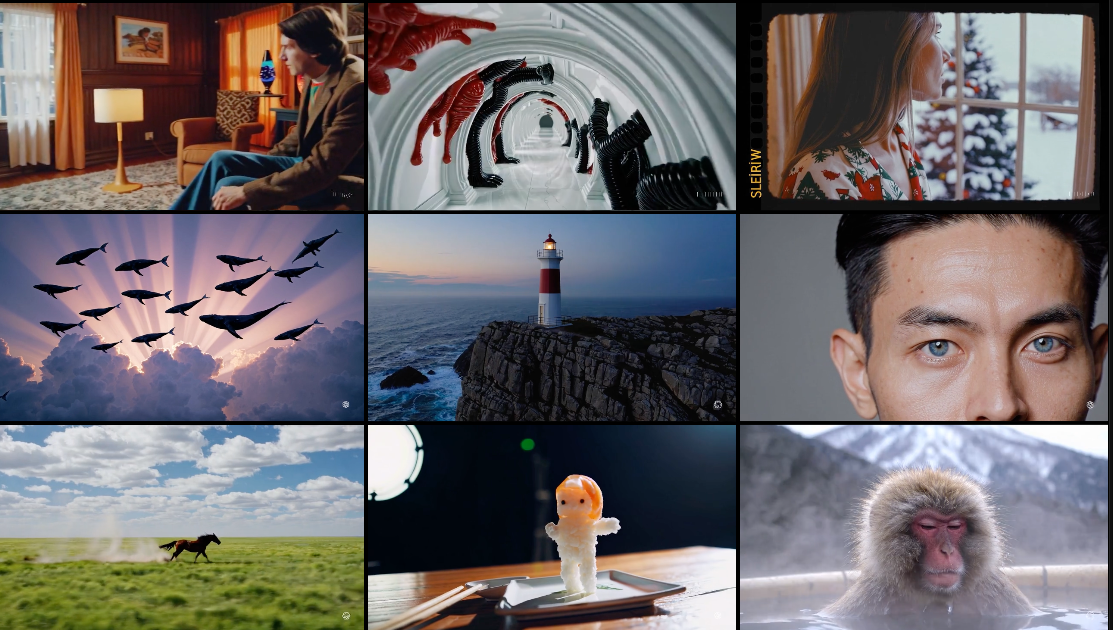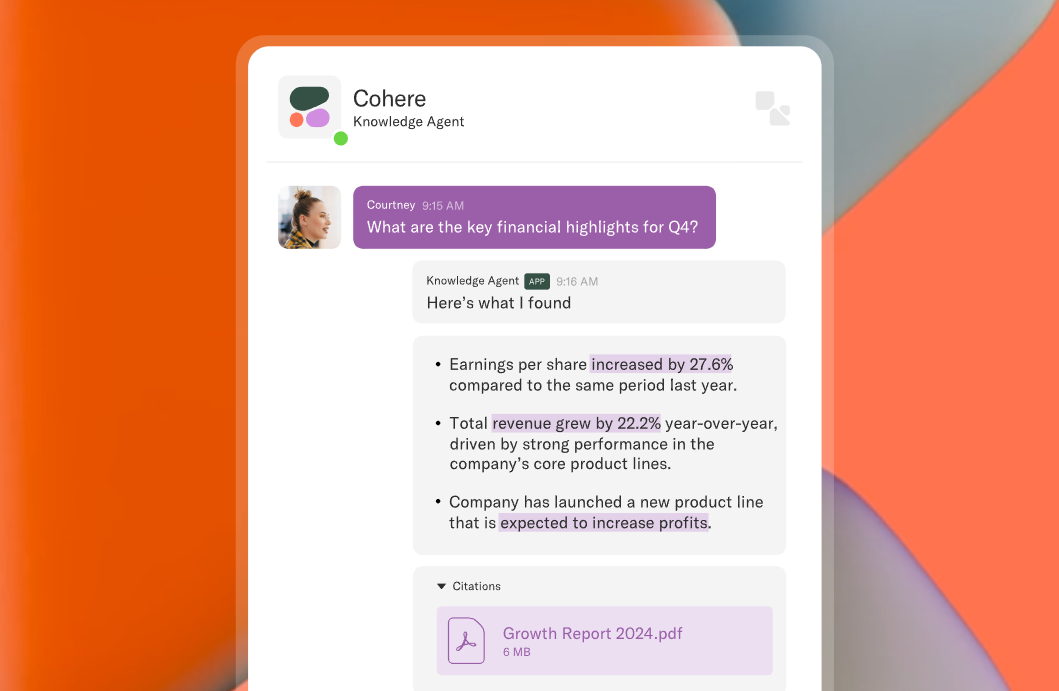在Windows 10上,您可以通過各種屏幕截圖方法提取很多技巧。
如果您想要一種簡單的方法,我們會為您覆蓋。如果您面臨更多的挑戰,我們也有。為了現在,我們將向您展示如何在Windows 10平台上進行屏幕截圖的各種方式。
在Windows 10上獲取屏幕截圖的十大方法
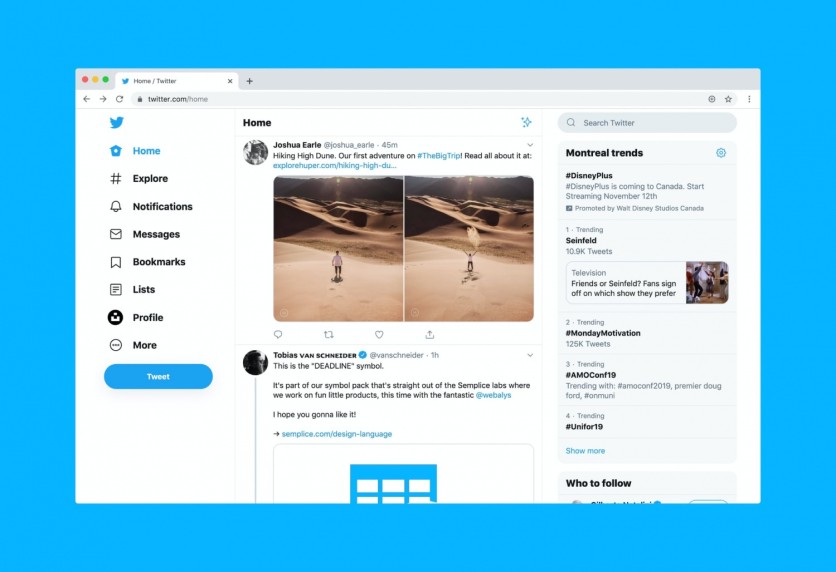
從最簡單到最難的技術,讓我們現在討論該技術指南業務內部人士。
1。打印屏幕
此技術是您可以嘗試捕獲鏡頭的最簡單方法Windows 10。此方法僅利用PRTSCN命令,該命令位於鍵盤上的F12和滾動鎖之間的右上部分。
按下鍵後,轉到油漆或Microsoft Word。粘貼或ctrl+v以顯示圖像。
2。 Windows +打印屏幕
像以前的方法一樣,這也很容易。
唯一的區別是您將單擊Windows鍵和PRTSCN的組合。一旦這樣做,您的屏幕會變暗一段時間。您可以訪問圖片中的屏幕截圖,然後選擇屏幕截圖文件夾。
3。 alt +打印屏幕
您不會為此而出汗,因為您要做的就是點擊alt+prtscn。確保您將吸引屏幕的照片粘貼到兼容的程序中。
4。狙擊和素描
該技術可能與以前的方法不同,因為有很多功能可以幫助您採用特定的屏幕截圖帶有所需的形狀。為此,您只需要按Windows鍵+Shift+S即可。
就像第二種方法一樣,您的屏幕會變黑一會兒,然後將出現在您的屏幕旁邊的選項。
自由形式 - 您可以使用光標說明任何形狀
全屏 - 屏幕捕獲整個屏幕
窗口 - 適用於特定窗口
矩形 - 抓住矩形的圖片
抓屏後,您現在可以在剪貼板上找到圖片。現在,如果要編輯照片,可以打開剪切和素描應用程序。
5。剪切工具
剪切工具適用於以前的OS,例如Windows 7、8和Vista。在Windows 10中,您仍然可以使用此屏幕截圖工具。打開應用程序後,單擊“模式”,然後選擇您的屏幕截圖模式。現在,點擊“新按鈕”以開始屏幕抓取。
您可能需要通過“延遲”菜單設置一個計時器。 Microsoft Outlook可以共享剪切工具的圖片。
6。遊戲欄
如果您熟悉Windows 10遊戲,則可能已經遇到此技術,因為在遊戲中使用屏幕截圖時通常使用它。
該方法對此很簡單:單擊Windows鍵,同時單擊G。
不要忘記通過單擊菜單中的“使用遊戲欄”的“錄製遊戲剪輯,屏幕截圖和廣播”來啟用遊戲欄。要訪問圖片和剪輯,請轉到視頻並查找捕獲文件夾。另外,您還可以按按鈕下面的“顯示所有捕獲”以進行錄製和屏幕截圖。
7。電源 +音量
按下電源按鈕 +音量上的按鈕將為此技術做好問題。屏幕變暗後,您現在可以轉到圖片並選擇屏幕截圖文件夾。
如果您使用的是舊版本(例如Surface 3或以前的型號),則可以通過單擊Windows徽標和同時單擊“音量下降”按鈕進行屏幕截圖
8。第三方應用程序
保存最佳的最佳功能,因為這部分將幫助您通過可以使用的幾種工具獲取屏幕截圖。這是他們:
燈光- 首先,要使用此工具,您需要下載並將其安裝在窗口中。告別您所知道的傳統印刷屏幕技術。如果需要,也可以編輯圖片。
snagit- 此屏幕截圖應用程序不僅可以允許您獲取圖片,還可以使用它製作GIF。但是,這一驚人的功能有一個收穫:50美元的訂閱。無論如何,如果您想立即嘗試,可以免費進行30天的免費試用版,但是每張屏幕快照都會有水印。
Greenshot- 該工具與兩者相似,但是在這裡,您可以輕鬆屏蔽整個網頁。
本文由技術時報擁有
約瑟夫·亨利(Joseph Henry)撰寫