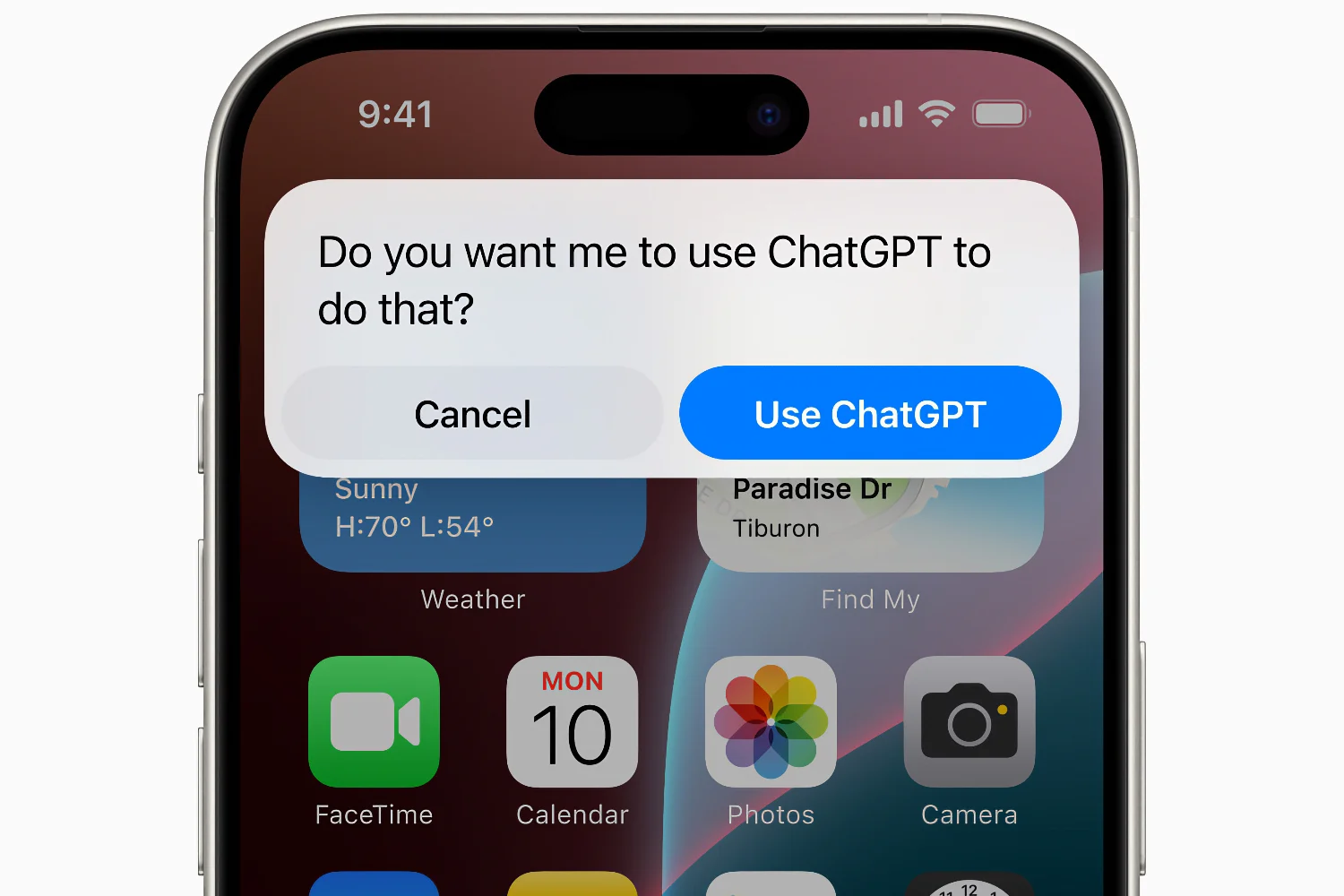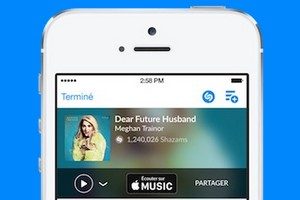這動力玩具剛剛更新到0.75版本。在該計劃中,微軟引入了一個新的實用程式、環境變數以及一個新的儀表板。這次更新也是雷蒙德公司完善預覽模組的機會。現在可以在 Windows 11 檔案總管中顯示所有檔案類型的預覽。
儀表板,PowerToys 的神經中樞
您的機器上啟用了哪些 PowerToy?如果到目前為止您必須從 PowerToys 主視窗中逐一查看它們,那麼現在您可以從單一頁面管理它們。
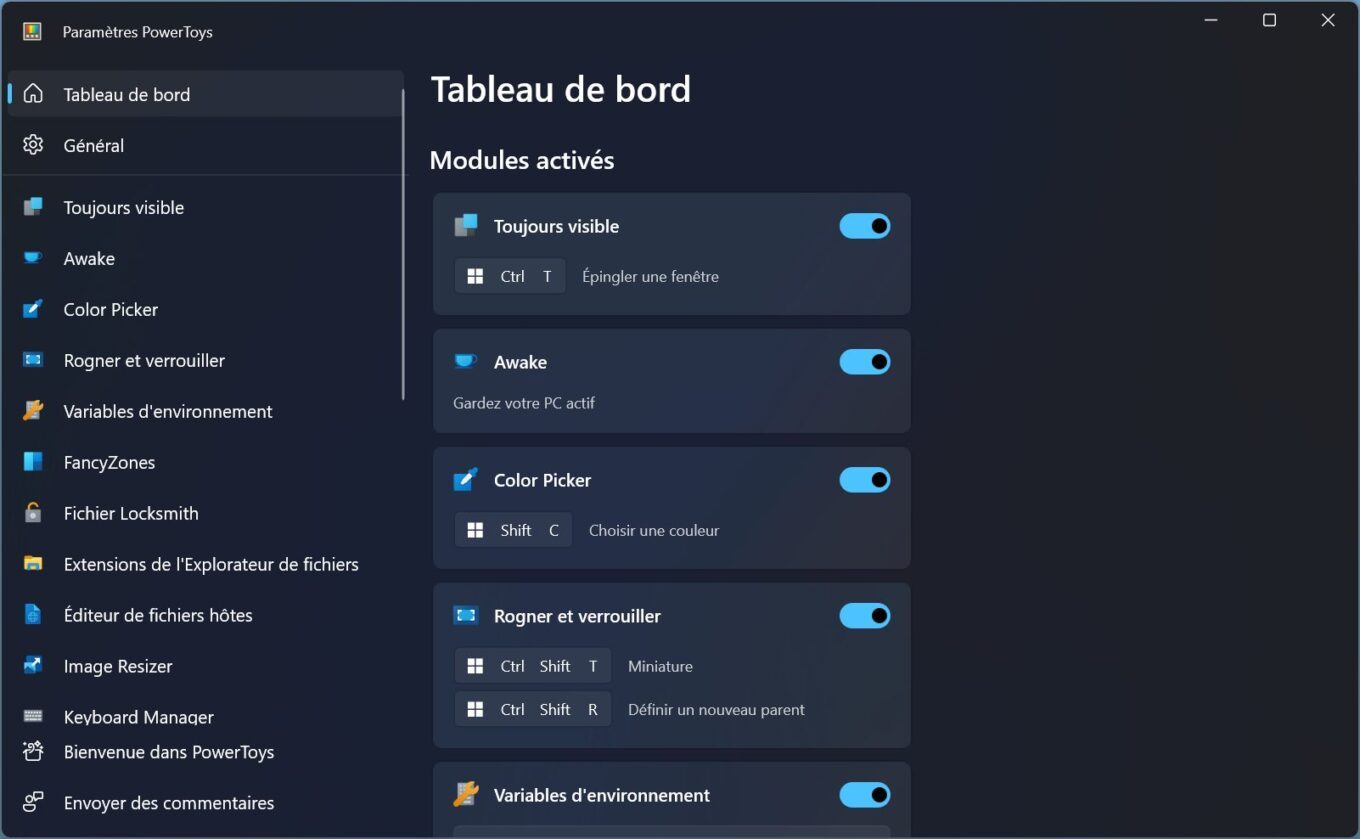
微軟實際上有一個將儀表板整合到其實用程式中的絕妙想法。這可以從 PowerToys 設定訪問,並允許您概覽已啟用和已停用的模組。顯然,它還允許他們管理其實施。此外,該頁面還向使用者顯示非常有用的提醒。對於每個 PowerToys 模組,您都會找到不同的快捷鍵及其執行的操作。
新的環境變數編輯器
透過此更新,PowerToys 迎來了一個新的實用程式。微軟已將環境變數編輯器整合到其工具包中。對於那些不知道它們是什麼的人來說,Windows 中的環境變數是作業系統儲存的特定值或訊息,以允許程式和應用程式正常運作。
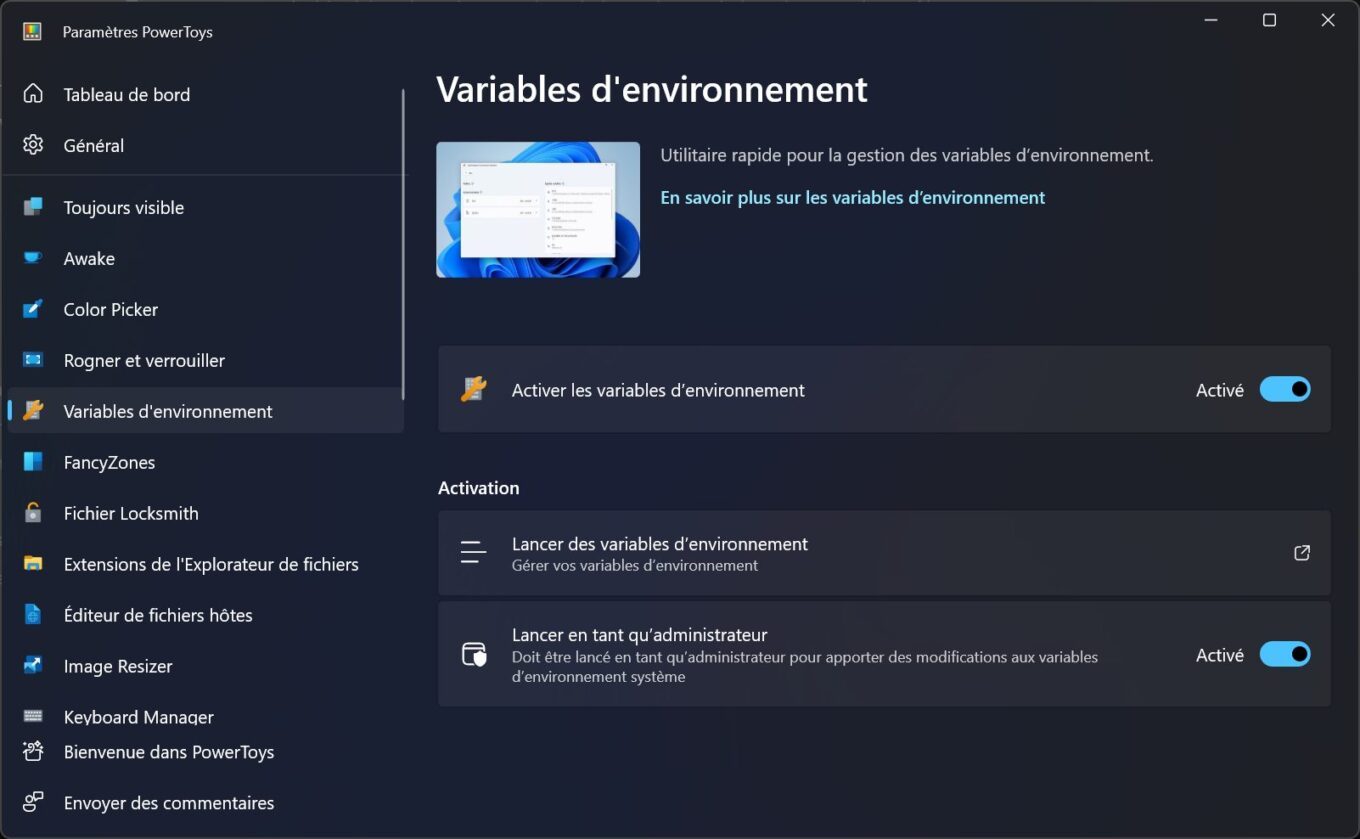
使用此工具,您可以配置不同的設定檔、修改它們並輕鬆管理它們的啟用和停用,所有這些都在現代介面中進行。到目前為止,Windows 下環境變數的管理都附加在「系統屬性」面板上,所有這些都在一個過時且不太直觀的介面中。

預覽現在支援所有文件
請記住,六月初,微軟推出了 PowerToys 預覽版。這項受 macOS 啟發的功能可讓您使用鍵盤快速鍵 Ctrl + Space 在 Windows 檔案總管中快速預覽選定的檔案。到目前為止,該模組並不支援所有文件格式。現在問題已經解決了。
該模組現在可以顯示所有文件的預覽,無論其格式如何,因為機器具有允許其顯示預覽的工具。因此,微軟以 Office 套件中的文件為例,只要電腦上安裝了 Microsoft Office 管理器,就可以使用 PowerToys 預覽模組來預覽。

Opera One - AI 驅動的網頁瀏覽器
作者:歌劇