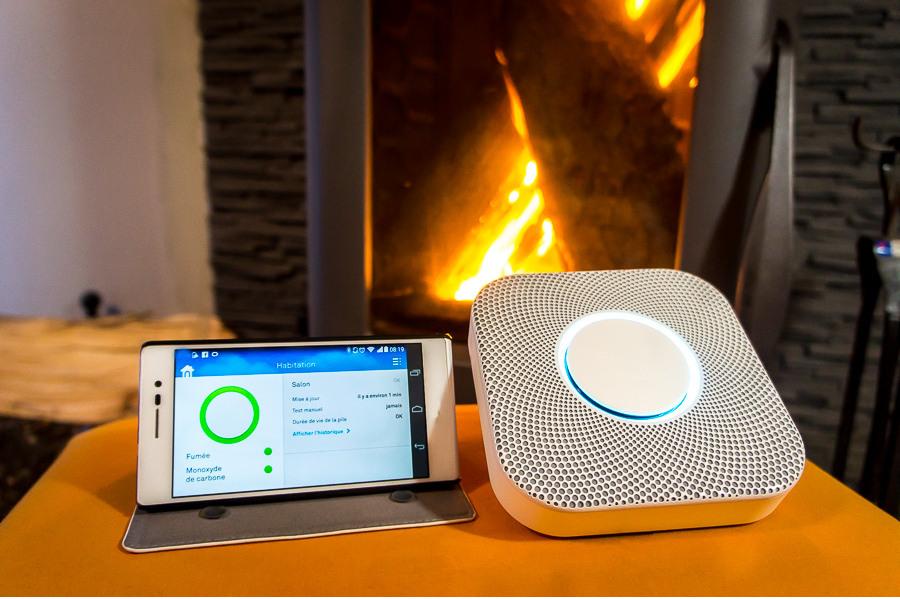1.大小寫快速切換
如果您忘記解鎖鍵盤上的 Shift 鍵並以大寫字母輸入了一個句子,則無需重新輸入所有內容。使用滑鼠選擇段落並使用鍵盤快速鍵轉移+F3立即改變情況。
2.改變你的詞彙量
您是否有話要說或想避免重複?右鍵單擊要替換的術語。向下捲動同義詞清單並從建議中選擇適當的單字。單字。它立即替換原始文字。

3.圍繞圖像組織文本
若要防止文字疊加在圖像上,或相反地被圖像隱藏,請右鍵單擊插圖。展開選單敷料在上下文選單中,將滑鼠遊標懸停在不同選項上以獲得結果預覽。按一下選取的佈局樣式將其套用到文件。

4.為您的文件使用正確的視圖
Word 提供不同的顯示模式,取決於您是否要操作文字或調整格式。使用Word視窗底部狀態列右側的三個按鈕可以在視圖之間快速切換頁,演講等網路。您會發現其他選項(計劃,草稿,多頁) 選項卡上展示工具膠帶。

5.透過電子郵件發送您的文件
如果您定期透過電子郵件傳送文檔,請按一下最後一個工具列圖示後面的箭頭快速存取,位於 Word 標題列的左側。點選其他命令,電子郵件最後在按鈕上添加。這個新的快捷方式允許您一鍵將當前文件附加到電子郵件!

6.自訂貼上選項
複製和貼上時,您可以選擇尊重原始格式、採用目標文件的樣式表,甚至僅保留文字。這些選項出現在命令下的上下文功能表中科勒。設定使用快捷方式時預設應用的行為Ctrl+V, 啟動選項卡歡迎。然後向下滾動列表科勒, 點選設定預設拼貼並指定所需的選項。

7.接受變更
當您與多個人一起處理文件時,不同的貢獻者可以對其進行更改。它們以彩色、劃線或底線的形式出現在文本中。若要尋找乾淨的文檔,請啟動該選項卡修訂, 點選接受然後接受所有更改並停止跟踪。

8.插入發佈在 Facebook 上的圖像
若要將 Facebook 牆上的照片整合到文件中,請前往“選項卡”插入然後點擊按鈕線上圖片。在出現的視窗底部,按一下 Facebook 徽標,然後按一下 按鈕連接。輸入您的社交網路連線憑證,授權 Word 存取您的個人資料並驗證(繼續作為..., 然後結束)。現在可以從視窗存取 Facebook 相簿中的照片插入,線上圖片。

9.檢查文件與通訊方 Word 版本的相容性
作為 Office 365 服務的訂閱者,您始終擁有最新版本的 Word。對於您的朋友和同事來說,情況可能並非如此。在向他們發送文件之前,請確保他們能夠在自己的電腦上忠實地顯示該文件。從選項卡文件, 點選檢查是否有問題, 然後檢查相容性。檢查未來收件者使用的版本以查看問題清單。

10.刪除選項卡段落中的一列
如果你已經建立了一個表,那麼刪除一列是非常容易的。但是,如果您使用製表符來組織數據,則必須手動刪除段落每一行上多餘的文字。除非你使用Word的一個鮮為人知的功能!保持接觸替代鍵盤上,按一下要刪除的「列」的開頭,在第一行上,然後拖曳滑鼠使整個列突出顯示。您所要做的就是按下按鈕刪除


Opera One - AI 驅動的網頁瀏覽器
作者:歌劇