您認為您了解 Google Chrome 的一切嗎?你可能錯了。 Google 的網頁瀏覽器既完整又高效,包含許多秘密。它提供了許多經常被忽視的功能,而且大多數時候都沒有被利用。然而,這些功能中的絕大多數是任何使用者都可以使用的。我們為您挑選了大約十個。掌握它們後,您每天都可以節省寶貴的時間。
1. Chrome開啟時開啟多個網站
您可能每天都使用 Chrome,因此當您啟動 Chrome 時,您很可能總是查看相同的網站。您可以將 Chrome 設定為自動開啟您想要的所有頁面,而不必點擊書籤或逐一開啟它們。
為此,請點擊 Chrome 主選單並前往設定瀏覽器的。在左欄中,選擇啟動時,然後在主頁中選擇最後一個選項,開啟特定頁面或一組頁面。
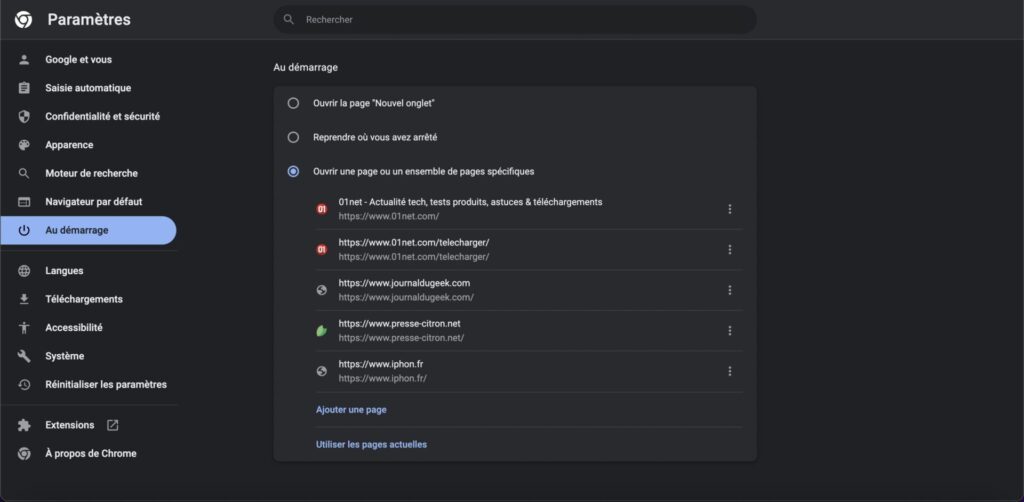
如果您經常造訪的所有網站都已打開,請按一下使用當前頁面。否則,請按一下新增頁面並輸入要在 Chrome 啟動時開啟的 URL,並透過按一下進行驗證添加。根據需要重複此操作,以便每個網站在瀏覽器啟動時啟動。
2. 使用指令快速執行操作
您可能不知道,Google Chrome 瀏覽器能夠透過鍵入快速執行某些操作d網址列中的特殊命令(也稱為多功能框)。您可以在以下位置找到可能採取的行動的完整清單:支援頁面專用於 Chrome。
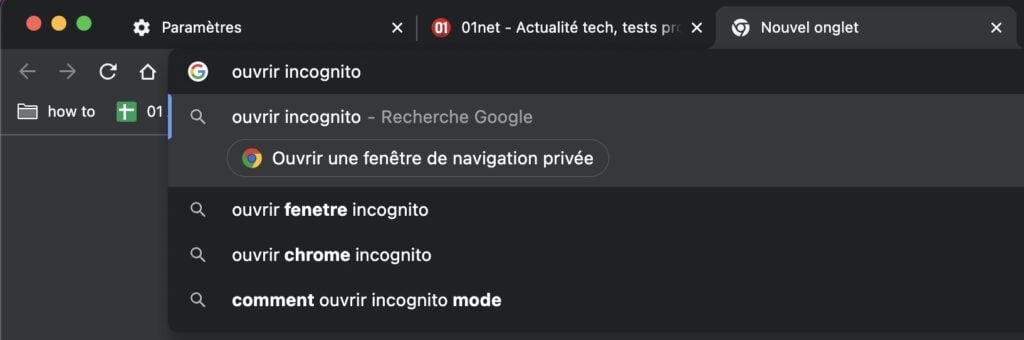
當 Chrome 識別出您提交給它的操作時,帶有圖示的操作標題會自動顯示在建議的結果中。
3. 重新開啟錯誤關閉的選項卡
您剛剛錯誤地關閉了標籤嗎?不要恐慌。您可以透過右鍵單擊選項卡欄來快速重新開啟關閉的選項卡。您也可以使用鍵盤快捷鍵Ctrl+Maj+T在 Windows 或cmd+少校+T在 macOS 上。
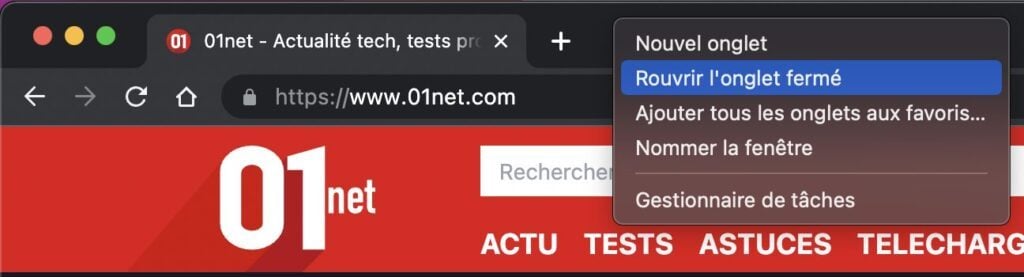
4. 從右鍵點選上下文選單執行查詢
頁面上的某個元素是否特別吸引您的注意並且您想了解更多?選擇文本,右鍵單擊它並選擇用谷歌搜尋。然後應開啟一個新分頁並自動在 Google 搜尋引擎中啟動查詢。
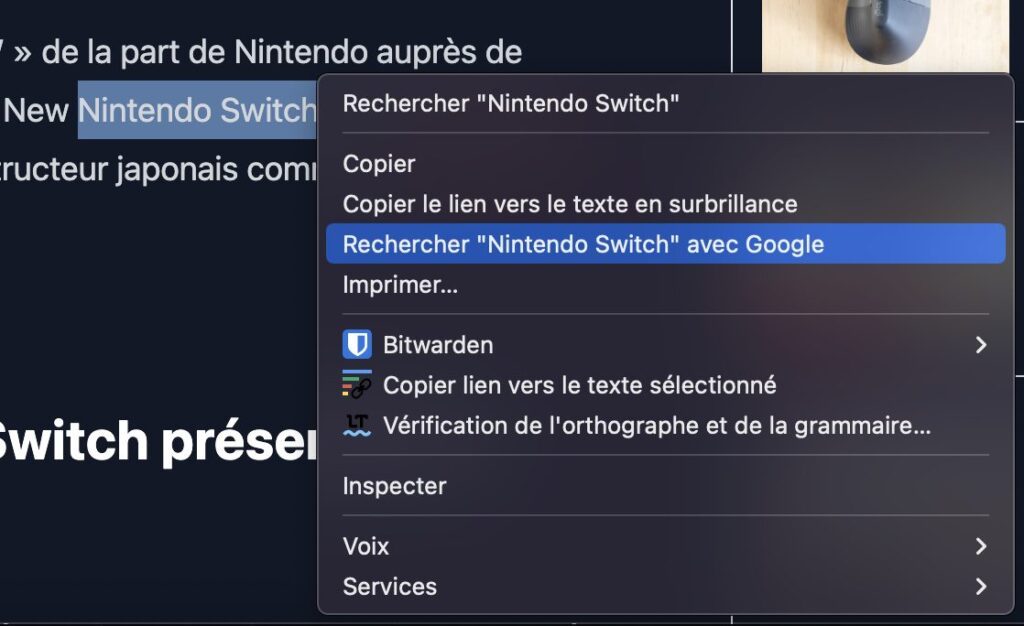
5.直接在Google Lens中搜索
幾個星期以來,Google Chrome 整合了 Google Lens 視覺搜尋模組。多虧了它,您可以快速啟動圖像查詢,而無需離開您所在的頁面。
為此,請右鍵單擊圖像並選擇使用 Google Lens 搜尋圖片。然後,查詢結果應該會直接在嫁接到瀏覽器右側的欄位中開啟。
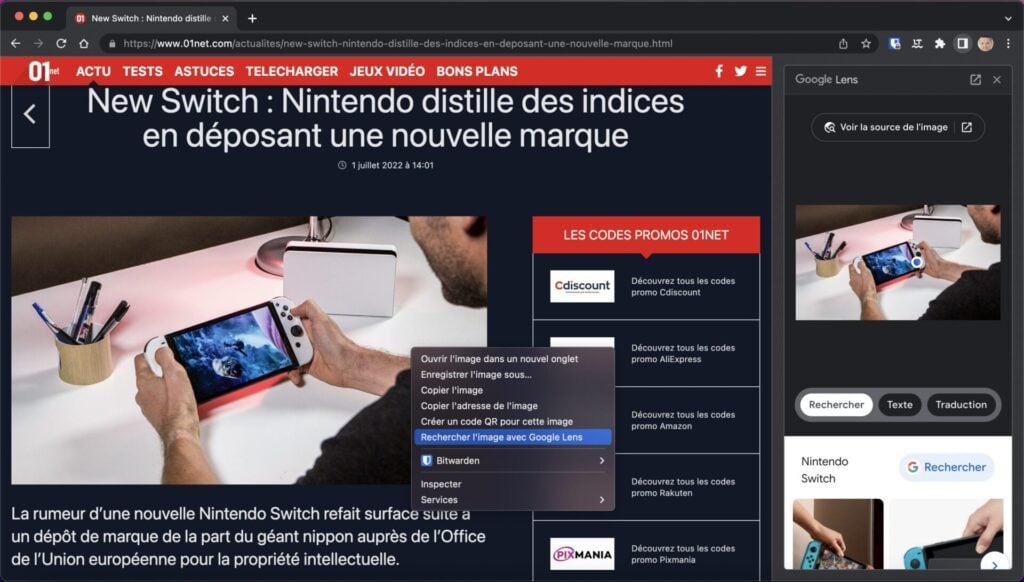
7. 啟用閱讀器模式
如果閱讀器模式可以在 Safari 或 Firefox 中本機訪問,則在 Chrome 中則不然。然而,Chrome 中存在這個系統,它允許您重新格式化網頁內容,以便您可以不分心地閱讀它。但是,您必須手動啟動它。
為此,請轉到地址chrome://flags/#enable-reader-mode,然後在該行啟用閱讀器模式,點選下拉選單預設並將值更改為啟用。然後點擊按鈕即可重新啟動重新啟動 Chrome。
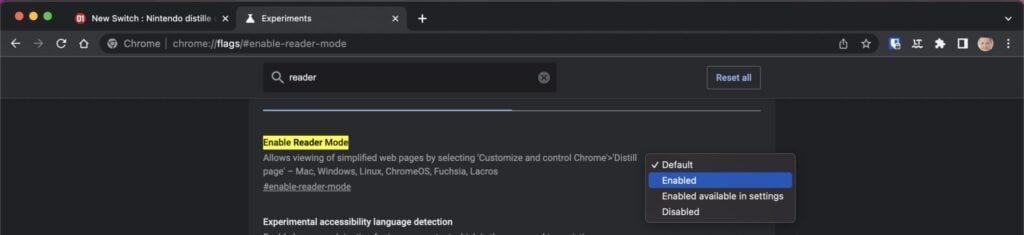
當您造訪顯示文字內容的網站時,網址列中應出現新的書籍圖示。點擊它以激活它並完全重新格式化頁面內容。
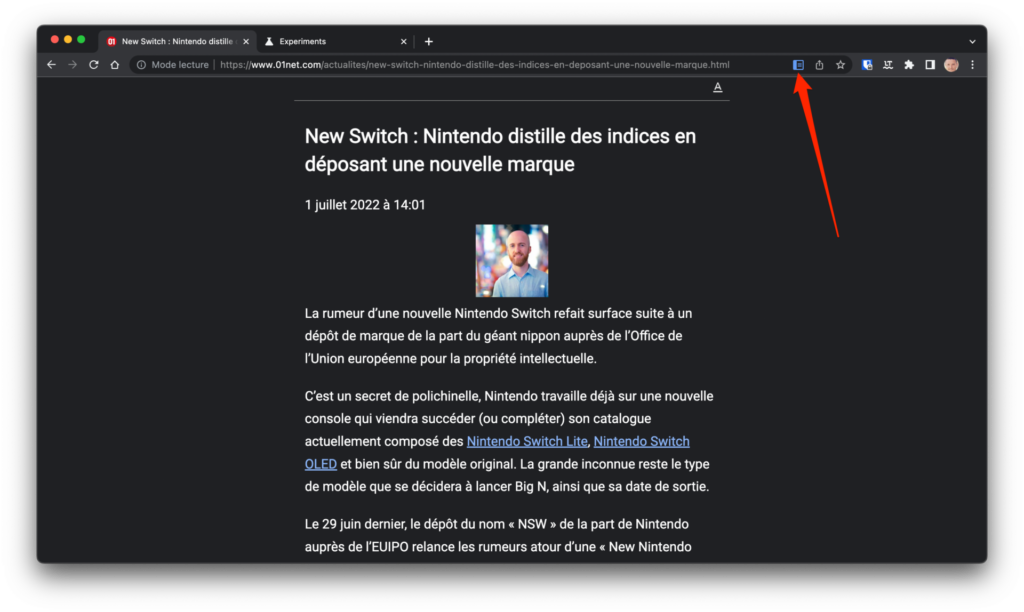
7. 將內容串流到電視上
如果您有連網電視、Chromecast 或任何其他與此功能相容的設備投擲,從谷歌,你可以流光Chrome 內容直接傳輸到您的電視。若要將 Chrome 內容投射到電視上,請右鍵點擊頁面並選擇選項腳輪。
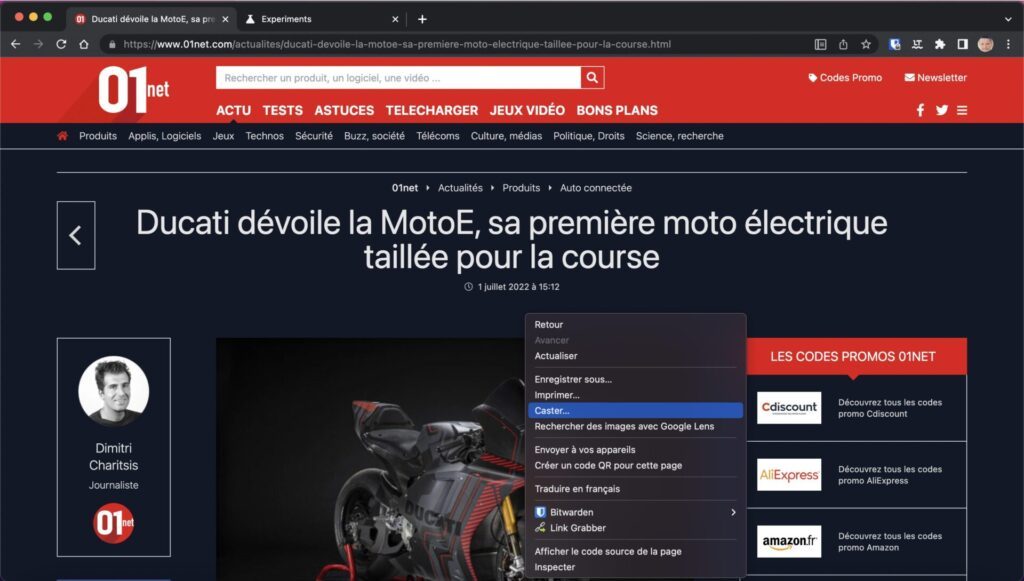
功能圖示腳輪,來自 Google 的,然後應添加到 Chrome 工具列的右上角。然後,您只需選擇與 Cast 相容的接收器即可流光電視上的 Chrome 內容。
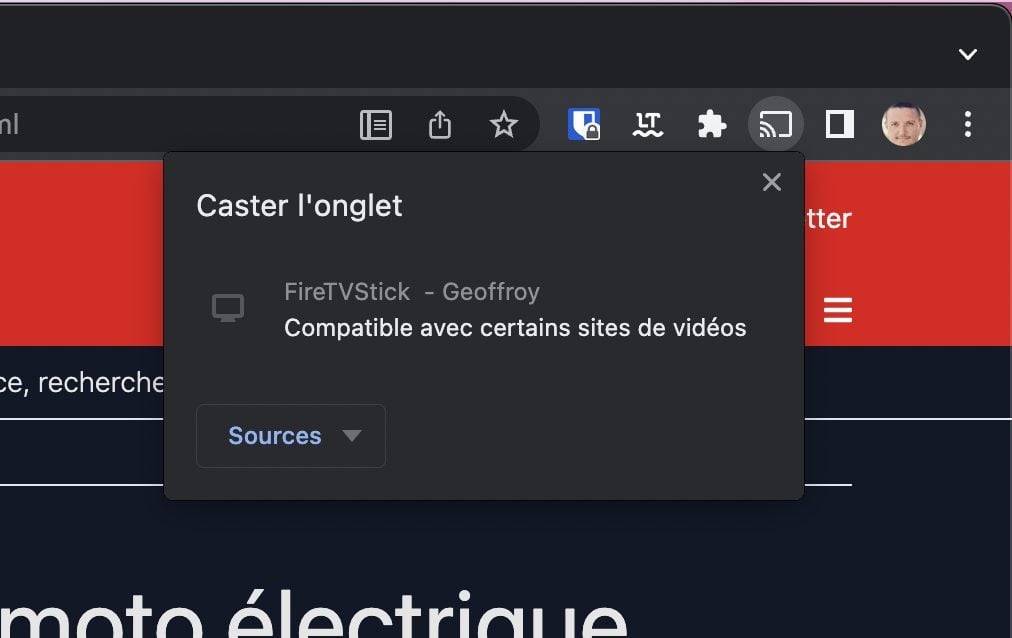
8.透過微型播放器控制音樂
Google Chrome 中串流音樂的優點是您可以更輕鬆地控製播放。播放媒體時,點選瀏覽器右上角的音符圖示即可調出縮圖播放器。
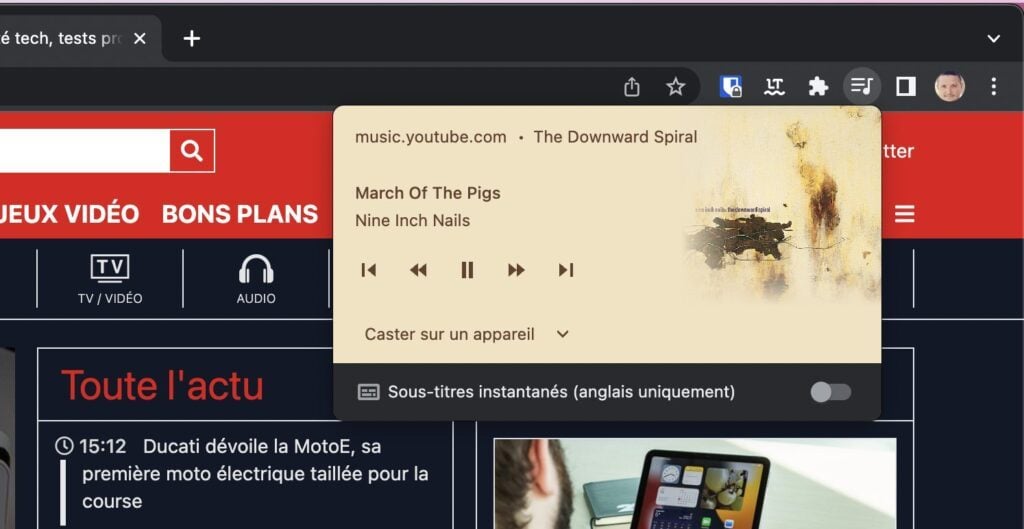
9. 將 Chrome 變成計算器
您不需要開啟計算器來計算運算結果。直接在 Chrome 的網址列中輸入加法、減法、乘法或除法。結果應該會自動顯示
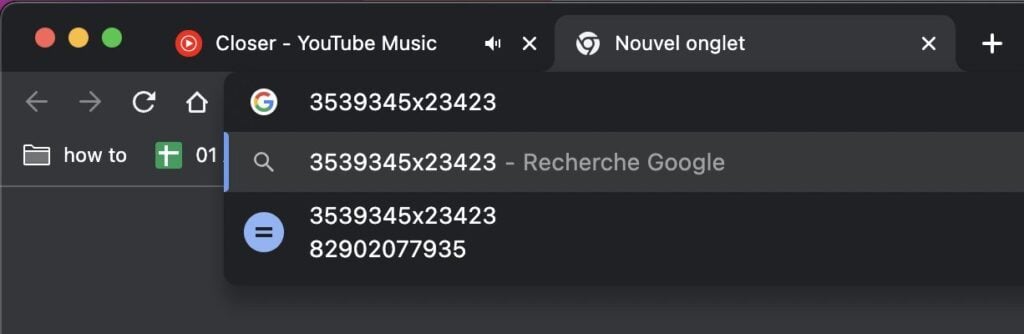
10.快速重啟Chrome
您在使用 Chrome 時遇到問題嗎?您可以使用簡單的命令快速重新啟動它。進入鉻://重新啟動並按進入來驗證。
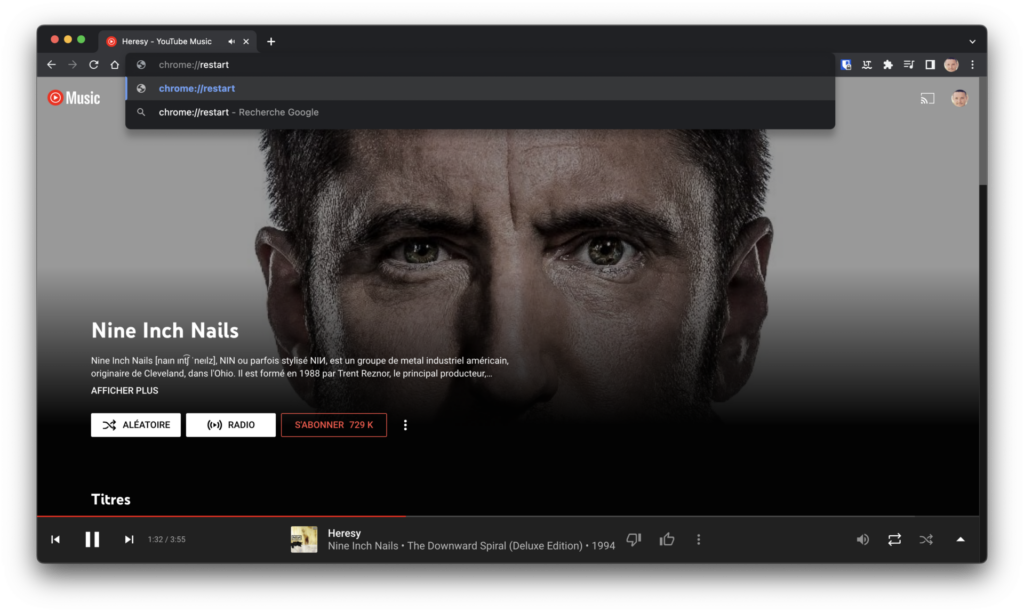
Chrome 應要求您退出正在進行任務的網站,然後自動重新啟動並重新開啟您離開的所有分頁。






