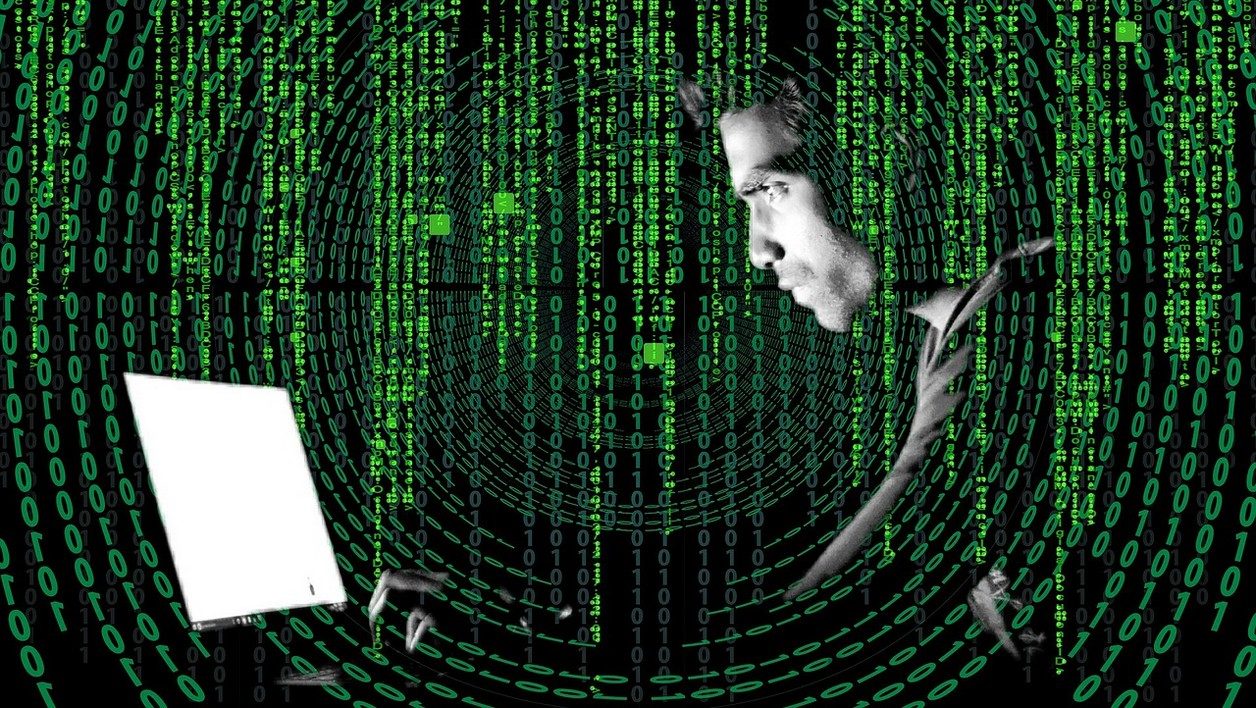第 1 步:在哪裡下載 Picasa 3?
競爭(PhotoShop Elements 和其他 Photo Live Gallery)導致白髮蒼蒼。新版本的 Picasa 體現了用戶友好性,為每個人提供了充分利用數位相機的所有基本功能。當然,Picasa 3 目前只有英文版。但它的人體工學和用戶友好性使得語言在這裡絕不成為障礙:一切都透過非常有意義的圖標進行管理。
為了幫助您快速上手這個新版本,我們一起來看看主要的新功能。
首先要做的當然是安裝軟體:
– 若要下載 Picasa 3 Beta,請按一下—ICI—
– 下載應用程式後,開始安裝(這是非常經典的)
– 安裝完成後,軟體會詢問您是否應該掃描所有磁碟上的影像或僅掃描資料夾“我的圖像”等“Mes 文件”。做出你的選擇。
您現在已準備好探索 Picasa 3 的新功能。
第 2 步:對照片進行排序的所有內容
Picasa 首先是一個照片管理器。它允許您透過將照片儲存在虛擬相簿中來輕鬆對照片進行分類。每張照片都可以指定關鍵字(稱為“標籤”)透過選擇圖像並點擊標籤圖示。您也可以建立虛擬相簿(沒有實體存在的資料夾),然後只需將照片拖放到這些相簿中(分類只是虛擬的,照片檔案不會在磁碟上複製或移動,這樣您就可以將相同的照片放在多個相簿中的照片,而不增加磁碟使用量)。
Picasa 3 引入了一個仍然非常實驗性的功能:人臉辨識。
這以三種不同的方式起作用:
方式一:分組排名
– 選擇例如包含風景和肖像的照片目錄, – 點選圖標選擇有面孔的照片,
- 所有看起來像肖像的照片都會自動選擇,這將簡化它們的分類。
方式二:自動產生證件照
– 選擇一張肖像或一張至少包含一張臉的照片,
– 前往工具,然後在實驗性的然後在護照照片,
–然後照片會自動以以下格式裁切在主面上「身分證照」。例如,它對於建立肖像畫以整合到您的手機或 Outlook 目錄中也非常實用。
方式三:自動人物識別
– 選擇同一個人的多張肖像
– 點擊標籤圖示並輸入他們的名字
– 然後前往搜尋框
– 輸入名字
– Picasa 隨後將嘗試顯示它認為可以識別您所輸入名字的人的所有照片。
顯然,這項技術還處於實驗階段。它有助於排名,但不要指望完全成功。必須說,人臉辨識非常複雜:我們的臉隨著年齡的增長而變化,被眼鏡或化妝修飾,更何況照片並不總是成功的!
透過預先選擇大量以正面或四分之三視角拍攝人物的照片,可以獲得最佳效果。
第三步:真正的編輯功能
Picasa 3 現在包含新手攝影師改進拍攝所需的所有功能。但在這裡,不需要知道如何使用圖層、印章、材料複印機、缺陷遮蓋手指......一切都只需輕輕一擊即可完成,無需任何技能!
– 雙擊照片即可切換到模式“版”。
– 存取選項卡效果並發現大衛漢密爾頓風格的效果!
– 存取選項卡調音並了解如何僅透過移動滑桿即可改善照片的色彩、對比度和亮度。
– 最後返回選項卡基本修復:
– 新功能紅眼自動為您找到照片中眼睛的位置,並只需單擊即可校正效果“紅眼睛”閃光引起的。
– 新功能修飾太不可思議了。它非常適合去除臉上難看的粉刺、皺紋或疤痕。它也非常適合去除舊掃描照片上的褶皺、刮痕和其他灰塵。更好的是,她有能力從這片壯麗的風景中移除一根電線桿,移走一個穿著黃色雨衣的度假者,等等。
* 點選按鈕修飾
* 使用滑桿調整畫筆的大小以適應要修飾的區域
* 單擊一次
* 如果修飾效果太明顯或不合適,請將滑鼠移到照片上(有等效素材的地方),以便 Picasa 尋找靈感...
* 當結果確定後,再次點選使修改生效
* 透過一些練習,您很快就能從照片中刪除所有困擾您的細節!
步驟 4: 更簡單地發布您的相冊
從現在開始,在網路上發佈您的相簿就是小菜一碟!
選擇虛擬相冊,點選按鈕分享(您必須有一個帳戶「網路相簿“在 Google,如果這不是您的情況,Picasa 將指導您透過 3 次點擊免費建立一個)。然後,您可以選擇您空間上的出版物“民眾”您可以輸入要與其共用此相簿的聯絡人的電子郵件地址。然後,他們將收到一封電子郵件,其中包含在線發現您的專輯的連結。
在Picasa 3中非常實用,相簿可以自動同步(只需點擊共享按鈕旁邊的同步按鈕即可)。如果您將照片新增至相簿、編輯照片、修改與照片關聯的評論,修改也會自動套用到版本“在線的”從專輯中。
最後,您現在可以直接從 Picasa 3 直接管理網路相簿帳戶的特徵以及線上相簿的共用設定。
第 5 步:帶有您照片的電影
Picasa 2 已經知道如何用您的照片製作精美的幻燈片。使用版本 3,您不僅可以透過新的投影片效果豐富您的投影片“飛漲”和的“滾動”,但最重要的是,您可以將它們轉換成影片!
– 選擇您的照片或虛擬相冊
– 點選創建電影演示
– 一個新標籤電影製作人然後打開
– 點擊每張照片並:
* 選擇過渡效果(過渡風格) 期望的
* 指定照片顯示時間
* 新增評論文字
* 更改背景音樂的時間
– 點選按鈕玩檢查結果
– 然後點擊製作電影將幻燈片生成為 WMV 視頻
–或者, 點選Youtube立即在著名的 Google 分享網站上發布您的影片!
步驟6:壯觀的壁紙拼貼
功能“拼貼畫”2.7版本中已經存在。但在第 3 版中對其進行了豐富和重新設計。
– 選擇一組照片,
– 點選建立照片拼貼,
– 在選項卡中設定,點選選單畫廊選擇 6 個預定義拼貼畫之一,
– 在以下區域預覽,使用滑鼠移動影像,修改其大小,執行旋轉,
– 然後點擊創建拼貼畫將此程序集另存為 JPEG 影像,
–或者, 點選桌面背景讓這張拼貼畫成為您的 Windows 桌面桌布!
第 7 步:新增文本
現在可以在照片上添加文本,這對於製作幻燈片動畫或從照片創建電影非常實用。
– 選擇一張照片並雙擊它,
– 在選項卡中基本修復,點擊圖標文字,
– 將滑鼠放在圖像上並使用鍵盤輸入文本,
– 然後使用左側的按鈕和選單調整字體和樣式,
– 按一下文字周圍的框架,然後使用滑鼠調整其大小或套用任何旋轉。
第 8 步:還有很多其他事情需要發現
Picasa 仍有許多其他新功能和改進。許多高級設定也出現了。
例如,列印功能更加人性化和實用,您現在可以要求列印檔案名稱、與照片相關的註釋等。
新的「照片檢視器」可讓您更輕鬆地從桌面和 Windows 資源管理器檢視照片。
裁切功能現在提供 10 種標準照片格式,以確保您正確裁切影像以獲得最佳列印效果。
我們將有機會在接下來的提示和技巧中回顧 Picasa 3 的其他高級功能…

Opera One - AI 驅動的網頁瀏覽器
作者:歌劇