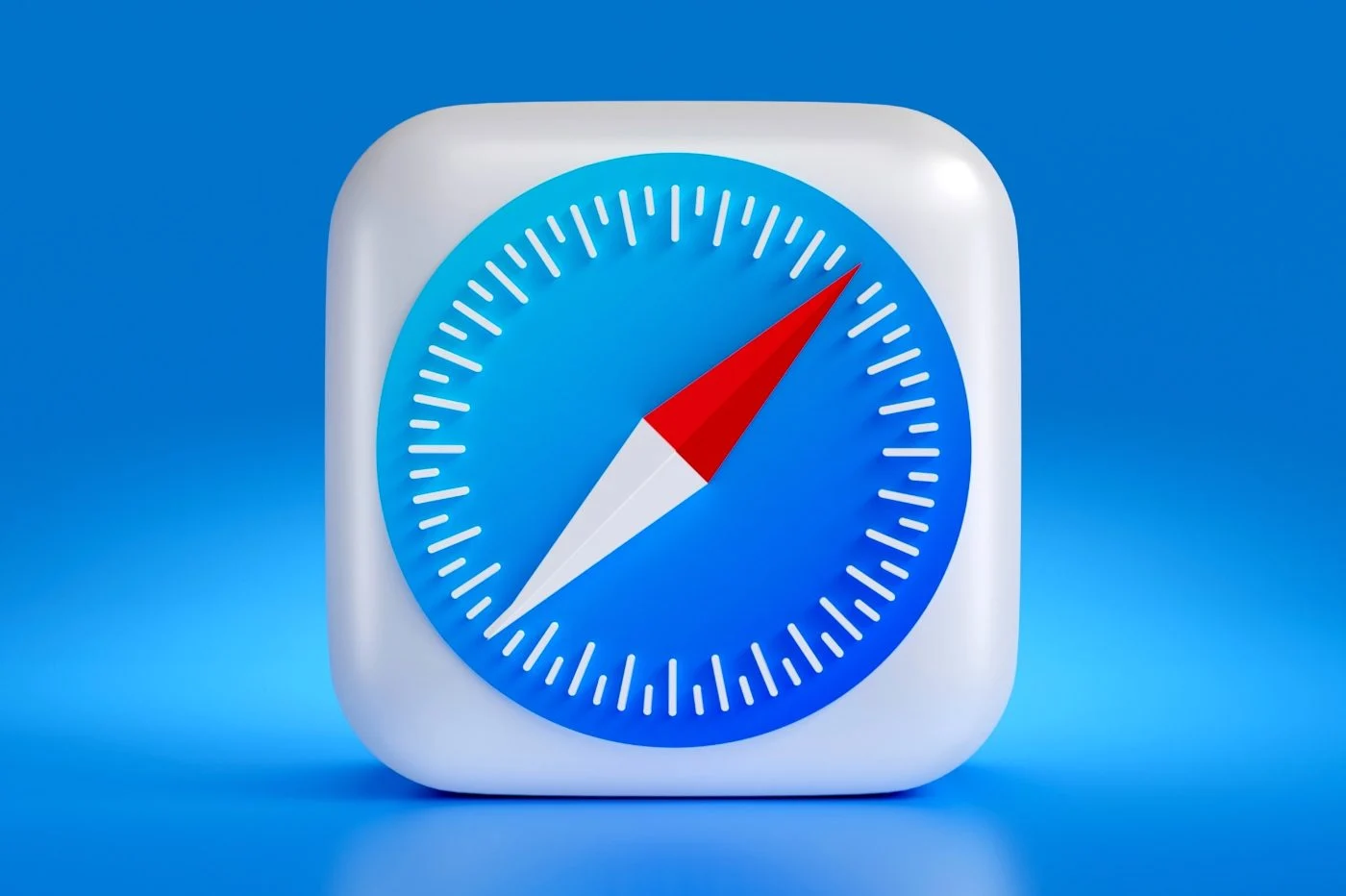在 Adobe Photoshop Lightroom 中增強照片的方法有很多。無論您想突出顯示細節還是修改特定元素,都有多種工具可供您使用。以下是如何使用它。
要修飾照片,您可以使用顏色和燈光或模糊背景以突出顯示某些元素。我們的提示將幫助您選擇最適合您的技術。
1.消除紅眼
選擇照片後,即可在 Photoshop Lightroom 中校正「紅眼」效果,進去發展。點擊放大照片1:1或者2:1在左側面板中。

點擊圖示紅眼校正位於右側。

出現一個由四個破折號包圍的十字架。然後將十字架放在紅眼上修正按住滑鼠按鈕的同時。確保眼睛被完全包圍然後放開滑鼠點擊。

要調整尺寸,請在圓圈內部點擊並拖曳它。 使用工具瞳孔大小等朦朧 在右側面板中進一步完善您的編輯透過改變瞳孔的尺寸和顏色。

透過點擊第二隻眼睛的中心,該工具會採用與第一隻眼睛相同的調整。根據需要,正確。

點選結束在螢幕底部。

2.刪除背景中不需要的部分或物體
刪除某些項目你的照片在背景中進去發展然後按一下該工具去除缺陷 由帶有箭頭的圓圈表示。該工具有兩種模式: 複製等修正。預設情況下,該選項修正被選中。模式複製是照片某個區域的像素的複製貼上。模式修正自動建議最相關的區域,使您選擇的區域消失。


還有時尚修正按一下要編輯的區域。 Lightroom 為您提供具有相似特徵的區域來替換要校正的區域。

3. 編輯不需要的部分或背景對象
轉到模組發展並點擊修飾刷。按一下並按住滑鼠按鈕來繪製零件您想要更正的內容。

使用螢幕左側面板中的工具進行更正。透過調整滑桿使照片的選定區域變得更暖或更冷溫度。使用滑桿調整色調著色。使用滑桿調整亮度曝光、對比、高光、陰影、清晰度。 使用滑桿調整色彩鮮豔度對比。若要突出顯示照片的某些細節,請使用滑桿銳度。你可以使用同名滑桿消除莫爾效應莫爾條紋。若要修正輪廓缺陷,請使用滑桿去除瀏海。
除了這些效果之外,您還可以調整畫筆特性。隨著遊標尺寸,改變畫筆的尺寸。您可以使用滑桿確定畫筆邊緣應該更柔和還是更銳利漸進輪廓。這速度允許您調整設定的速度。若要使畫筆自動偵測邊緣而不溢出,請選取該方塊自動隱藏。

4. 管理陰影和燈光
您可以使用不同的滑桿來玩光影效果音調面板的。在模組中發展,音調面板位於左側。

拖曳滑桿博覽會 向右提供更多亮度影像太暗。反之亦然,將其向左拖曳使其變暗一張照片。
您可以使用滑桿更改照片的對比度對比(在遊標下方博覽會)。透過向右拖曳滑桿,亮區域將變得更亮,暗區域將變得更暗。相反,如果將滑桿向左拖動,對比度將會降低。
如果你只想調整最亮的部分,移動滑桿亮點。如果你只想調整最暗的部分,移動滑桿陰影。

5.模糊背景或前景
要模糊背景或前景,請前往模組發展與選擇工具徑向過濾器。出現一個橢圓形代表您的濾鏡。按住滑鼠按鈕將濾鏡拖曳到您不想模糊的區域。 選擇您的區域後, 釋放滑鼠。事實上,您所做的調整適用於位於徑向過濾器外部的所有元素。

點選功能複選框反向掩模這樣橢圓區域內的元素就會受到您的設定的影響。

透過拖曳滑桿來強調照片的模糊效果面紗矯正向右。
請毫不猶豫地使用其他滑桿來優化結果。透過移動滑桿減少濾鏡曝光博覽會向左。透過拖曳滑桿降低清晰度明晰向左。透過移動滑桿柔化細節清晰度向左。
為了更進一步,發現所有Adobe 專用於攝影的解決方案。

Opera One - AI 驅動的網頁瀏覽器
作者:歌劇