有很多延長 iPhone 電池壽命的技巧。其中,最明顯的無疑是啟動iOS原生省電模式。多虧了它,某些功能會暫時處於待機狀態或降低其性能,以延長設備的自主權。
啟動後,iOS 的省電模式會降低 iPhone 12 和 13 上 5G 的效率。 iPhone 13 Pro 和iPhone 13 Pro Max 及更高版本)。
其他元素也暫停了,例如 iOS 中視覺效果的使用、自動下載,甚至是接收電子郵件。它還暫停後台應用程式的更新,以及iCloud照片的同步。然而,省電模式面臨兩個主要限制。首先,它只能手動啟動:從控制中心、設定 > 電池選單,或透過電池電量低於 20% 時出現的通知。第二是當電池電量超過80%時它會自動停用。如果您要外出幾天並且充電選項有限,那麼謹慎的做法可能是考慮將您的 iPhone 設定為始終啟用 iOS 省電模式,或者讓它在「電量達到 20% 之前自動關閉」。以下是具體操作方法。
多一點自主權換取一些讓步
請記住,使用 iOS 省電模式會對您的 iPhone 產生影響。它肯定會讓您獲得一些寶貴的電池百分比並讓您完成一天的工作,但代價是某些讓步。因為除了使某些功能處於待機狀態之外,它還會降低您的設備速度。啟動後,iOS 會自動限制 iPhone 的 CPU 和 GPU 以減少能耗。
在子網站蘋果沒有提供有關所應用限制的任何細節,但在同一裝置上進行的基準測試(無論是否啟用節能模式)可以讓您看到所執行的限制。結果表明,當省電模式處於活動狀態時,CPU 性能降低了近 50%。足以顯著減慢某些應用程式的載入速度...
如何保持省電模式始終處於作用中?
1.下載快捷方式
如果您還沒有這樣做,請從下載快捷方式應用程式在你的 iPhone 上。使用它,您可以建立一個自動化腳本,在節能模式未啟動時自動啟動它。您將能夠不受時間限制地使其保持活動狀態。
2. 建立自動化腳本
打開 iPhone 上的“快捷方式”並轉到選項卡自動化。然後按下按鈕+建立新的自動化腳本,或者,如果您還沒有腳本,請點擊 按鈕新自動化。
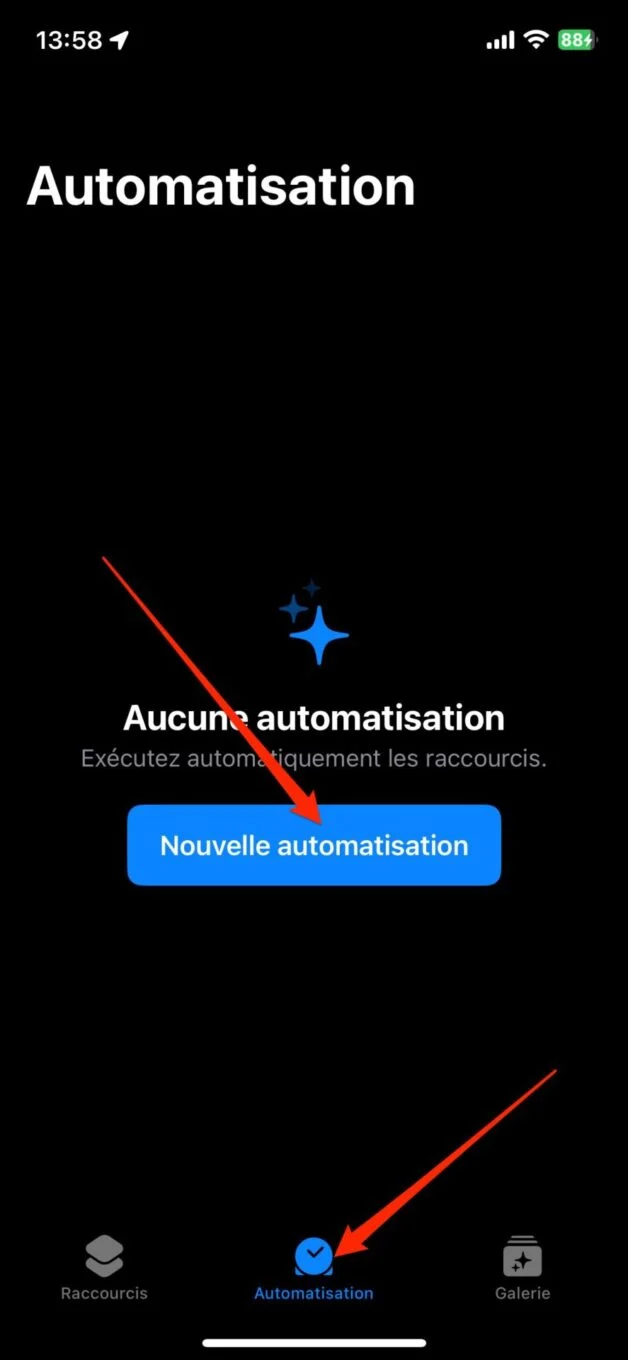
3. 配置您的腳本
將顯示一個列出可用自動化的新視窗。捲動瀏覽選項,然後選擇省電模式。然後選擇選項已停用,然後選擇下面的選項立即運行並按下列的。
4. 將動作加入劇本中
在下一個標題為“禁用省電模式時»,按下按鈕新的空自動化。然後選擇過濾器腳本,捲動瀏覽選項並選擇設定省電模式。
然後按下按鈕好的右上角。用於保持省電模式持續處於活動狀態的自動化腳本已準備就緒。但是,為了讓它第一次啟動,您需要手動啟用然後停用省電模式。完成此手續後,iOS 省電模式應在您的 iPhone 上持續處於作用中。
如何在預設限制20%之前自動啟用省電模式?
如我們所見,啟用 iOS 省電模式會限制 iPhone 的某些功能。因此,在某些情況下,其持續激活可能會出現問題。如果您使用 iCloud,情況尤其如此,因為照片和影片的同步會暫停。
因此,與其不斷在設備上啟動省電模式,也許您更希望看到它在低於特定充電閾值(高於 Apple 本身提供的 20%)時自動啟動?這完全是可能的,這再次感謝透過快捷方式應用程式實現的自動化腳本。以下是要遵循的程序。
1. 建立腳本
開啟快捷方式,轉到選項卡快速方式,然後按下按鈕+(如果您已經有自動化腳本)或新自動化。
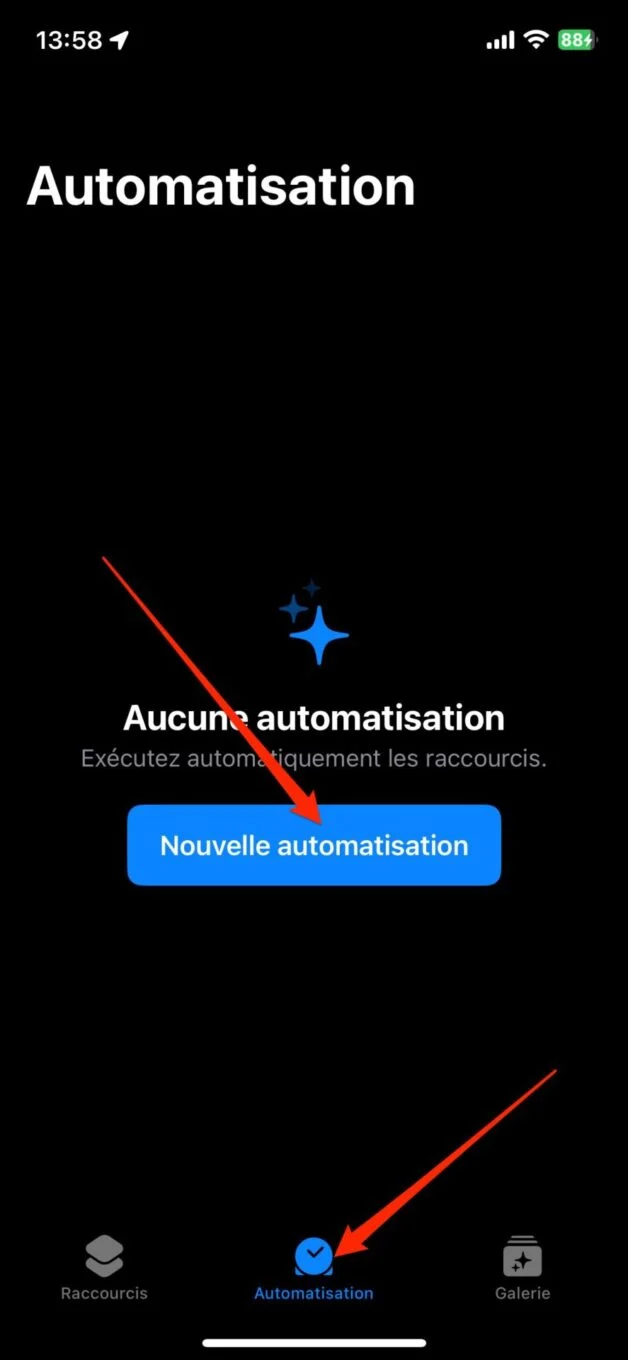
2. 配置您的腳本
在出現的個人自動化視窗中,捲動瀏覽選項並選擇電池電量。然後調整滑桿以設定您想要自動啟動省電模式的電池電量,在我們的範例中,我們希望它在電池電量降至 80% 時立即觸發。選擇下面的選項立即運行。然後按下列的。
3. 將動作加入腳本中
在下一個視窗中,選擇按鈕新的空自動化, 按腳本過濾顯示的腳本,然後選擇選項設定省電模式。然後按下按鈕好的。
從現在開始,每當您的 iPhone 電池電量降至 80% 時,省電模式就會自動開啟。









