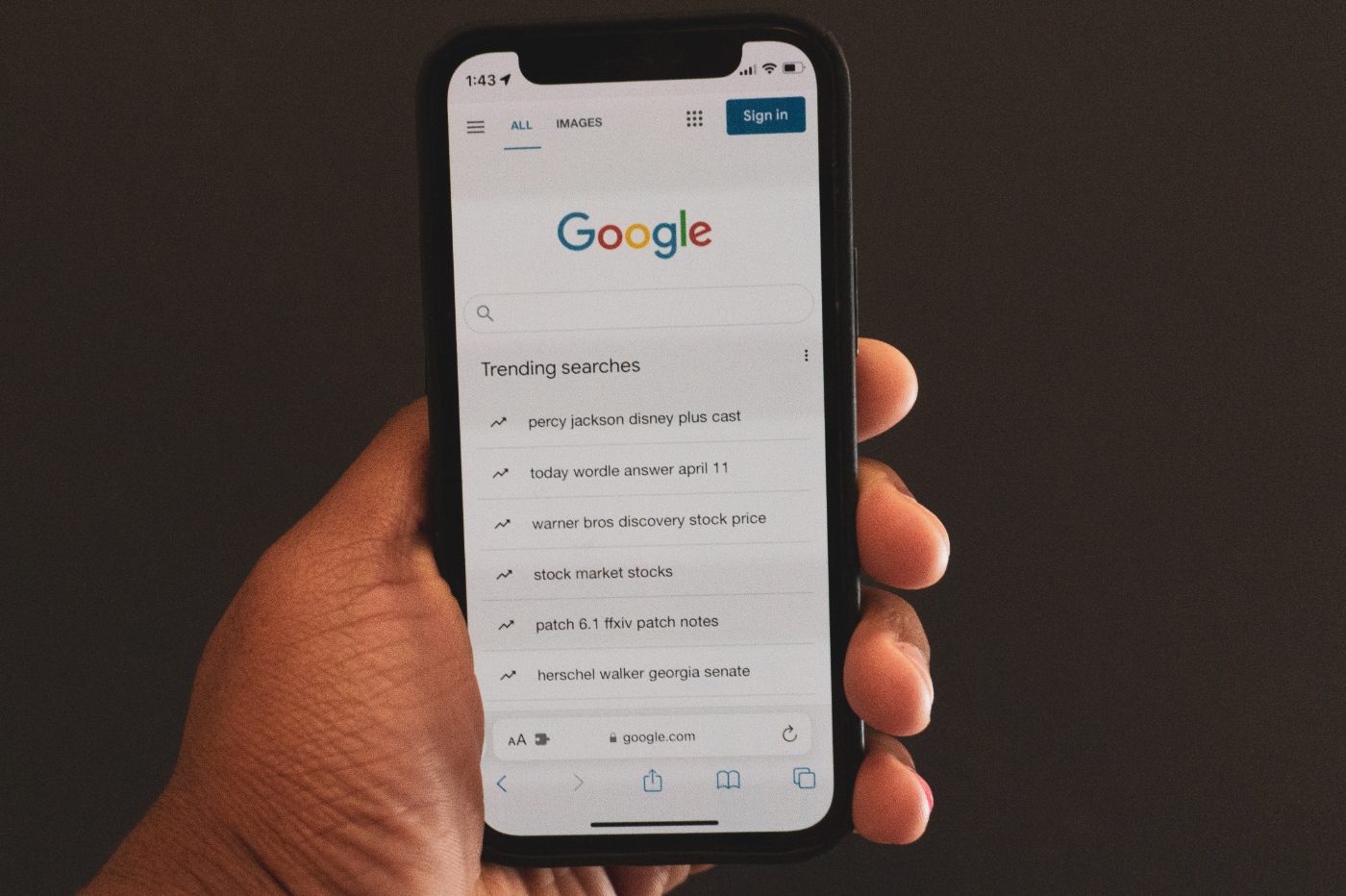需要特別注意的是,您的電腦上始終要有足夠的空間。如果不定期維護,機器的儲存可能會很快達到飽和,有時甚至會產生一些不良影響。因為除了儲存新檔案的空間不足之外,您的電腦還可能很快就會出現速度減慢的跡象。為了解決這個問題,最好的解決方案是先清理電腦的硬碟,例如刪除所有不必要的檔案。
因此,強烈建議定期手動刪除垃圾箱中的項目、下載資料夾中的大文件,甚至儲存在電腦上的臨時文件。但您可以要求 Windows 11 為您執行此操作,而不是手動執行此操作。微軟的作業系統有一個非常實用的儲存助手,配置後,它會自動為您執行這些維護操作。以下是如何激活它。
1. 開啟設定
首先打開設定使用鍵盤快速鍵的 Windows 11視窗+我。然後選擇系統在左側欄中,然後進入專用選單貯存。
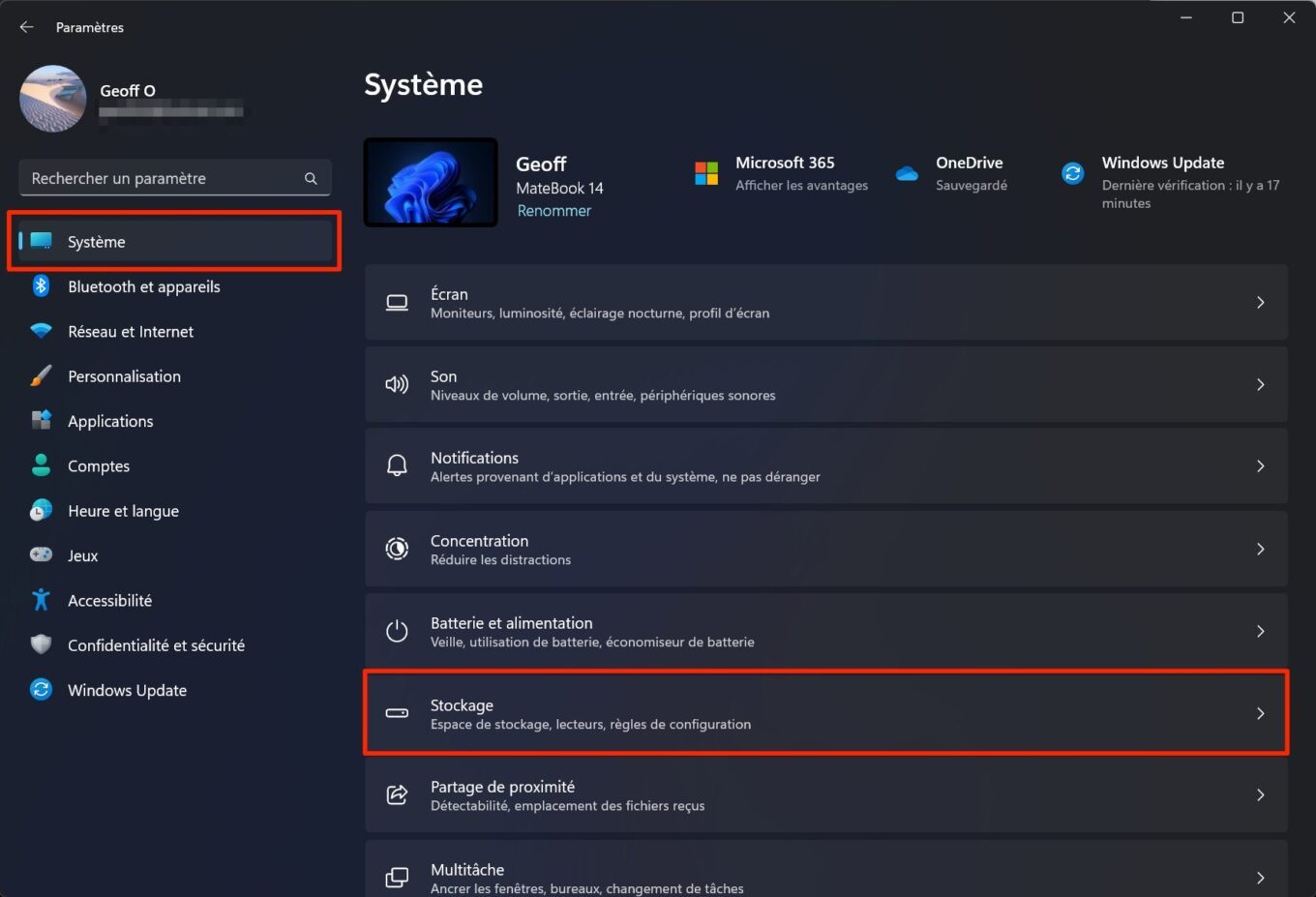
2.啟用存儲助手
儲存設定視窗開啟後,在標題下儲存管理, 啟動該選項存儲助手。
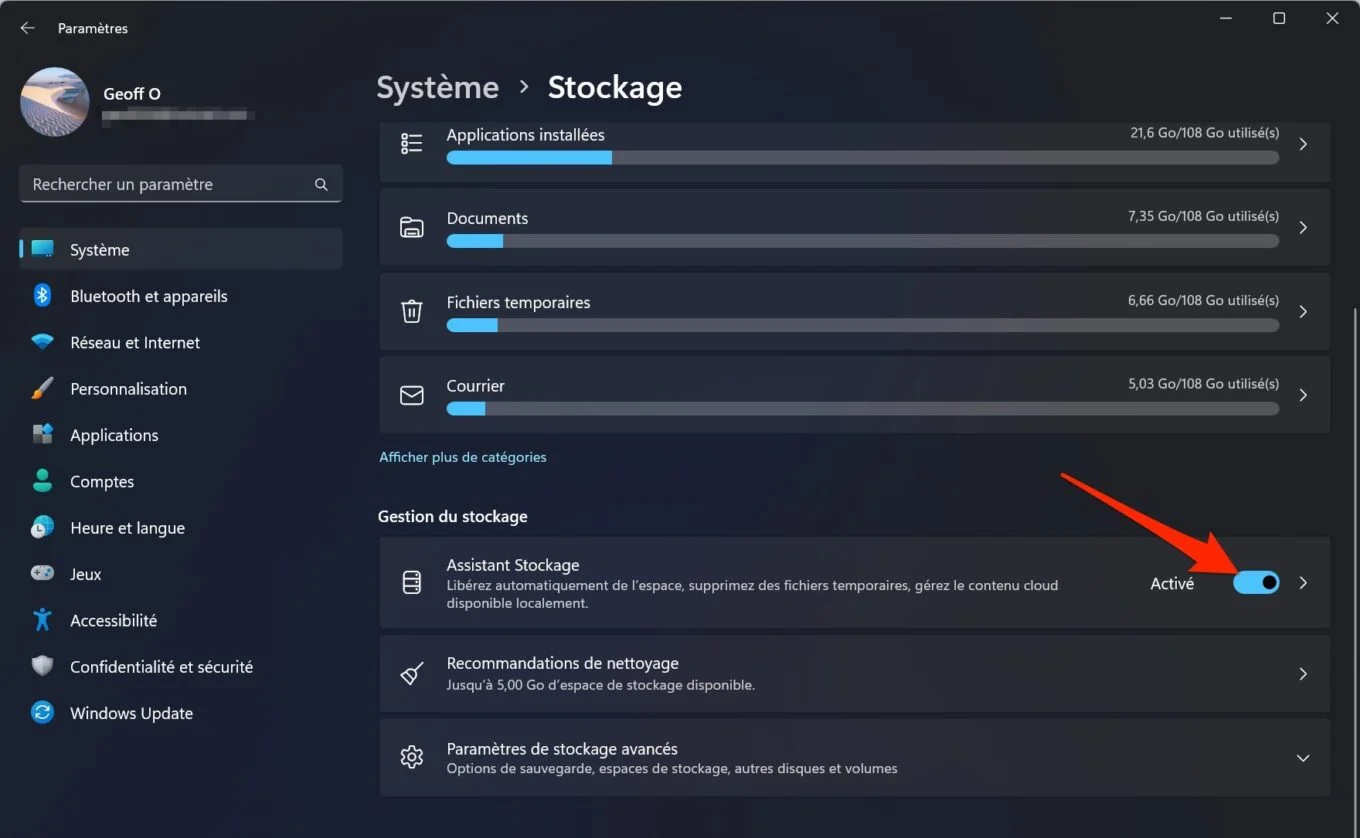
3. 配置清潔計劃
然後單擊存儲助手進入配置視窗。預設情況下,該選項透過自動清理臨時系統和應用程式檔案來保持 Windows 平穩運行應該檢查。如果沒有,那就去做吧。
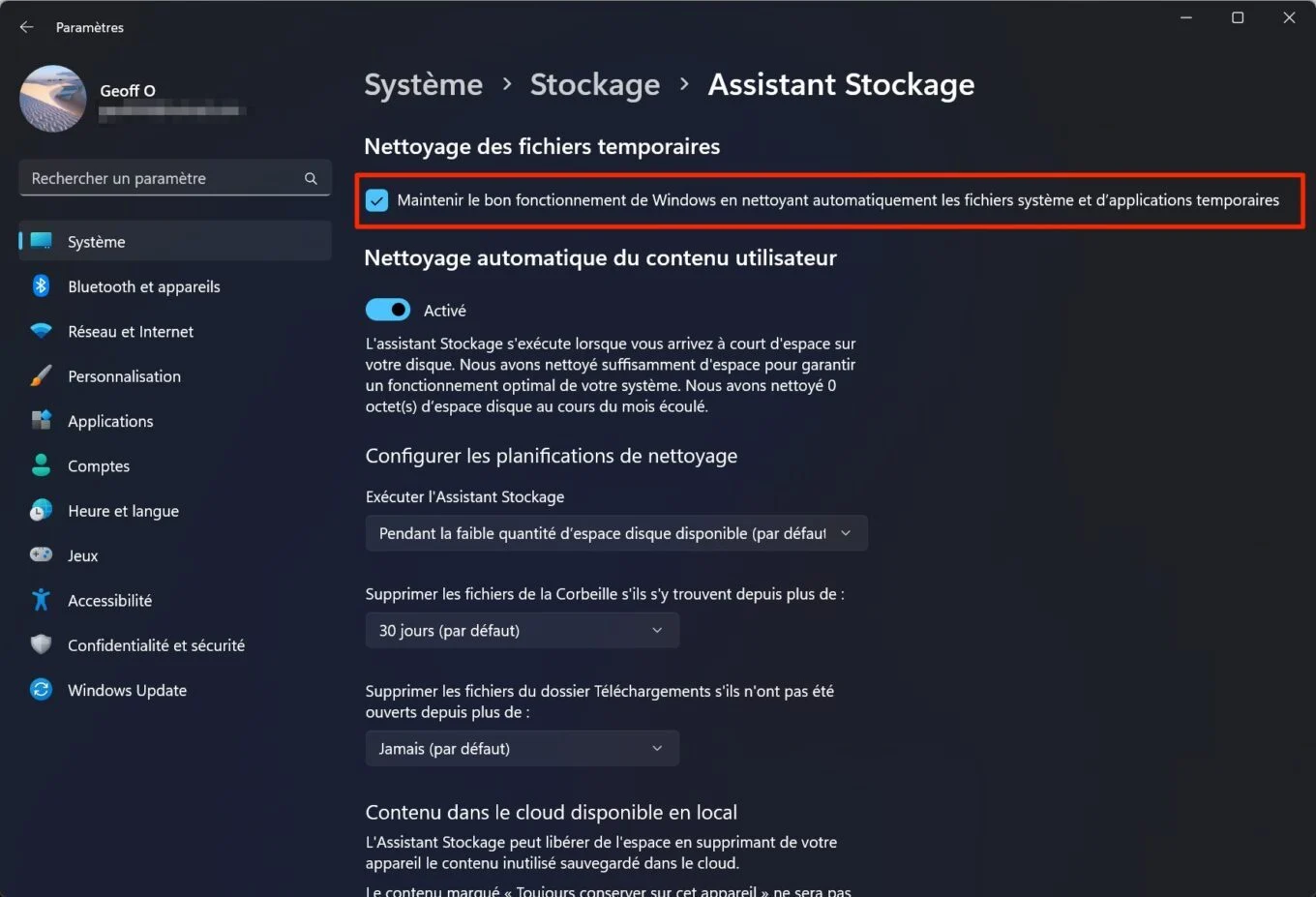
當您的電腦磁碟空間不足時,Windows 11 會本機執行儲存助理。但是,您可以修改其行為並配置清潔計劃以便更定期地清理您的電腦儲存。
為此,在標題下運行存儲嚮導,按一下下拉式選單,然後變更預設設置,以便自動啟動精靈每天,每週或者每個月。
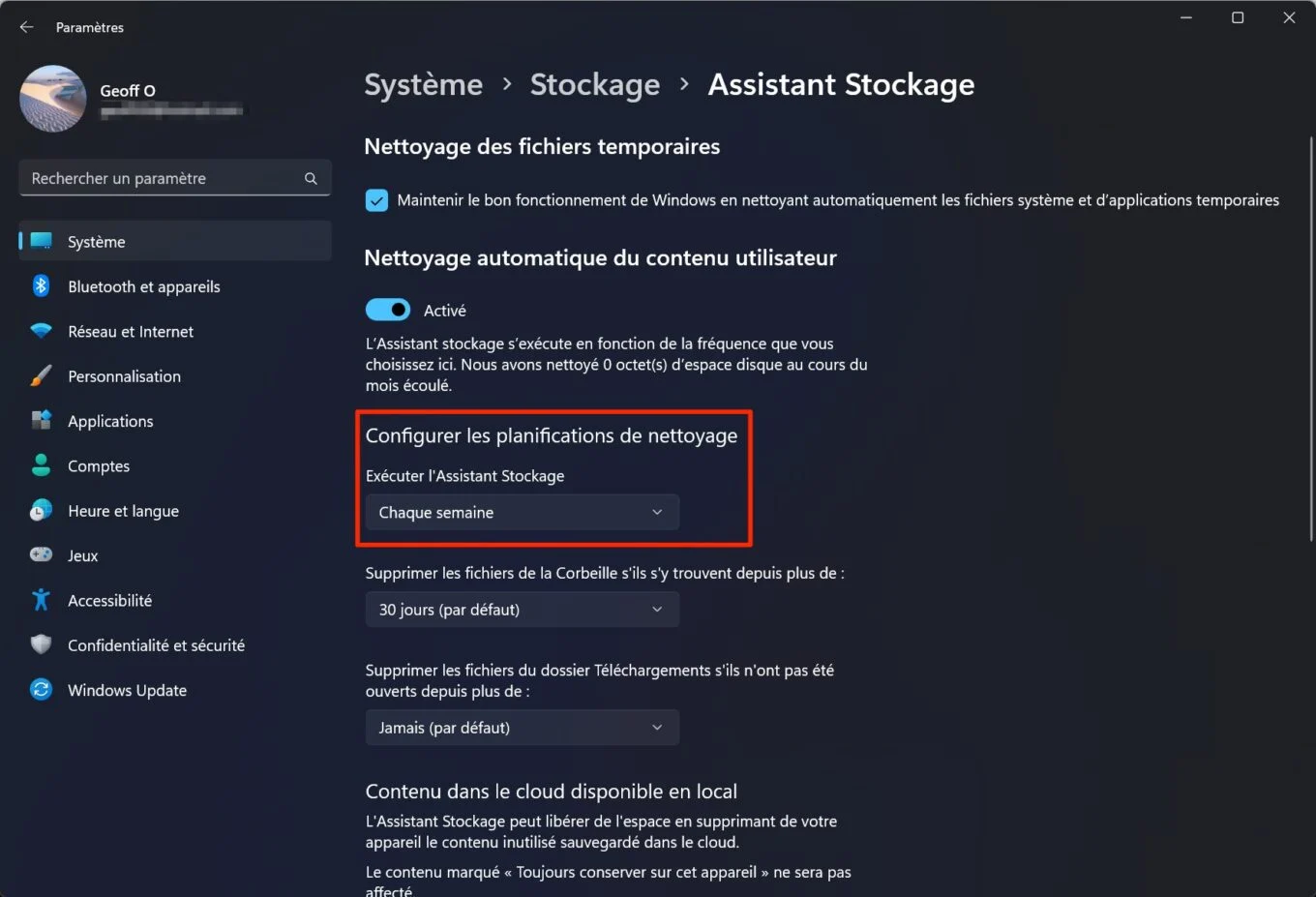
同樣,您可以設定 Windows 11 儲存助理以更頻繁地清空垃圾箱。上線了從垃圾箱中刪除文件 如果他們在那裡的時間超過,將預設值(30 天)變更為 14 天或 1 天。
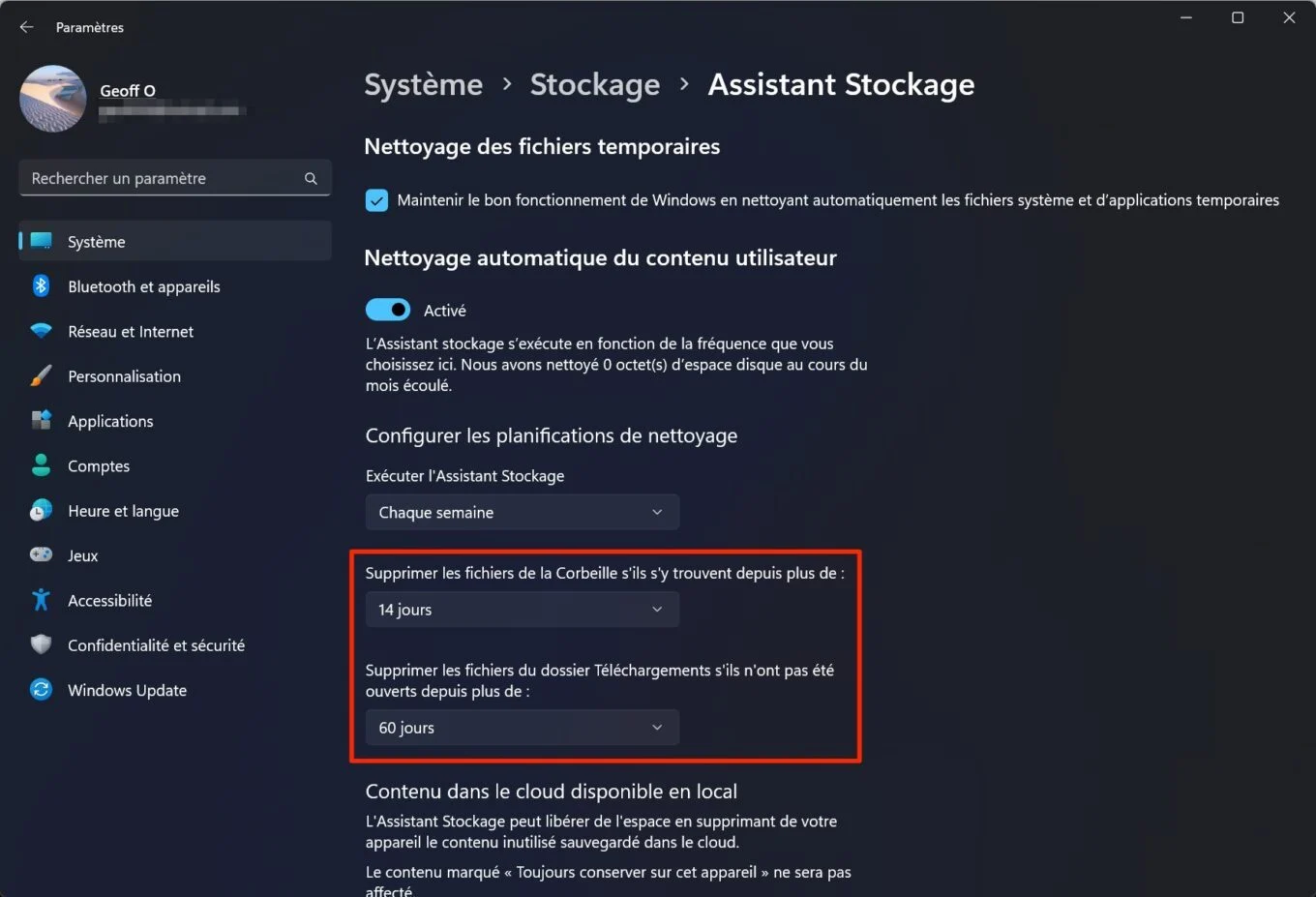
最後是目錄下載它經常記錄大文件,也可以透過Windows 11 儲存助手自動清理。 」。時間。您可以選擇自動刪除超過 1、14、30 或 60 天未開啟的所有項目。
4. 設定本地可用的雲端內容
儲存在雲端但可在 PC 上本地存取的檔案也可能是佔用電腦儲存空間的重要來源。同樣,Windows 11 的儲存助理可以透過從裝置中刪除不使用的內容來幫助您管理它們在電腦上佔用的空間。 Microsoft 的作業系統預設為永遠不會從 PC 的本機儲存中刪除此資料。透過更改電腦上本機儲存的資料的保留期限,Windows 11 儲存助理可以為您的 PC 節省數十 GB 的空間。
在配置視窗中存儲助手Windows 11 下,本地可用的雲端內容,為您的 PC 上配置的每個雲端服務定義持續時間,在此時間之後線上儲存的檔案將從本機儲存中刪除。
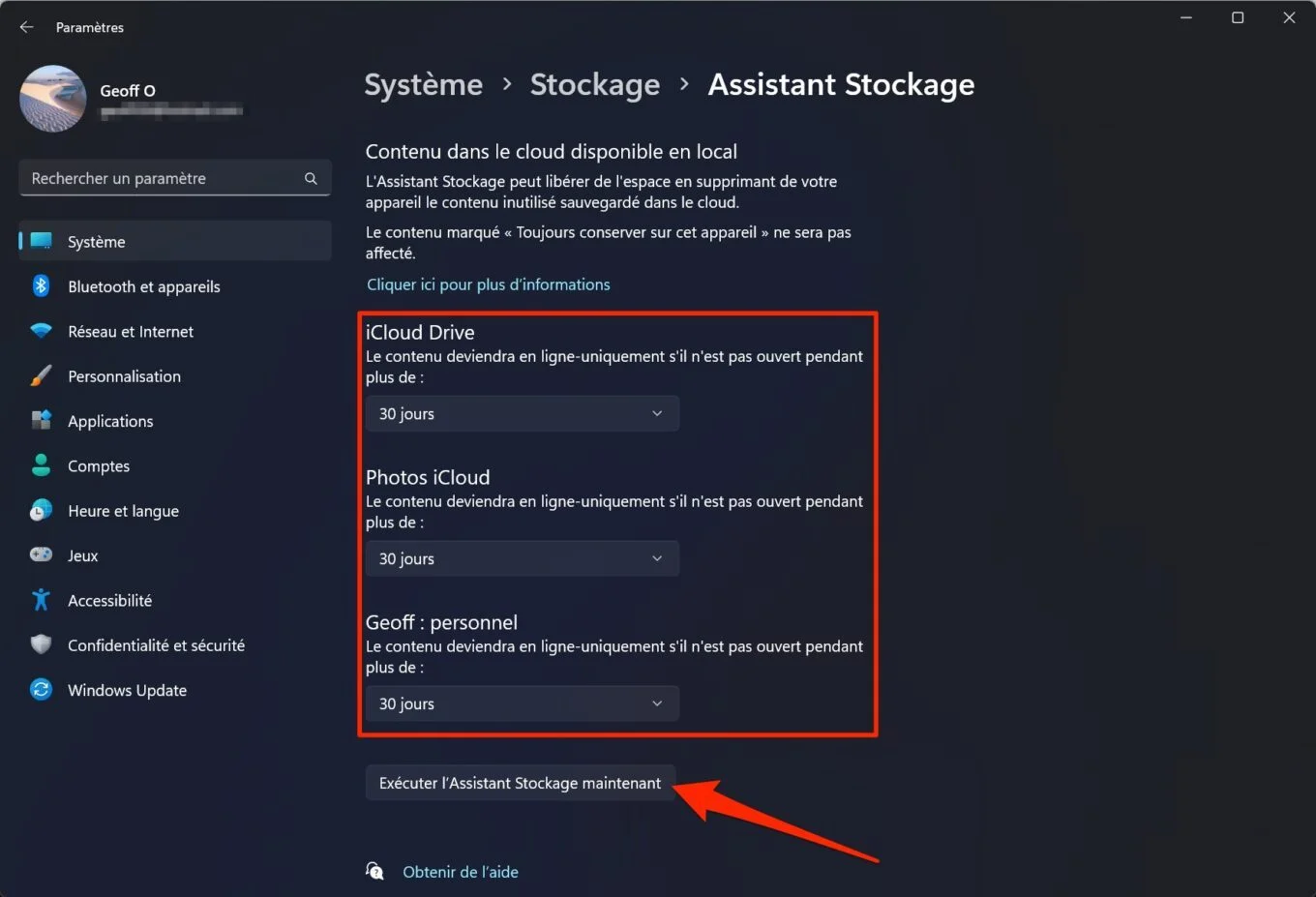
透過選擇僅在超過 1、14、30 或 60 天未開啟數據的情況下才可在線上存取數據,Windows 11 儲存助理將自動刪除本機儲存的檔案版本。不過,標示為「始終保留在此裝置上」的內容將不包括在此次清理範圍內。最後點擊按鈕立即執行儲存精靈立即開始清理您的電腦。